Cách Cắt Video Dễ dàng (Hướng dẫn Từng bước với Hình ảnh)
How Trim Video Easily
Tóm lược :

Cho dù bạn là người mới bắt đầu hay chuyên gia, bạn có thể cần phải cắt video để loại bỏ tất cả các phần không sử dụng được khi bạn đang chỉnh sửa video. Tuy nhiên, làm thế nào để bạn cắt một video? Bài đăng này liệt kê một số cách giúp bạn cắt video hiệu quả.
Điều hướng nhanh:
Cắt video
Muốn Cắt video xóa các khung hình không mong muốn từ đầu hoặc cuối clip để tạo ra kiệt tác của bạn? Tuy nhiên, làm thế nào để bạn cắt một video? Bạn có thể cắt video trên YouTube không?
Tại sao chúng ta cần cắt video?
Không còn nghi ngờ gì nữa, những giây đầu tiên của video rất quan trọng. Hầu hết người xem đánh giá một video dựa trên nội dung 15 giây đầu tiên. Do đó, chúng tôi không ngừng cạnh tranh để thu hút sự chú ý của mọi người.
Trước đây, phim thường có đoạn mở đầu dài. Tuy nhiên, mọi thứ đã thay đổi. Phim bắt đầu ngay vào hành động.
Nói một cách dễ hiểu, nếu bạn muốn video của mình như video YouTube có nhiều lưu lượng truy cập hơn, bạn nên thu hút người xem ngay khi họ bắt đầu xem. Nếu bạn muốn nhận thêm mẹo để tăng lưu lượng truy cập, bạn có thể đọc bài đăng này: 8 bí mật mạnh mẽ để tăng lưu lượng truy cập trên YouTube (100% thành công) .
Bài học cho chúng ta là chúng ta cần phải cắt giảm chất béo và đi đến mục đích của video. Bây giờ, câu hỏi đặt ra là làm thế nào để cắt video một cách hiệu quả và nhanh chóng?
Đừng lo lắng nếu bạn không biết cách cắt video. Bài đăng này sẽ chỉ cho bạn một số cách giúp bạn cắt video dễ dàng và nhanh chóng.
Phần 1. Làm thế nào để cắt Video bằng phần mềm Video Trimmer
Khi nói đến cắt video, bạn có thể thử phần mềm cắt video. Tuy nhiên, cái nào là trình cắt video tốt nhất? Sau đây, chúng tôi sẽ đưa ra 2 công cụ được sử dụng phổ biến nhất.
Cắt video VLC
Tuần trước, bạn của tôi đã hỏi tôi, 'Bạn có thể cắt video bằng VLC người chơi?'
Tất nhiên! Câu trả lời là tích cực.
Bạn có thể cắt VLC video miễn là bạn làm theo các bước dưới đây.
Bước 1. Mở VLC, sau đó chọn Lượt xem tùy chọn và chọn Kiểm soát nâng cao . Sau đó, bạn có thể thấy ghi âm cái nút.
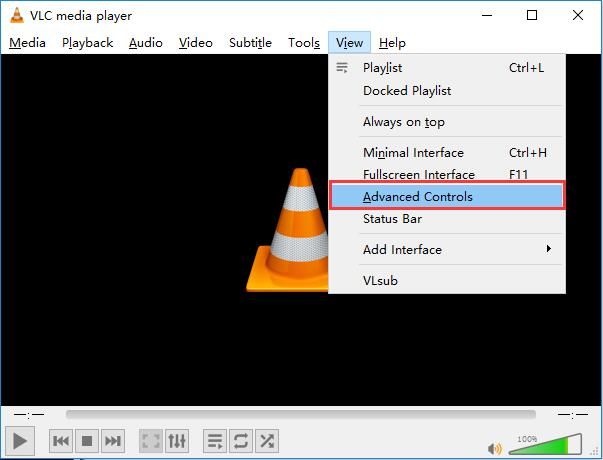
Bước 2. Mở tệp video bạn muốn chỉnh sửa.
Bước 3. Phát video hoặc cuộn xung quanh điểm bắt đầu từ nơi bạn muốn cắt, sau đó nhấp vào ghi lại nút - nút tròn màu đỏ.
Bước 4. Sau khi bạn đến điểm kết thúc, hãy nhấn ghi lại một lần nữa.
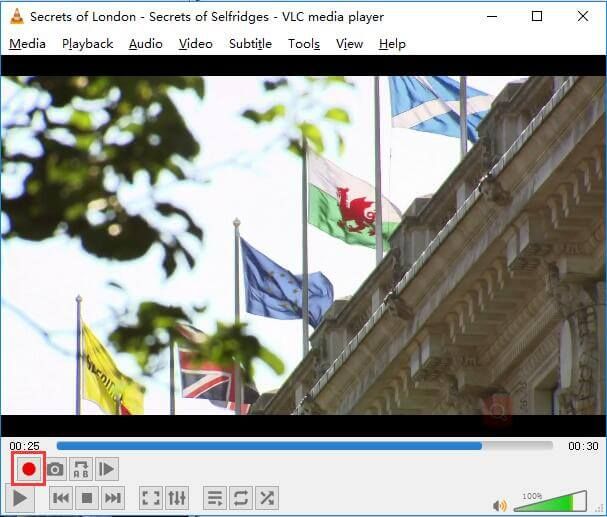
Bước 5. Cuối cùng, bạn nên lưu video đã cắt của mình.
Mặc dù khung và trình phát đa phương tiện đa nền tảng mã nguồn mở miễn phí này có thể giúp cắt video, nhưng có nhiều cách dễ dàng hơn để cắt video.
Bạn muốn biết cách tốt nhất?
Trim Video MiniTool Movie Maker (Khuyến nghị)
Để cắt video hiệu quả và nhanh chóng, bạn có thể thử một máy cắt video mạnh mẽ như MiniTool MovieMaker .
Với trình cắt video tốt nhất, bạn có thể cắt video một cách hiệu quả và hoàn hảo vì nó cung cấp các giao diện giống như thuật sĩ cũng như các chức năng mạnh mẽ. Bên cạnh đó, nó là một công cụ miễn phí. Vì vậy, nó có thể giúp bạn cắt video miễn phí. Nó chắc chắn là giá trị thử!
Tiếp theo, hãy xem cách sử dụng trình cắt video tốt nhất để cắt video của bạn nhằm loại bỏ các khung không mong muốn ở đầu hoặc cuối video clip của bạn.
Bước 1. Tải xuống và cài đặt MiniTool Movie Maker trên máy tính của bạn.
Bước 2. Khởi chạy công cụ chỉnh sửa video miễn phí này, sau đó chọn Chế độ đầy đủ tính năng để vào giao diện chính của nó.
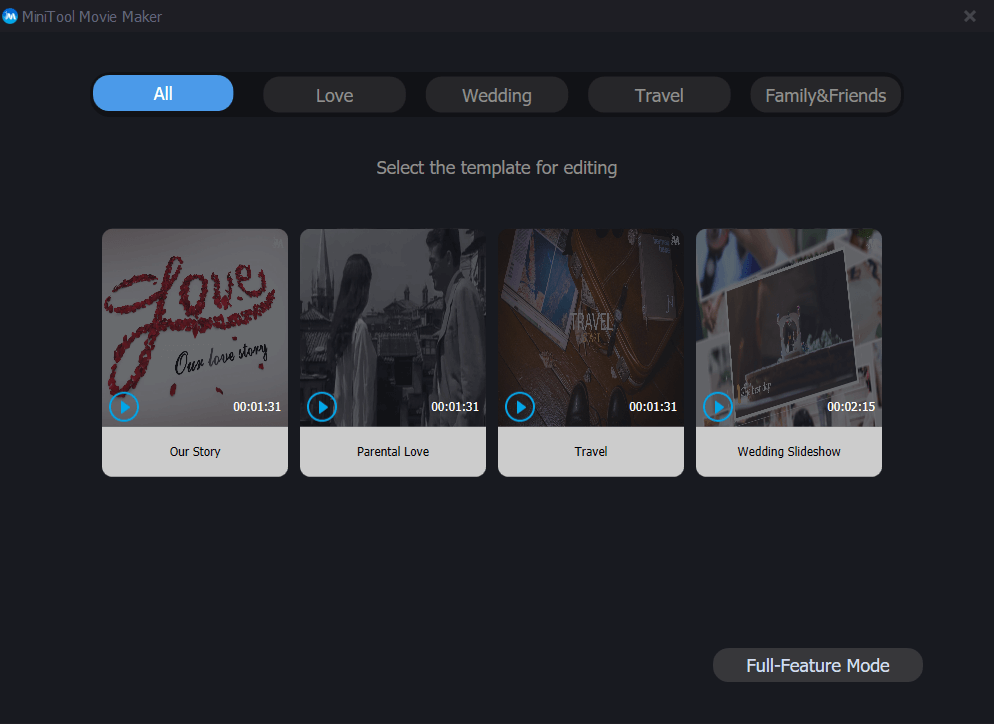
MiniTool Movie Maker cung cấp các mẫu phim để giúp bạn tạo một bộ phim tuyệt vời một cách hiệu quả và dễ dàng. Bạn chỉ cần chọn một mẫu phù hợp, sau đó nhập tệp của bạn và thay đổi văn bản nếu bạn muốn, và cuối cùng xuất bộ phim thú vị này.
Bước 3. Nhấp vào Nhập khẩu Tệp phương tiện để nhập tệp video của bạn vào trình cắt video tốt nhất, sau đó kéo tệp video vào bảng phân cảnh. Với công cụ này, bạn có thể nhập các định dạng video khác nhau bao gồm .wmv, .mp4, .avi, .mov, .f4v, .mkv, .mpeg2, v.v.
Bước 4. Chọn tệp video bạn muốn cắt trên bảng phân cảnh, sau đó nhấp vào biểu tượng hình cắt kéo trên thanh công cụ để mở cửa sổ Tách / Cắt. Sau đó, nhấp vào Xén để vào cửa sổ Trim.
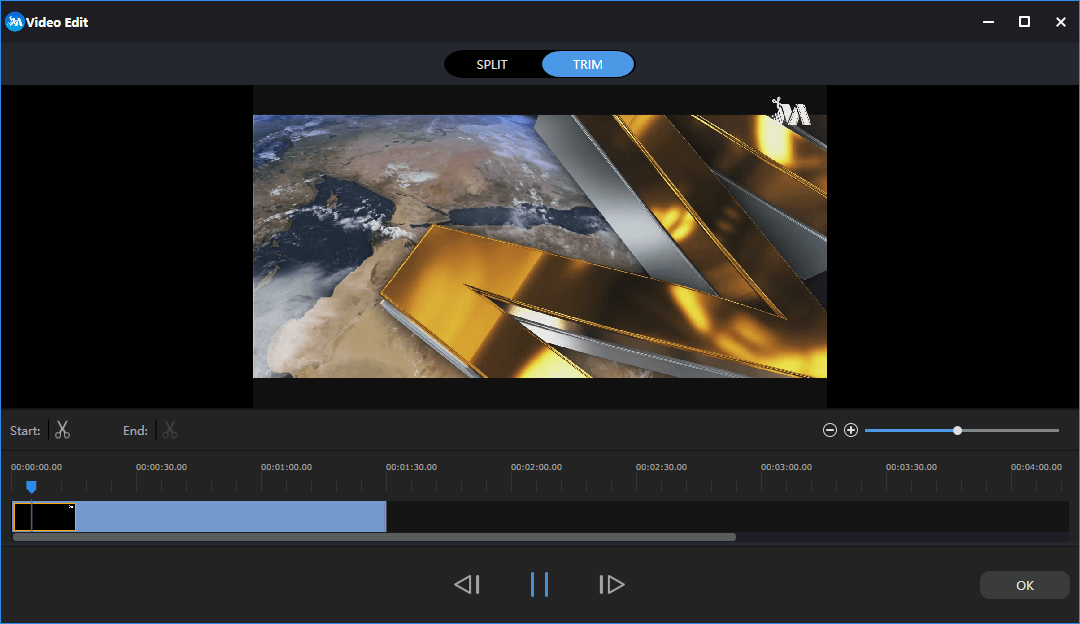
Bước 5. Di chuyển điểm bắt đầu của clip đến vị trí mong muốn rồi nhấp vào biểu tượng hình cắt kéo trên Khởi đầu và di chuyển điểm cuối của clip đến vị trí mong muốn, sau đó nhấp vào biểu tượng cắt kéo trên Kết thúc . Sau đó, nhấp vào đồng ý để lưu những thay đổi này.
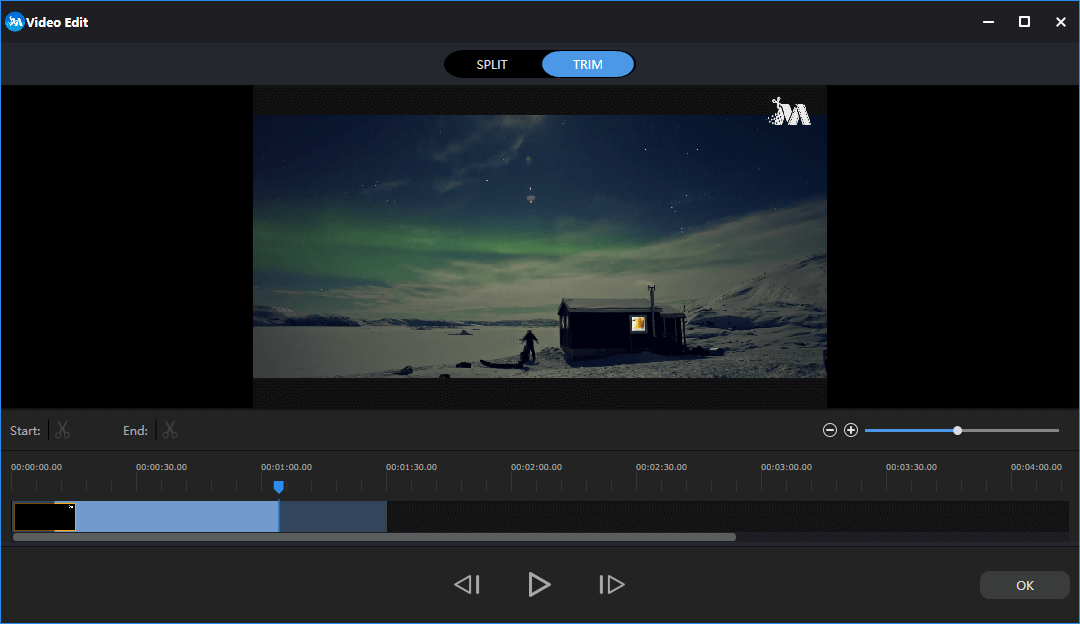
Bước 6. Xuất video đã cắt này. Với MiniTol Movie Maker, bạn có thể xuất video này sang các định dạng video khác nhau bao gồm .wmv, .mp4, .avi, .mov, .f4v, .mkv, .3gp, .mpeg2, .webm, .gif, v.v.
Điểm mấu chốt là MiniTool Movie Maker là một công cụ tốt để chúng ta cắt video. Bên cạnh đó, công cụ cắt video tốt nhất còn có rất nhiều chức năng mạnh mẽ khác. Ví dụ: nó có thể giúp thêm chuyển đổi video vào clip, nó có thể giúp thêm văn bản vào hình ảnh cũng như video, nó có thể giúp chuyển đổi video thành GIF và nó có thể giúp thêm một bộ lọc vào ảnh.
Ngoài MiniTool Movie Maker, bạn cũng có thể thử các công cụ khác để cắt video hoặc cắt video thành nhiều phần.
Ví dụ: người dùng Windows 7 có thể thử sử dụng Windows Movie Maker , một phần mềm chỉnh sửa video đã ngừng sản xuất của Microsoft, để cắt video không còn. Nếu bạn muốn biết các bước chi tiết của video cắt tỉa, bạn có thể đọc bài đăng này “ Cách Tách và Cắt Video trong Windows Movie Maker (với Hình ảnh) ”.
![10 công cụ chuyển đổi MP3 sang OGG tốt nhất năm 2024 [Miễn phí và trả phí]](https://gov-civil-setubal.pt/img/blog/95/10-best-mp3-ogg-converters-2024.jpg)


![4 cách khắc phục cài đặt WiFi bị thiếu Windows 10 hoặc Surface [Tin tức MiniTool]](https://gov-civil-setubal.pt/img/minitool-news-center/11/4-ways-fix-wifi-settings-missing-windows-10.jpg)
![Cách khắc phục lỗi thiếu giao diện giả Teredo Tunneling [Tin tức MiniTool]](https://gov-civil-setubal.pt/img/minitool-news-center/28/how-fix-teredo-tunneling-pseudo-interface-missing-error.jpg)




![Làm thế nào để khắc phục sự cố trình điều khiển thiết bị lưu trữ USB? [Tin tức MiniTool]](https://gov-civil-setubal.pt/img/minitool-news-center/06/how-fix-usb-mass-storage-device-driver-issue.png)
![Cách sửa lỗi mã ngoại lệ 0xc0000409 trên Windows 10 [MiniTool News]](https://gov-civil-setubal.pt/img/minitool-news-center/72/how-fix-exception-code-0xc0000409-error-windows-10.png)
![5 cách hàng đầu để khắc phục lỗi không thể hoàn thành hành động trên Outlook [Tin tức MiniTool]](https://gov-civil-setubal.pt/img/minitool-news-center/68/5-top-ways-fix-action-cannot-be-completed-error-outlook.png)



![[Đã giải quyết!] Làm cách nào để đăng xuất khỏi Google trên tất cả các thiết bị?](https://gov-civil-setubal.pt/img/news/92/how-sign-out-google-all-devices.jpg)



![Đã giải quyết - Máy tính được bật và tắt liên tục [Tin tức về MiniTool]](https://gov-civil-setubal.pt/img/minitool-news-center/58/solved-computer-turns.png)