9 cách để mở quản lý máy tính Windows 10 [MiniTool News]
9 Ways Open Computer Management Windows 10
Tóm lược :
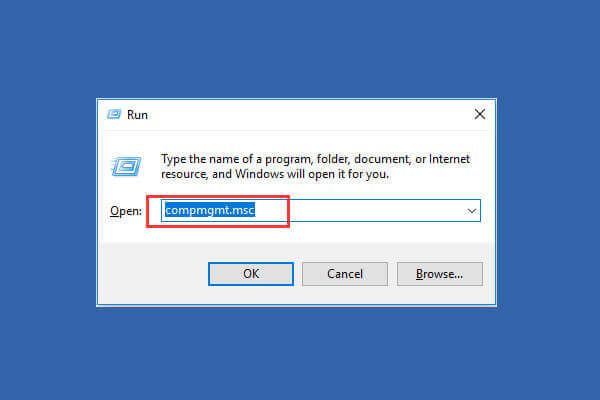
Windows cung cấp một bộ công cụ quản lý máy tính để người dùng quản lý các tác vụ và hiệu suất của máy tính. Kiểm tra 9 cách trong bài đăng này để biết cách mở Quản lý máy tính trong Windows 10.
Quản lý máy tính là gì
Windows Computer Management là một gói công cụ quản trị Windows mà Microsoft cung cấp cho người dùng. Bạn có thể sử dụng nó để truy cập vào một loạt công cụ quản trị như Trình xem sự kiện, Trình lập lịch tác vụ, Trình quản lý thiết bị, Quản lý đĩa , Người quản lý dịch vụ, v.v.
Nếu bạn cần mở Computer Management trong Windows 10 để quản lý, giám sát hoặc tối ưu hóa hệ thống máy tính nhằm đạt hiệu suất tốt hơn, bảo mật hoặc cải thiện khác, bạn có thể kiểm tra 9 cách dưới đây để dễ dàng mở Computer Management trên Windows 10.
Có liên quan MiniTool phần mềm miễn phí mà bạn có thể thích: MiniTool Partition Wizard, Phục hồi dữ liệu nguồn MiniTool , MiniTool ShadowMaker, MiniTool Movie Maker, v.v.
# 1. Cách mở Quản lý máy tính trong Windows 10 từ Start Menu
Cách nhanh nhất để mở Quản lý máy tính trong Windows 10 là sử dụng menu Bắt đầu.
- Bạn có thể bấm vào Khởi đầu biểu tượng ở góc dưới bên trái trên màn hình máy tính Window 10.
- Sau đó gõ msc và chọn kết quả hàng đầu Quản lý máy tính để mở ứng dụng này.
# 2. Truy cập Ứng dụng quản lý máy tính Windows 10 thông qua Hộp tìm kiếm
- Bạn cũng có thể nhấp trực tiếp vào Hộp tìm kiếm kế bên Khởi đầu .
- Kiểu msc , va đanh Đi vào để mở Quản lý máy tính trong Windows 10.
# 3. Mở Quản lý máy tính trong Windows 10 với Windows + X
- Bạn có thể nhấn Phím Windows + X trên bàn phím đồng thời để mở menu Truy cập nhanh.
- Chọn Quản lý máy tính từ danh sách để mở ứng dụng này.
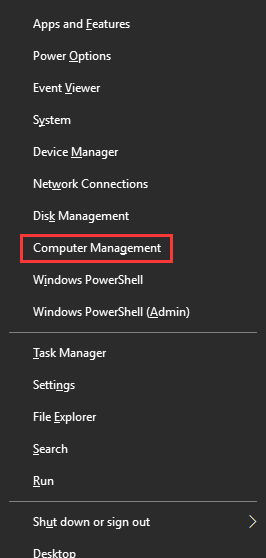
#4. Sử dụng Control Panel để mở Windows 10 Computer Management
- nhấn Windows + R trên bàn phím và gõ bảng điều khiển trong cửa sổ Chạy. Đánh Đi vào đến mở Control Panel Windows 10 .
- Nhấp chuột Hệ thống và Bảo mật -> Công cụ quản trị.
- Nhấn đúp chuột Quản lý máy tính mở nó ra.
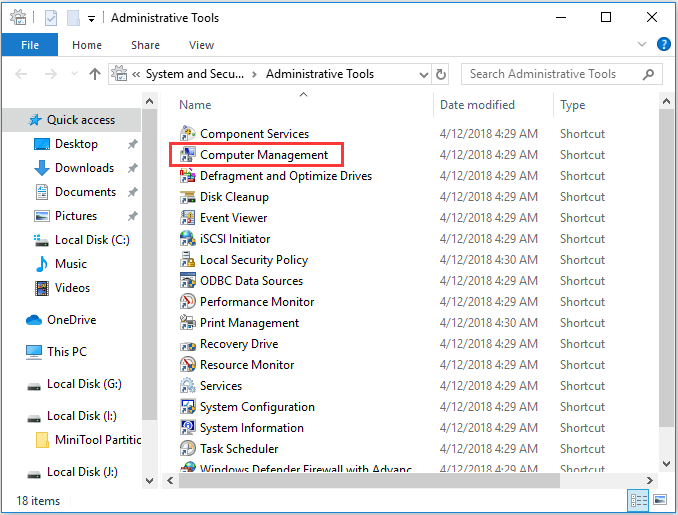
Hướng dẫn phổ biến liên quan: Cách sửa chữa Windows 10 bằng Startup Repair, SFC Scannow, v.v. (6 cách)
# 5. Tìm Quản lý máy tính từ Start Menu
- Bạn có thể nhấp vào Windows Khởi đầu menu, cuộn xuống danh sách ứng dụng và tìm Công cụ quản trị Windows .
- Nhấp chuột Công cụ quản trị Windows để mở rộng nó. Tìm ứng dụng Quản lý máy tính và mở nó.
# 6. Sử dụng Cortana để mở Quản lý máy tính trong Windows 10
Bạn có thể nhấp vào biểu tượng micrô trên thanh tác vụ để Cortana lắng nghe bạn. Sau đó, bạn có thể nói Quản lý máy tính mở hoặc là Khởi chạy quản lý máy tính sang Cortana và nó sẽ mở công cụ Quản lý Máy tính cho bạn.
# 7. Mở Công cụ quản lý máy tính thông qua Run Window
- Bạn có thể nhấn Windows + R các phím đồng thời để mở Windows Chạy .
- Đầu vào msc , va đanh Đi vào mở nó ra.
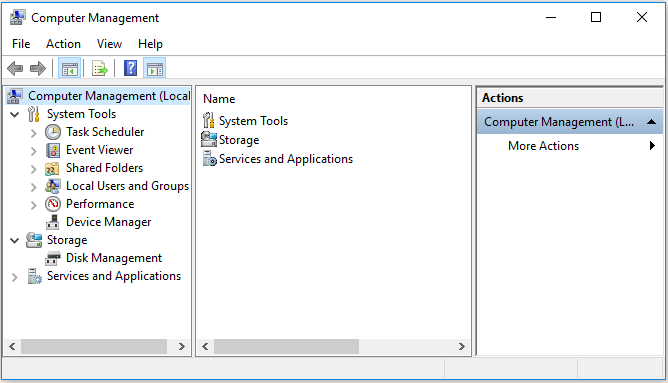
#số 8. Sử dụng Lệnh quản lý máy tính / CMD
Bạn có thể mở Command Prompt và mở Computer Management thông qua Command Prompt.
Bạn có thể nhấn Windows + R các phím trên bàn phím và gõ cmd và nhấn Enter để mở cửa sổ Command Prompt của Windows.
Sau đó, bạn có thể gõ dòng lệnh này: compmgmt.msc , va đanh Đi vào để mở Quản lý máy tính.
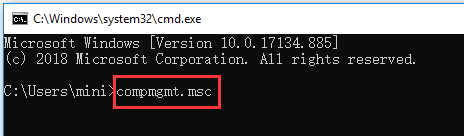
# 9. Vào Quản lý máy tính thông qua Windows PowerShell
- Bạn có thể nhấp chuột phải Khởi đầu trong Windows 10 và chọn Windows PowerShell để mở tiện ích Windows PowerShell.
- Loại tiếp theo msc va đanh Đi vào để mở Quản lý máy tính trong Windows 10.
Kết luận
Hướng dẫn này cung cấp 9 cách để giúp bạn mở ứng dụng Quản lý máy tính Windows 10. Bạn có thể chọn một trong hai cách để dễ dàng truy cập công cụ Quản lý máy tính và truy cập Quản lý đĩa, Trình quản lý thiết bị, Trình xem sự kiện, Người dùng cục bộ và nhóm, v.v.
>> Cách sửa ổ cứng và khôi phục dữ liệu trong Windows 10/8/7 miễn phí
![Cách sửa lỗi PayDay 2 Mods không hoạt động? [Tin tức MiniTool]](https://gov-civil-setubal.pt/img/minitool-news-center/73/how-fix-payday-2-mods-not-working.png)



![Cách sửa chữa ổ cứng và khôi phục dữ liệu trong Windows 10/8/7 miễn phí [Mẹo MiniTool]](https://gov-civil-setubal.pt/img/data-recovery-tips/79/how-repair-hard-drive.png)
![Cách mở Trình quản lý Tác vụ trên Windows 10? 10 cách dành cho bạn! [Tin tức MiniTool]](https://gov-civil-setubal.pt/img/minitool-news-center/51/how-open-task-manager-windows-10.png)

![Cách tạo ảnh động vào năm 2021 [Hướng dẫn cơ bản]](https://gov-civil-setubal.pt/img/movie-maker-tips/54/how-animate-picture-2021.png)



![Windows Defender VS Avast: Cái nào tốt hơn cho bạn [Mẹo MiniTool]](https://gov-civil-setubal.pt/img/backup-tips/75/windows-defender-vs-avast.png)
![[Giải pháp] Cách khắc phục Kindle không tải được sách?](https://gov-civil-setubal.pt/img/news/63/how-fix-kindle-not-downloading-books.png)
![8 trình chỉnh sửa WebM tốt nhất năm 2021 [Miễn phí và trả phí]](https://gov-civil-setubal.pt/img/movie-maker-tips/62/top-8-best-webm-editors-2021.png)
![Cách khắc phục Bắt đầu nâng cấp và khởi động từ phương tiện cài đặt [Mẹo MiniTool]](https://gov-civil-setubal.pt/img/backup-tips/B8/how-to-fix-start-an-upgrade-and-boot-from-installation-media-minitool-tips-1.png)


![Tổng quan về CAS (Column Access Strobe) Độ trễ RAM [MiniTool Wiki]](https://gov-civil-setubal.pt/img/minitool-wiki-library/98/an-overview-cas-latency-ram.jpg)

