Trung tâm Windows Media tốt nhất trên Windows 10 - Hãy khám phá [Tin tức về MiniTool]
Best Windows Media Center Windows 10 Check It Out
Tóm lược :
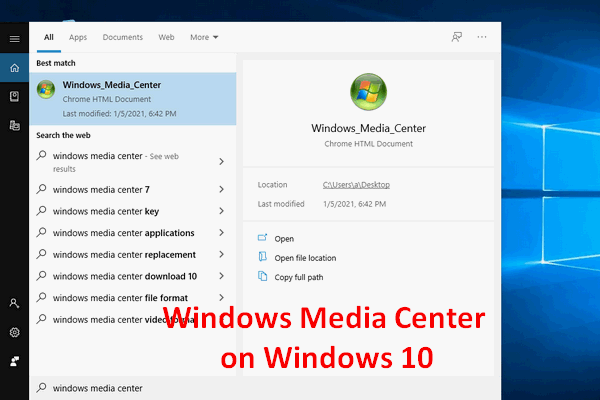
Windows 10 đã thu hút sự chú ý của rất nhiều người kể từ khi phát hành. Điều này không chỉ vì những tính năng và cải tiến mới mà nó mang lại mà còn do những mặt hạn chế của nó, chẳng hạn như bỏ Windows Media Player; đó chắc chắn là một cú đánh lớn đối với những người hâm mộ Windows Media Center. Bài đăng này sẽ tập trung vào các vấn đề liên quan đến Windows Media Center.
Microsoft loại bỏ Windows Media Center trên Windows 10
Nhiều người dùng đã quen với việc sử dụng Windows Media Center (WMC) trên máy tính của họ để phát video hoặc làm những việc khác. Đó là lý do tại sao họ không muốn nâng cấp hệ thống của mình lên Windows 10 hoặc muốn quay trở lại hệ thống trước đó sau khi nâng cấp. Động thái loại bỏ Windows Media Player trên Windows 10 của Microsoft khiến nhiều người bức xúc. (Windows Media Center Windows 7 vẫn khả dụng. Nếu bạn chưa rõ, vui lòng bấm vào đây để tìm hiểu xem bạn có Windows Media Center hay không .)
Đối với những người hâm mộ khổng lồ, họ rất cần một Windows Media Center trên Windows 10 hoặc thậm chí họ sẽ bỏ Win10. Do đó, nhiều lựa chọn thay thế cho PC Windows Media Center xuất hiện và bắt đầu thu hút sự chú ý của mọi người (ví dụ: Kodi và Plex).
Chú ý : bạn nên sử dụng các công cụ từ Giải pháp MiniTool khi lỗi đĩa xuất hiện hoặc dữ liệu bị mất trên Windows 10.

Bạn có nên nâng cấp lên Windows 10 hay không?
Tuy nhiên, có một cách tốt hơn để trợ giúp: cài đặt phiên bản tùy chỉnh của Windows Media Center, phiên bản này tương thích với hệ thống Win10.
Tại sao không cài đặt Windows Media Player trên Windows 10?
- Trên thực tế, Windows Media Center giống như người anh lớn của Windows Media Player; nó bao gồm chức năng cơ bản của Media Player (chức năng phát lại) và một số tính năng bổ sung (hỗ trợ thu và chỉnh TV).
- Hơn nữa, các tùy chọn quản lý phương tiện của Windows Media Center tốt hơn và hợp lý hơn nhiều so với Windows Media Player.
Do đó, Windows Media Player có thể là một sự thay thế tốt cho Windows Media Player.
Cách cài đặt phiên bản tùy chỉnh của Windows Media Player trên Win10
Cảnh báo: Trước khi cài đặt, bạn nên tạo bản sao lưu hệ thống của mình vì lý do bảo mật bằng cách sử dụng MiniTool ShadowMaker . Tôi nghĩ rằng bước này là cần thiết mặc dù nhiều người đã khẳng định rằng họ không gặp phải bất kỳ sự cố nào khi cài đặt / xóa phiên bản tùy chỉnh của Windows Media Center khỏi máy tính của họ. Suy cho cùng, tai nạn luôn xảy ra trong tích tắc và lúc đó hối hận sẽ quá muộn.Nếu bạn thấy một số tệp quan trọng đã biến mất Windows 10, tốt hơn bạn nên nhận trợ giúp từ bài đăng này:
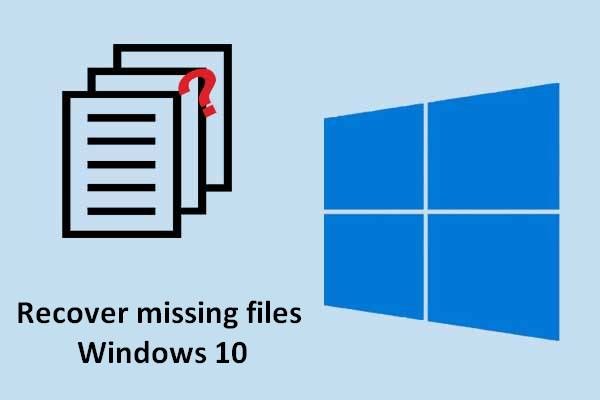 Tìm hiểu các cách thực tế để khôi phục các tệp bị thiếu trên Windows 10
Tìm hiểu các cách thực tế để khôi phục các tệp bị thiếu trên Windows 10 Khi bạn cần khôi phục các tệp bị thiếu trên Windows 10, các phương pháp được đề cập trong bài viết này có thể trở thành cứu cánh cho bạn.
Đọc thêmCác bước cài đặt
Bước 1 : tải xuống phiên bản WMC mới nhất từ trang web của nhà phát triển (vì trang web bằng tiếng Pháp, bạn có thể cần dịch vụ dịch thuật).
Xin lưu ý :
- Bạn có thể cần phải kiểm tra hạng mục cài đặt trên trang web để nhận được các bản cập nhật mới nhất. Phiên bản gần đây nhất mà tôi tìm thấy là WMC 8.8.4 tại thời điểm viết bài.
- Vì WMC tùy chỉnh không được Microsoft hỗ trợ chính thức, bạn cần tải xuống từ một nguồn không chính thức. Nếu không tin tưởng, bạn nên có một chương trình chống vi-rút đáng tin cậy để quét vi-rút ( cách khôi phục các tập tin bị vi rút xóa ).
Bước 2 : kho lưu trữ sẽ được giải nén vào hệ thống cục bộ của bạn sau khi bạn hoàn tất quá trình tải xuống.
Bước 3 : sau đó, bạn nên chạy các tệp hàng loạt sau (để biết cách sử dụng chính xác, bạn có thể nhấp chuột phải vào tệp và chọn Biên tập ).
- Nhấp chuột phải vào cmd và lựa chọn Chạy như quản trị viên từ menu ngữ cảnh. Bước này là để kiểm tra các quyền và đặc quyền.
- Nhấp chuột phải vào cmd / InstallerBlue.cmd / InstallerGreen.cmd , và cũng chọn Chạy như quản trị viên . Bước này là cài đặt Windows Media Center trên thiết bị và nó sẽ hoạt động khi không có lỗi trong quá trình kiểm tra tệp hàng loạt.
Bước 4 : tất cả các bước cài đặt sẽ được WMC liệt kê trong cửa sổ Command Prompt. Nếu không có gì sai sót, quá trình cài đặt sẽ kết thúc như mong đợi. Vui lòng không đóng cửa sổ Command Prompt cho đến khi bạn thấy thông báo nhấn bất kì phím nào để thoát .
Nhân tiện, bạn cũng có thể khôi phục các tệp đã xóa và bị mất bằng công cụ Command Prompt .
Bây giờ bạn có thể bắt đầu với Windows Media Center .
Cách khắc phục sự cố là có bất kỳ sự cố nào trong quá trình cài đặt WMC:
- Chạy cmd một lần nữa.
- Khởi động lại thiết bị của bạn.
- Chạy cmd / InstallerBlue.cmd / InstallerGreen.cmd một lần nữa.
Ngoài ra, vui lòng xóa bất kỳ bit nào còn sót lại nếu bạn đã cài đặt Windows Media Center trước đó.
Cách gỡ cài đặt WMC:
Xin lưu ý rằng cũng có một tập lệnh trình gỡ cài đặt trong WMC, cho phép bạn xóa lại chương trình khỏi hệ thống của mình khi bạn hối tiếc; nó sẽ hủy bỏ tất cả các thay đổi được thực hiện đối với nó trong quá trình cài đặt.
Bạn chỉ cần thực hiện 2 việc nếu muốn hủy các thay đổi:
- Nhấp chuột phải vào cmd .
- Chọn Chạy như quản trị viên và chờ đợi.
Nếu bạn đã xóa nhầm tệp trên Windows 10, bạn phải thực hiện các hành động để khôi phục chúng ngay lập tức:
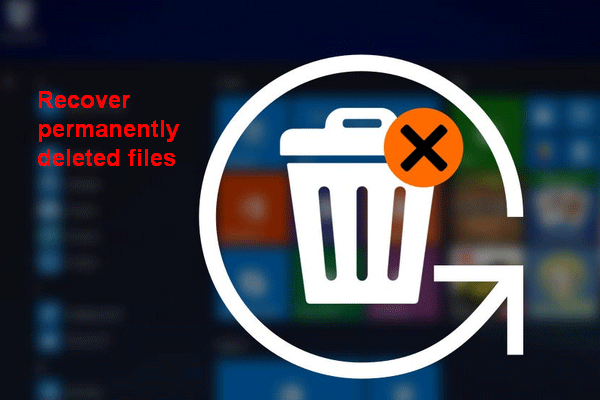 Làm cách nào để bạn khôi phục các tệp đã xóa vĩnh viễn trong Windows 10/8/7
Làm cách nào để bạn khôi phục các tệp đã xóa vĩnh viễn trong Windows 10/8/7 Tìm hiểu các bước để khôi phục các tệp đã xóa vĩnh viễn trong Windows 10/8/7 / XP / Vista sau khi 'shift-delete' hoặc 'trống thùng rác'.
Đọc thêmWindows Media Center thay thế
Trong trường hợp bạn có thể quan tâm đến bất kỳ giải pháp thay thế Windows Media Center nào, tôi đã tóm tắt 5 lựa chọn cho bạn.
Việc thay thế Windows 10 Media Center trong danh sách không theo thứ tự cụ thể.
- XBMC / Mã : Kodi là tên mới của XBMC; nó được cho là sự lựa chọn hàng đầu của nhiều người để thay thế Windows Media Center.
- Plex : Plex có thể được phục vụ như một máy chủ media và trình phát một cách hoàn hảo. Với thiết lập dễ dàng, giải pháp thay thế này cung cấp hỗ trợ cho các thiết bị khác bằng cách sử dụng ứng dụng dành cho thiết bị di động.
- Emby : Emby dường như là một lựa chọn rất tuyệt vời về các ứng dụng trung tâm phương tiện; nó hỗ trợ mã hóa lại một cách nhanh chóng miễn là có một PC thích hợp. Bên cạnh đó, nó còn sở hữu nhiều điểm đáng khen, chẳng hạn như truyền hình trực tiếp.
- MediaPortal : ưu điểm lớn nhất của MediaPortal là - miễn phí và mã nguồn mở; PVR kiểu TiVo đầy đủ được bao gồm để hỗ trợ ghi TV. Bên cạnh đó, có rất nhiều plugin và giao diện cho bạn lựa chọn.
- JRiver MediaCenter : mặc dù bạn cần phải trả $ 49,98 cho một giấy phép duy nhất của JRiver MediaCenter, nó vẫn là lựa chọn cao cấp của bạn. Nó cung cấp hỗ trợ cho âm thanh, video và hình ảnh; trong khi chờ đợi, bạn cũng có thể tận hưởng hỗ trợ mạng cho các thiết bị DLNA, điều này đang thu hút một số đánh giá mạnh mẽ.
Việc cài đặt phiên bản tùy chỉnh của Windows Media Center hoặc cân nhắc thay thế Windows 10 Media Center, tùy thuộc vào bạn!
![Nếu bạn không thể kích hoạt iPhone của mình, hãy làm những điều này để khắc phục nó [Tin tức MiniTool]](https://gov-civil-setubal.pt/img/minitool-news-center/23/if-you-can-t-activate-your-iphone.png)
![Mẹo thêm ổ đĩa ngoài vào PS4 hoặc PS4 Pro của bạn | Hướng dẫn [Tin tức về MiniTool]](https://gov-civil-setubal.pt/img/minitool-news-center/82/tips-adding-an-external-drive-your-ps4.png)


![Làm thế nào để giải phóng dung lượng đĩa sau khi cập nhật Windows 10/11? [Mẹo MiniTool]](https://gov-civil-setubal.pt/img/data-recovery/9D/how-to-free-up-disk-space-after-windows-10/11-updates-minitool-tips-1.png)


![Tin nhắn + Tiếp tục dừng trên Android? Làm những điều này để khắc phục [Tin tức MiniTool]](https://gov-civil-setubal.pt/img/minitool-news-center/84/message-keeps-stopping-android.png)
![Google Tài liệu là gì? | Cách sử dụng Google Documents để chỉnh sửa tài liệu [Mẹo MiniTool]](https://gov-civil-setubal.pt/img/data-recovery/3E/what-is-google-docs-how-to-use-google-docs-to-edit-documents-minitool-tips-1.png)


![4 cách để khắc phục dịch vụ âm thanh không phản hồi Windows 10 [Tin tức về MiniTool]](https://gov-civil-setubal.pt/img/minitool-news-center/10/4-ways-fix-audio-services-not-responding-windows-10.jpg)

![Cách khắc phục sự cố “Cập nhật Windows bị kẹt ở 100” trên Windows 10 [Mẹo MiniTool]](https://gov-civil-setubal.pt/img/backup-tips/54/how-fix-windows-updates-stuck-100-issue-windows-10.jpg)
![3 cách để khắc phục lỗi tải xuống Windows 10 - 0xc1900223 [MiniTool News]](https://gov-civil-setubal.pt/img/minitool-news-center/02/3-ways-fix-windows-10-download-error-0xc1900223.png)



