Hướng dẫn MBR so với GPT: Sự khác biệt là gì và cái nào tốt hơn [Mẹo MiniTool]
Mbr Vs Gpt Guide Whats Difference
Tóm lược :
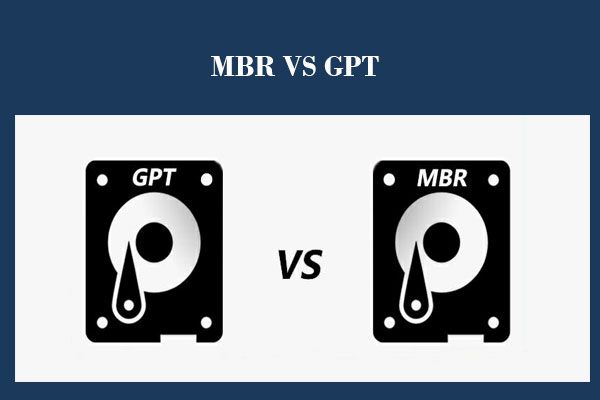
MBR so với GPT, cái nào tốt hơn và sự khác biệt giữa GPT và MBR là gì? Trong bài đăng này, chúng tôi sẽ giải thích 2 khía cạnh này một cách chi tiết. Và chúng tôi sẽ cho bạn biết cách khởi tạo chúng thành MBR hoặc GPT mà không bị mất dữ liệu với một phần của trình quản lý phân vùng chuyên nghiệp - MiniTool Partition Wizard.
Điều hướng nhanh:
Ghi chú: bài đăng này liên quan nhiều đến Windows hơn là Mac OS X, Linux hoặc bất kỳ hệ điều hành nào khác.Khi thêm ổ cứng HDD hoặc SSD hoàn toàn mới vào máy tính, bạn luôn được yêu cầu khởi tạo đĩa cùng với 2 tùy chọn:
- MBR (Bản ghi khởi động chính)
- GPT (Bảng phân vùng GUID)
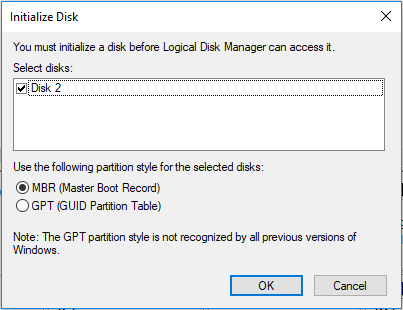
Tuy nhiên, nhiều người không biết về vấn đề này nên họ phải do dự khi đưa ra lựa chọn giữa MBR và GPT, và họ háo hức hy vọng ai đó có thể cho họ biết bản ghi khởi động chính so với Bảng phân vùng GUID, cái nào tốt hơn hay cái nào họ nên chọn.
Bạn có gặp rắc rối với một vấn đề như vậy không? Nếu có, bài đăng này là những gì bạn đang tìm kiếm, giới thiệu rõ ràng sự khác biệt chính xác giữa MBR và GPT cũng như chỉ ra cách chọn cái thích hợp nhất cho ổ cứng HDD của riêng bạn và cách đặt MBR hoặc GPT cho SSD của bạn.
MBR so với GPT: Sự khác biệt của chúng là gì
MBR là viết tắt của Master Boot Record trong khi GPT đại diện cho GUID Partition Table, và chúng là 2 lược đồ phân vùng cho HDD, SSD và các thiết bị di động.
Để biết đĩa cứng của bạn đang sử dụng lược đồ phân vùng nào, chỉ cần tải xuống và cài đặt MiniTool Partition Wizard, là một phần mềm phân vùng miễn phí giúp người dùng khám phá các thuộc tính của đĩa / phân vùng, khởi tạo đĩa (thành MBR hoặc GPT), phóng to phân vùng, thay đổi lược đồ phân vùng giữa MBR và GPT, chuyển đổi hệ thống tệp giữa FAT32 và NTFS, v.v.
Sau đó, khởi chạy phần mềm miễn phí để nhận cửa sổ chính:
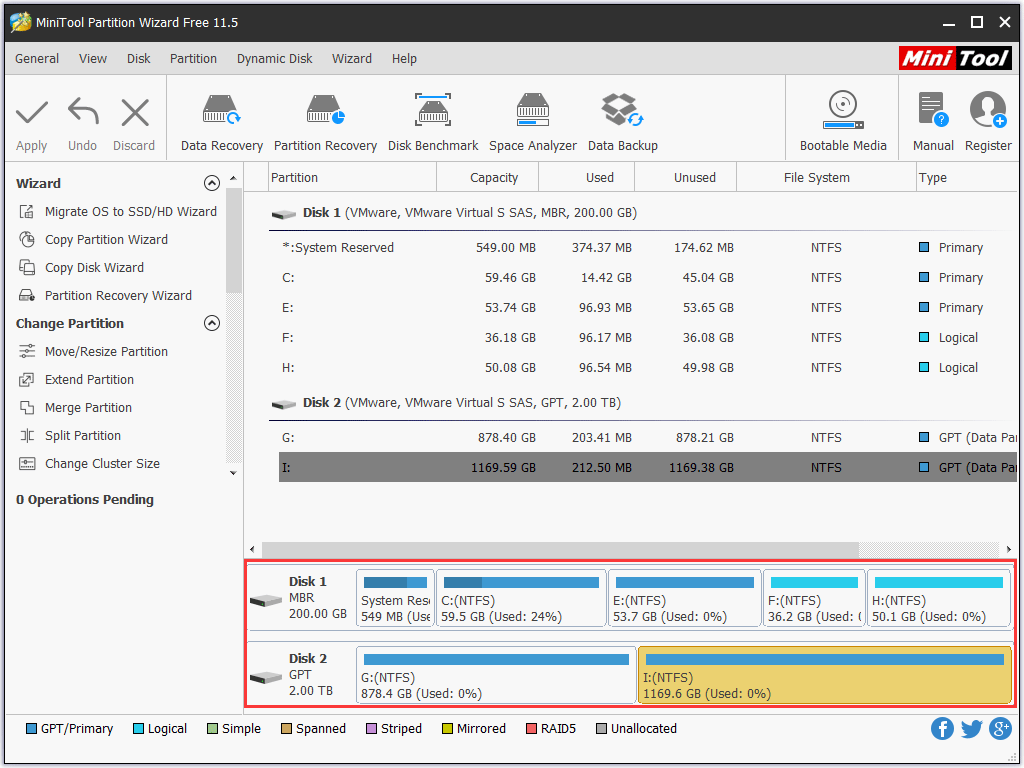
Từ ảnh chụp màn hình, bạn có thể thấy tôi có 2 đĩa: một MBR và một GPT.
Vì MBR và GPT là các lược đồ phân vùng, chúng đang làm điều tương tự: quản lý cách các phân vùng được tạo và tổ chức trên đĩa cứng, nhưng chúng khác nhau ở nhiều khía cạnh.
Chúng ta hãy xem các đoạn sau để tìm hiểu một số thông tin về MBR so với GPT.
Thứ nhất, MBR và GPT đã được giới thiệu trong các thời điểm khác nhau
MBR được giới thiệu với IBM PC DOS 2.0 vào tháng 3 năm 1983 và nó được sử dụng cho đến nay. Tuy nhiên, GPT đã được phát triển vào cuối những năm 1990 như một phần của những gì cuối cùng trở thành UEFI và nó trở nên phổ biến chỉ trong những năm gần đây.
Thứ hai, MBR và GPT có cấu trúc khác nhau
MBR bao gồm 3 phần, bao gồm mã khởi động chính, bảng phân vùng cho đĩa và chữ ký đĩa. Một bảng phân vùng có thể chứa tối đa 4 mục nhập cho các phân vùng chính trong Windows.
Tuy nhiên, một Bảng phân vùng GUID bao gồm MBR bảo vệ được sử dụng theo cách ngăn các tiện ích đĩa dựa trên MBR nhận dạng sai và có thể ghi đè lên đĩa GPT, tiêu đề bảng phân vùng GUID chính trong đó ghi lại kích thước và vị trí của chính nó cũng như kích thước và vị trí của tiêu đề GPT phụ, Mảng nhập phân vùng GUID chính , đến backup GUID Partition Entry Array , và một sao lưu tiêu đề bảng phân vùng GUID . Một bảng phân vùng GUID có thể chứa tới 128 mục phân vùng trong Windows.
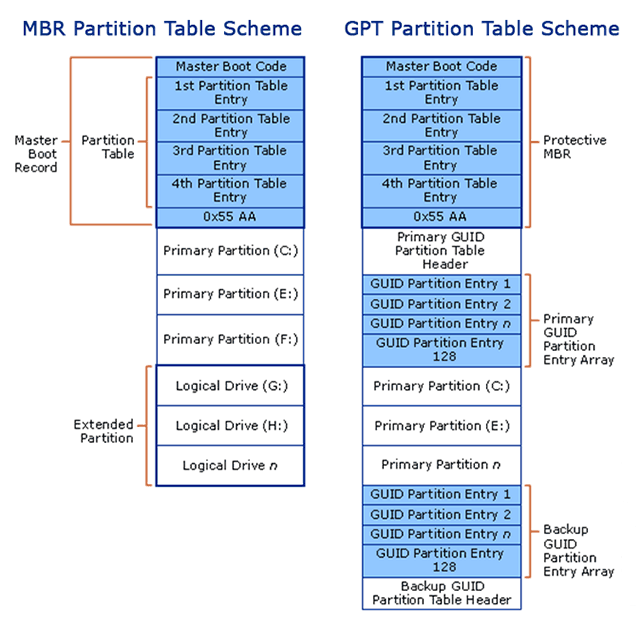
Biểu đồ này đến từ https://www.schoonepc.nl/instal/partition.html
Từ những điều trên, bạn có thể biết sự khác biệt chính giữa MBR và GPT, đó là số phân vùng chính trên HDD hoặc SSD. Vì vậy, nếu bạn chọn đặt MBR hoặc GPT cho SSD.
Thứ ba, hỗ trợ về dung lượng đĩa và số lượng phân vùng là khác nhau
Hỗ trợ về số tiền phân vùng
Vì bảng phân vùng MBR có thể chứa tối đa 4 mục nhập phân vùng chính, bạn chỉ được phép tạo số lượng tối đa 4 phân vùng chính trên đĩa MBR. Nếu bạn muốn tạo nhiều phân vùng hơn, bạn phải tạo một phân vùng mở rộng nơi có nhiều phân vùng hợp lý có thể cư trú. Tuy nhiên, một phân vùng hợp lý không thể được thiết lập hoạt động.
Đề xuất hàng đầu: Khắc phục - Đĩa đã chứa tối đa số lỗi phân vùng
Ngược lại, về mặt lý thuyết, đĩa GPT cho phép số lượng phân vùng gần như không giới hạn, nhưng việc triển khai Windows lại hạn chế nó ở 128 phân vùng. Mỗi phân vùng trên GPT có thể hoạt động giống như một phân vùng chính trên đĩa MBR.
Hỗ trợ dung lượng đĩa hoặc phân vùng
Bạn chỉ có thể sử dụng 2TB hoặc 16TB dung lượng của đĩa cứng cho dù đĩa có dung lượng lớn bao nhiêu, nếu bạn khởi tạo nó thành MBR. Nếu đĩa đang sử dụng khu vực 512B truyền thống, bạn chỉ có thể sử dụng 2TB. Nếu nó đang sử dụng khu vực 4Kn (4K gốc), bạn có thể sử dụng 16TB.
Tuy nhiên, một đĩa GPT có thể có độ dài lên đến 2 ^ 64 khối logic và các khối logic có thể có kích thước 512 byte hoặc 4K. Do đó, đĩa bảng phân vùng GUID có thể phát triển đến kích thước rất lớn so với đĩa bảng phân vùng MBR. Thực ra không cần nói về giới hạn dung lượng ổ đĩa hoặc phân vùng của GPT vì sẽ không có đĩa cứng nào vượt quá giới hạn trong một thời gian rất dài.
Thứ tư, MBR khác với GPT về khả năng tương thích
Tất cả các hệ điều hành Windows hiện tại đều có thể sử dụng đĩa được phân vùng GPT cho dữ liệu, chẳng hạn như Windows 7, Windows 8, Windows 10, Windows Server 2008, Windows Server 2012 và Windows Server 2016, nhưng chỉ phiên bản 64 bit của chúng hỗ trợ khởi động từ đĩa GPT khi UEFI chế độ khởi động được hỗ trợ và kích hoạt.
Ngoài ra, phiên bản 32 bit của Windows XP chỉ có thể thấy MBR bảo vệ và thậm chí phiên bản 64 bit chỉ có thể sử dụng đĩa GPT cho dữ liệu.
Cuối cùng, chúng có chế độ khởi động khác nhau
Nếu bo mạch chủ của máy tính của bạn chỉ hỗ trợ khởi động Legacy, bạn chỉ có thể khởi động Windows từ đĩa MBR. Để cài đặt Windows trên đĩa GPT ở chế độ này, bạn sẽ nhận được thông báo lỗi ' Không thể cài đặt Windows vào đĩa này. Đĩa đã chọn có kiểu phân vùng GPT '.
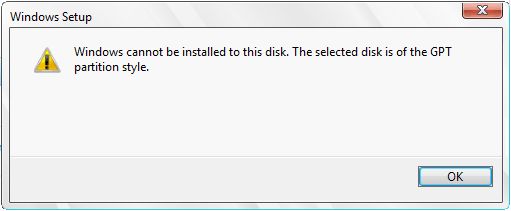
Hoặc Windows sẽ không khởi động nếu nó đã được cài đặt trên đĩa GPT ở chế độ khởi động Kế thừa.
Tuy nhiên, nếu bo mạch chủ của máy tính của bạn chỉ hỗ trợ khởi động UEFI, bạn chỉ có thể khởi động Windows từ đĩa GPT. Để cài đặt Windows trên đĩa MBR, bạn sẽ nhận được thông báo lỗi'Không thể cài đặt Windows vào đĩa này. Đĩa đã chọn có bảng phân vùng MBR. Trên hệ thống EFI, Windows chỉ có thể được cài đặt vào đĩa GPT '.
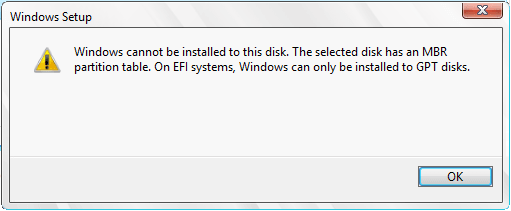
Tương tự, Windows sẽ không thể khởi động nếu nó đã được cài đặt trên đĩa MBR ở chế độ khởi động UEFI.
Nhưng may mắn thay, các bo mạch chủ hiện tại hỗ trợ cả khởi động Legacy và khởi động UEFI, vì vậy bạn chỉ cần bật CSM (Mô-đun hỗ trợ tương thích) trong BIOS khi bạn muốn khởi động Windows từ cả đĩa MBR và đĩa GPT, hoặc bật UEFI khi muốn khởi động. từ đĩa GPT hoặc bật Legacy BIOS trong khi bạn định khởi động từ đĩa MBR.
Ngoài ra, ngay cả khi bo mạch chủ của bạn chỉ hỗ trợ một chế độ khởi động, bạn vẫn có thể tìm thấy giải pháp từ bài viết Không thể cài đặt Windows vào đĩa? Đây là giải pháp .
![Cách khắc phục Chúng tôi không thể tìm thấy bất kỳ ổ đĩa nào khi cài đặt Windows [MiniTool News]](https://gov-civil-setubal.pt/img/minitool-news-center/49/how-fix-we-couldn-t-find-any-drives-while-installing-windows.jpg)
![Nếu Android của bạn bị kẹt trong chế độ khôi phục, hãy thử các giải pháp này [Mẹo MiniTool]](https://gov-civil-setubal.pt/img/android-file-recovery-tips/73/if-your-android-stuck-recovery-mode.jpg)
![[Hướng dẫn đầy đủ] Cách khôi phục dữ liệu từ Sony Vaio theo 5 cách](https://gov-civil-setubal.pt/img/partition-disk/55/full-guide-how-to-recover-data-from-sony-vaio-in-5-ways-1.jpg)
![Hiển thị kích thước thư mục trong Windows 10 | Sửa kích thước thư mục không hiển thị [Mẹo MiniTool]](https://gov-civil-setubal.pt/img/data-recovery-tips/20/show-folder-size-windows-10-fix-folder-size-not-showing.png)
![[Giải pháp dễ dàng] Cách khắc phục sự cố màn hình đen của Disney Plus?](https://gov-civil-setubal.pt/img/news/C9/easy-solutions-how-to-fix-disney-plus-black-screen-issues-1.png)



![Mã lỗi 21 trong trình quản lý thiết bị - Cách khắc phục [Tin tức MiniTool]](https://gov-civil-setubal.pt/img/minitool-news-center/83/error-code-21-device-manager-how-fix-it.png)

![[Hướng dẫn] - Làm thế nào để Quét từ Máy in sang Máy tính trên Windows / Mac? [Mẹo MiniTool]](https://gov-civil-setubal.pt/img/news/AB/guide-how-to-scan-from-printer-to-computer-on-windows/mac-minitool-tips-1.png)

![Hướng dẫn đầy đủ - Cách tìm đường dẫn của ổ đĩa mạng Windows 10 [MiniTool News]](https://gov-civil-setubal.pt/img/minitool-news-center/70/full-guide-how-find-path-network-drive-windows-10.png)
![[Hướng dẫn đầy đủ] Làm thế nào để chọn và định dạng thẻ SD máy ảnh đường mòn?](https://gov-civil-setubal.pt/img/partition-disk/85/full-guide-how-to-choose-and-format-trail-camera-sd-card-1.png)

![Cách chuyển đổi PDF sang Word hoặc Word sang PDF: 16 công cụ trực tuyến miễn phí [MiniTool News]](https://gov-civil-setubal.pt/img/minitool-news-center/75/how-convert-pdf-word.png)



