3 cách khắc phục lỗi Microsoft Office
3 Cach Khac Phuc Loi Microsoft Office
Bạn có gặp rắc rối với thông báo lỗi của Microsoft Office đã xảy ra lỗi không? Nếu có, đừng lo lắng. Bài đăng này đưa ra một số cách giúp bạn giải quyết vấn đề này. Đồng thời, một phần của chuyên nghiệp phần mềm khôi phục dữ liệu được giới thiệu ở đây để giúp bạn khôi phục các tệp Office bị mất.
Theo Internet, nhiều người dùng đã báo cáo rằng họ nhận được 'thông báo lỗi đã xảy ra lỗi' khi cài đặt hoặc khởi động Microsoft Office. Lỗi này khiến bạn không thể sử dụng các ứng dụng Office như Word, Excel, PowerPoint, rất khó chịu.
Bây giờ bạn có thể làm theo các phương pháp được đề xuất bên dưới để khắc phục.
Cách khắc phục Microsoft Office Đã xảy ra sự cố
Trước khi thực hiện, bạn cần khởi động lại máy tính để loại trừ các sự cố nhất thời với PC. Nếu khởi động lại PC của bạn không hoạt động, vui lòng thử các cách sau.
Giải pháp 1. Cài đặt Microsoft Office Offline
Cài đặt Office ngoại tuyến bằng Trình cài đặt Ngoại tuyến của Microsoft Office giúp bạn vượt qua các sự cố về proxy, tường lửa, phần mềm chống vi-rút hoặc kết nối Internet tiềm ẩn có thể phát sinh trong quá trình cài đặt. Để biết hướng dẫn từng bước thực hiện cài đặt ngoại tuyến, bạn có thể tham khảo bài đăng này: Sử dụng bộ cài đặt Office ngoại tuyến .
Giải pháp 2. Cài đặt/Khởi động Microsoft Office trong Clean Boot
Lỗi 'Microsoft Office đã xảy ra lỗi' cũng có thể do các dịch vụ của bên thứ ba xung đột với các chương trình Office gây ra. Tại thời điểm này, bạn có thể khởi động sạch máy tính của mình.
Khởi động sạch là chế độ khởi động trong đó tất cả các chương trình khởi động và phần mềm của bên thứ ba đều bị vô hiệu hóa và giúp bạn khắc phục các lỗi khác nhau.
Bạn có thể xem bài đăng này để thực hiện khởi động sạch trong Windows 10: Cách dọn dẹp khởi động Windows 10 và tại sao bạn cần làm như vậy?
Sau khi dọn dẹp khởi động máy tính, bạn có thể thử cài đặt hoặc khởi chạy lại Microsoft Office để kiểm tra xem lỗi “Microsoft Office something s gone sai” đã được khắc phục chưa.
Giải pháp 3. Sửa chữa Microsoft Office
Nếu lỗi Microsoft Office Something đã sai xuất hiện khi bạn cố gắng khởi động ứng dụng Office của mình, điều này có thể là do Office bị hỏng. Trong trường hợp này, bạn có thể làm theo các bước dưới đây để sửa chữa nó.
Bước 1. Nhập Bảng điều khiển trong hộp tìm kiếm của Windows và nhấp vào hộp đó từ kết quả phù hợp nhất.
Bước 2. Nhấp vào Chương trình và các tính năng từ các tùy chọn.
Bước 3. Tìm và nhấp chuột phải Microsoft Office chọn Thay đổi . Trong cửa sổ bật lên, bạn cần nhấp vào Đúng .
Bước 4. Chọn sửa chữa nhanh hoặc Sửa chữa trực tuyến dựa trên nhu cầu của bạn bằng cách tham khảo hướng dẫn trên màn hình. Sau đó nhấn vào Sửa .

Bước 5. Sau khi quá trình sửa chữa hoàn tất, hãy khởi động lại máy tính của bạn để kiểm tra xem lỗi còn tồn tại hay không.
Khôi phục các tệp Microsoft Office đã xóa/bị mất
Nếu bạn thấy một số tệp Office đã bị xóa do đã xảy ra lỗi gì đó trong Microsoft Office, bạn có thể sử dụng phần mềm khôi phục dữ liệu miễn phí – MiniTool Power Data Recovery để lấy lại chúng.
MiniTool Power Data Recovery là một công cụ khôi phục tệp dễ sử dụng, hỗ trợ quét, hiển thị và khôi phục các tệp khác nhau bao gồm tài liệu, ảnh, video, âm thanh, v.v. trong Windows 11/10/8/7.
Chỉ với ba bước, bạn có thể khôi phục các tệp của mình bằng công cụ này. Trước khi thực hiện, bạn cần tải xuống, cài đặt và khởi chạy MiniTool Power Data Recovery.
Bước 1. Theo Ổ đĩa logic tab, chọn ổ đĩa đích chứa các tệp Office bị mất và bấm Quét .
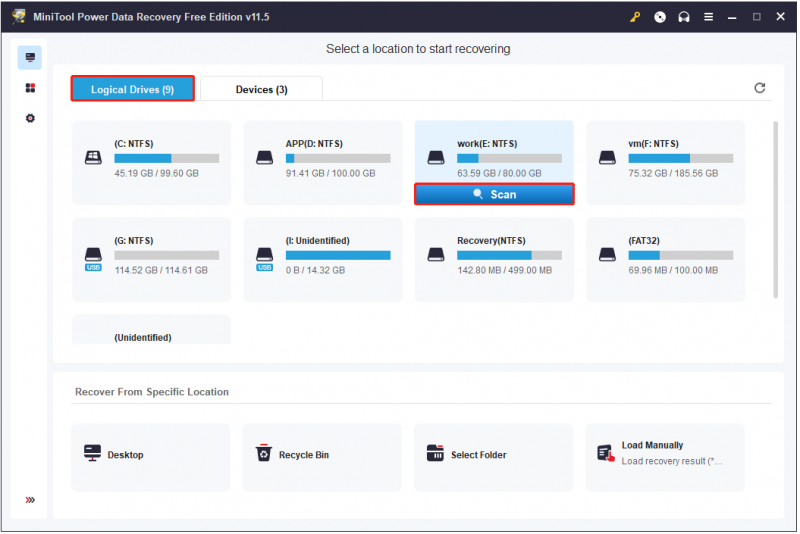
Bước 2. Chọn một tệp và nhấp vào Xem trước để kiểm tra xem nó có phải là cái cần thiết không.
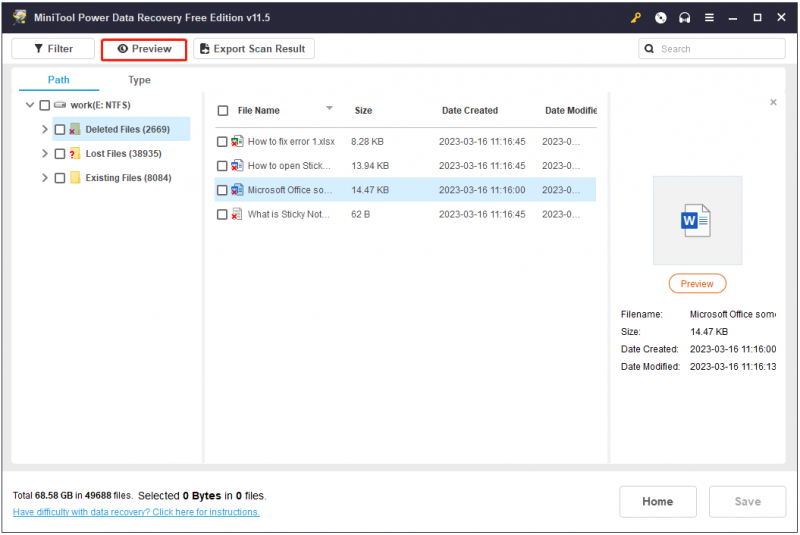
Bước 3. Chọn tất cả các tệp cần thiết và nhấp vào Cứu để chọn đường dẫn lưu trữ tệp tách biệt với đường dẫn ban đầu trong trường hợp ghi đè dữ liệu .
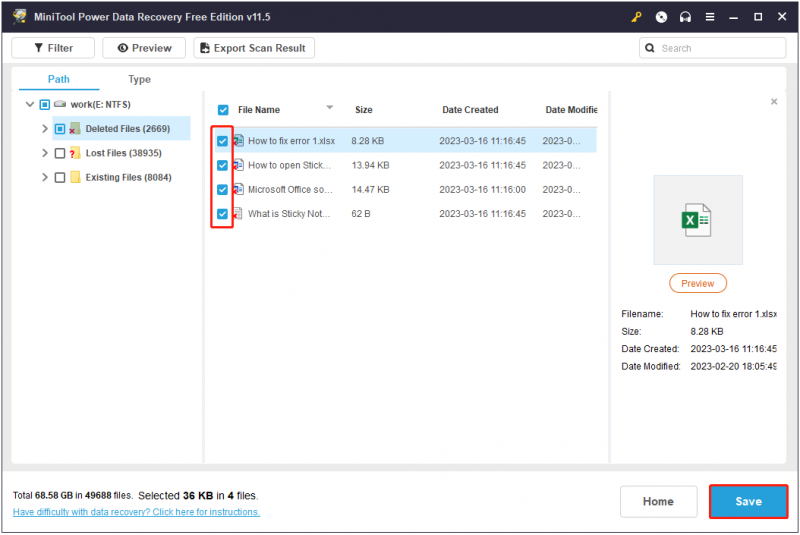
Từ cuối cùng
Sau khi đọc bài đăng này, tôi tin rằng bạn đã biết cách khắc phục thông báo lỗi “Microsoft Office Something đã sai” và biết cách lấy lại các tệp Office bị xóa/mất bằng cách sử dụng MiniTool Power Data Recovery.
Nếu bạn có bất kỳ câu hỏi nào hoặc bất kỳ giải pháp tốt nào khác cho lỗi đã xảy ra sự cố, vui lòng để lại nhận xét của bạn bên dưới.

![Phải làm gì để khắc phục tình trạng rò rỉ bộ nhớ Google Chrome trong Windows 10 [Tin tức MiniTool]](https://gov-civil-setubal.pt/img/minitool-news-center/80/what-do-fix-google-chrome-memory-leak-windows-10.png)
![[Sửa lỗi dễ dàng] Lỗi nhà phát triển 1202 trong Call of Duty Modern Warfare](https://gov-civil-setubal.pt/img/news/64/easy-fixes-dev-error-1202-in-call-of-duty-modern-warfare-1.png)


![Cách (Từ xa) Tắt Windows 10 bằng Dòng lệnh CMD [Tin tức MiniTool]](https://gov-civil-setubal.pt/img/minitool-news-center/56/how-shut-down-windows-10-with-cmd-command-line.jpg)


![[Khắc phục hoàn toàn] 6 giải pháp hàng đầu cho thư thoại không hoạt động trên Android](https://gov-civil-setubal.pt/img/news/88/top-6-solutions-voicemail-not-working-android.png)

![[Khắc phục nhanh!] Cách khắc phục lỗi War Thunder Crashing trên Windows 10 11?](https://gov-civil-setubal.pt/img/news/BF/quick-fixes-how-to-fix-war-thunder-crashing-on-windows-10-11-1.png)


![Giới thiệu đơn giản về phân vùng logic [MiniTool Wiki]](https://gov-civil-setubal.pt/img/minitool-wiki-library/24/simple-introduction-logical-partition.jpg)

![[SOLVED] Cách khôi phục dữ liệu sau khi ổ cứng gặp sự cố trên Windows [Mẹo MiniTool]](https://gov-civil-setubal.pt/img/data-recovery-tips/92/how-recover-data-after-hard-drive-crash-windows.jpg)
![[Đã giải quyết] 11 Giải pháp Khắc phục lỗi Microsoft Excel không mở được](https://gov-civil-setubal.pt/img/news/10/11-solutions-fix-microsoft-excel-won-t-open-issue.png)
![Làm thế nào để Kiểm tra Sổ đăng ký Windows để tìm Phần mềm độc hại và Xóa nó? [Tin tức MiniTool]](https://gov-civil-setubal.pt/img/minitool-news-center/51/how-check-windows-registry.jpg)
![Cách tắt khi Microsoft OneDrive tiếp tục khởi động [Tin tức về MiniTool]](https://gov-civil-setubal.pt/img/minitool-news-center/27/how-disable-when-microsoft-onedrive-keeps-starting.png)
