Làm thế nào để sửa lỗi nhạy cảm mic trên Windows 10? Làm theo các phương pháp này! [Tin tức MiniTool]
How Fix Mic Sensitivity Windows 10
Tóm lược :

Bạn đang sử dụng mic trên PC nhưng nhận thấy độ nhạy của nó có vấn đề. Làm cách nào để khắc phục độ nhạy của mic trên Windows 10? Nếu bạn đang tìm kiếm câu trả lời cho câu hỏi này, bây giờ bạn đến đúng nơi và ở đây MiniTool sẽ chỉ cho bạn một số phương pháp thay đổi hoặc điều chỉnh độ nhạy của mic trong bài đăng này.
Vấn đề về độ nhạy của micrô Windows 10
Nếu cài đặt độ nhạy micrô của bạn không được định cấu hình đúng cách, một số sự cố có thể xảy ra. Ví dụ: tiếng ồn xung quanh không mong muốn hoặc âm thanh ù ù xuất hiện nếu bạn sử dụng micrô. Nếu bạn cố gắng ghi lại âm thanh chất lượng cao, bạn có thể gặp phải những tình huống khó chịu hoặc đau đớn.
Tiền boa: Nếu micrô của bạn không hoạt động khi bạn sử dụng, bạn phải làm gì? Tham khảo bài này - Năm cách để sửa lỗi micrô không hoạt động trên Windows 10 .
Nói chung, bạn thường gặp vấn đề về độ nhạy mic trong Windows 10. Điều này chủ yếu là do cài đặt mặc định trong hệ thống này không được tối ưu hóa để giảm tiếng ồn xung quanh. Sau đó, bạn biết giải pháp tốt duy nhất để có âm thanh trong như pha lê là điều chỉnh cài đặt độ nhạy micrô của Windows 10.
Trong phần sau, hãy cùng xem một số phương pháp để khắc phục độ nhạy của micrô.
Cách khắc phục độ nhạy của mic trên Windows 10
Trước khi bạn làm
Để tăng cơ hội cho đầu ra âm thanh trong như pha lê, đây là một số điều bạn nên làm trước khi bắt đầu khắc phục:
- Đừng mua micrô chất lượng thấp mà hãy mua micrô chất lượng cao nếu bạn có đủ tiền.
- Đừng mua micrô có kết nối USB vì micrô này cho âm thanh kém hơn so với micrô có kết nối 3,5 mm.
- Sử dụng Bộ lọc không khí và Bộ lọc Pop cho thiết lập micrô của bạn để giảm thiểu tiếng ồn xung quanh hơn nữa.
- Điều chỉnh khoảng cách giữa micrô và khuôn mặt của bạn trong khi nói. Khoảng cách tốt nhất là không quá một foot.
- Nếu micrô chạy bằng pin, hãy đảm bảo micrô đã được sạc đầy.
- Kết nối với máy tính của bạn an toàn và cả trình điều khiển âm thanh và micrô đều mới nhất.
Bây giờ, hãy xem cách khắc phục độ nhạy của micrô trên Windows 10.
Tiền boa: Nếu bạn đang sử dụng Xbox One và thấy micrô không hoạt động, hãy tham khảo bài viết này - Cách khắc phục sự cố mic Xbox One không hoạt động .Phương pháp 1: Giảm nền micrô và tiếng ồn ù
Để khắc phục độ nhạy hỗn hợp Windows 10, trước hết bạn có thể giảm tiếng ồn xung quanh. Sau đó, bạn hỏi: làm thế nào để giảm tiếng ồn xung quanh mic Windows 10? Xem các bước sau.
Bước 1: Mở Control Panel và xem tất cả các mục trong thể loại .
Bước 2: Nhấp vào Phần cứng và Âm thanh> Âm thanh .
Bước 3: Nhấp chuột phải vào micrô có vấn đề về độ nhạy và chọn Tính chất .
Bước 4: Dưới Cấp độ , hãy đảm bảo rằng nó được đặt thành 100 nếu âm thanh phát ra thấp và bạn cần điều chỉnh khoảng cách giọng nói của mình từ micrô. Nếu âm thanh lớn, hãy giảm mức độ cho đến khi nó khiến bạn hài lòng. Bên cạnh đó, vẫn giữ Microphone Boost tại +10,0 dB hoặc hơn.
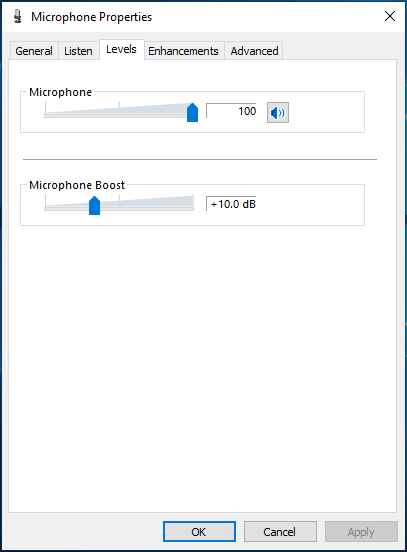
Bước 5: Đi tới Cải tiến , chọn Chế độ trực tiếp và kiểm tra các hộp Cách âm và Sự loại bỏ vang âm . Sau đó nhấp vào đồng ý để lưu các thay đổi.
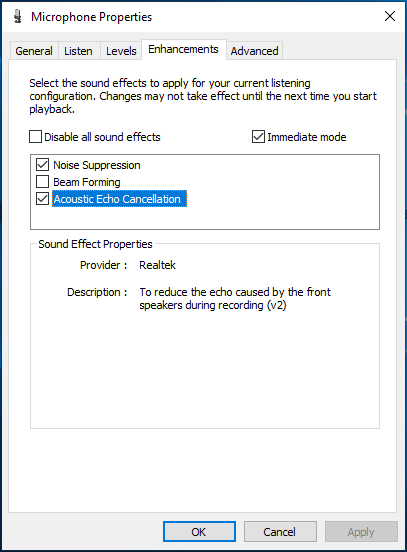
Phương pháp này rất hữu ích để giảm tiếng ồn xung quanh hoặc các vấn đề ù mà bạn có thể gặp phải với độ nhạy mic của Windows 10. Chỉ cần kiểm tra xem sự cố có được giải quyết hay không thông qua bản ghi âm.
Phương pháp 2: Kiểm tra trình điều khiển của micrô của bạn
Nếu trình điều khiển của micrô không được cập nhật, sự cố về độ nhạy sẽ xảy ra. Làm cách nào để thay đổi độ nhạy của mic thông qua cập nhật trình điều khiển? Làm theo hướng dẫn để thực hiện công việc này.
Bước 1: Nhấp chuột phải vào Khởi đầu trong Windows 10 và chọn Quản lý thiết bị .
Bước 2: Mở rộng Đầu vào và đầu ra âm thanh và nhấp chuột phải vào micrô của bạn để chọn Cập nhật driver .
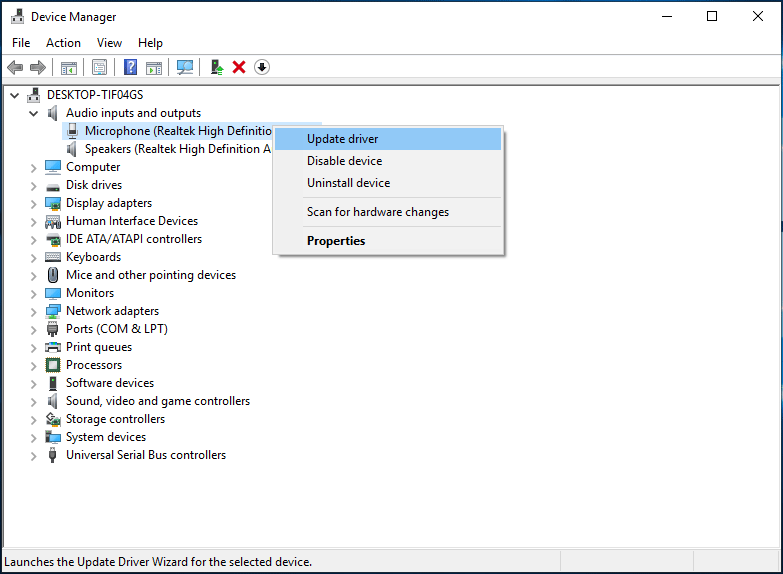
Bước 3: Để Windows tìm kiếm và cài đặt trình điều khiển mới nhất cho micrô.
Phương pháp 3: Chạy Trình gỡ rối âm thanh đang phát
Ngoài hai phương pháp này, làm thế nào để khắc phục sự cố nhạy cảm mic trong Windows 10? Trình gỡ rối Windows Playing Audio có thể giúp bạn.
Bước 1: Điều hướng đến Bắt đầu> Cài đặt> Cập nhật & Bảo mật .
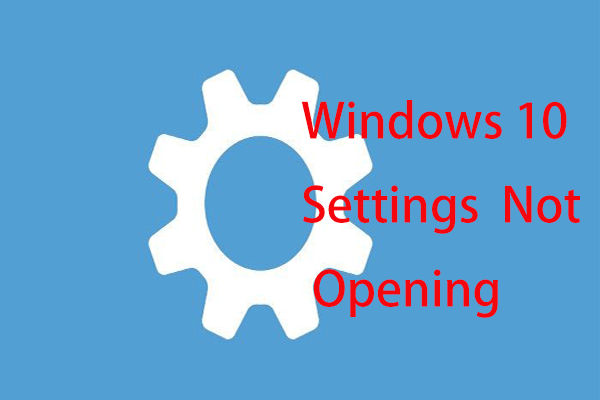 Phải làm gì khi ứng dụng cài đặt Windows 10 không mở?
Phải làm gì khi ứng dụng cài đặt Windows 10 không mở? Có phải ứng dụng Cài đặt không mở trong Windows 10 không? Phải làm gì nếu bạn không thể truy cập Cài đặt? Bài đăng này cung cấp cho bạn một số giải pháp để khắc phục sự cố này.
Đọc thêmBước 2: Trong Khắc phục sự cố cửa sổ, định vị Phát âm thanh và bấm vào Chạy trình gỡ rối .
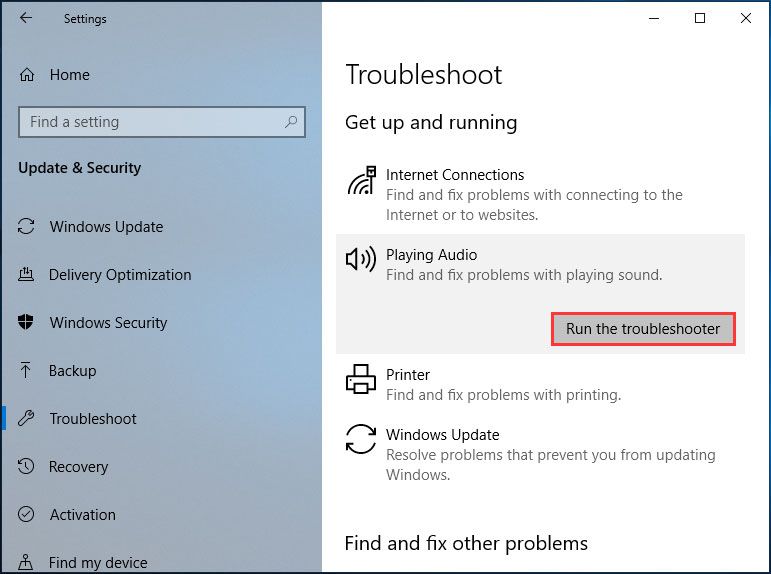
Bước 3: Windows sẽ bắt đầu phát hiện các vấn đề. Nếu nó tìm thấy một số, bạn nên làm theo hướng dẫn trên màn hình để hoàn tất việc khắc phục.
Phương pháp 4: Kiểm tra sự cố ứng dụng
Đôi khi vấn đề về độ nhạy của micrô không phải do lỗi của micrô mà là do sự cố với ứng dụng mà bạn cố gắng sử dụng thiết bị. Trong tình huống này, hãy truy cập trang web chính thức của ứng dụng này và tìm kiếm giải pháp.
Từ cuối cùng
Làm thế nào để khắc phục độ nhạy hỗn hợp Windows 10? Sau khi đọc bài đăng này, bạn biết rõ ràng bốn phương pháp để khắc phục sự cố của mình. Chỉ cần làm theo các giải pháp này nếu bạn có nhu cầu.





![Sao chép hệ điều hành từ HDD sang SSD với 2 Phần mềm sao chép SSD mạnh mẽ [Mẹo MiniTool]](https://gov-civil-setubal.pt/img/backup-tips/37/clone-os-from-hdd-ssd-with-2-powerful-ssd-cloning-software.jpg)


![[Đã giải quyết] Các tác vụ đã lên lịch của Windows không chạy trên Windows 10 [Tin tức về MiniTool]](https://gov-civil-setubal.pt/img/minitool-news-center/00/windows-scheduled-tasks-not-running-windows-10.jpg)
![Cần bao nhiêu RAM để chỉnh sửa video (4K)? [Tin tức MiniTool]](https://gov-civil-setubal.pt/img/minitool-news-center/03/how-much-ram-is-needed.jpg)


![Cách khôi phục trình điều khiển Nvidia Windows 10 - 3 bước [MiniTool News]](https://gov-civil-setubal.pt/img/minitool-news-center/20/how-roll-back-nvidia-drivers-windows-10-3-steps.jpg)




![5 mẹo để sửa lỗi Firefox Kết nối của bạn không an toàn [Tin tức MiniTool]](https://gov-civil-setubal.pt/img/minitool-news-center/23/5-tips-fix-firefox-your-connection-is-not-secure-error.jpg)

![Đã giải quyết - VT-x không khả dụng (VERR_VMX_NO_VMX) [Tin tức MiniTool]](https://gov-civil-setubal.pt/img/minitool-news-center/21/solved-vt-x-is-not-available.png)