[SOLVED] Các giải pháp để khắc phục sự cố ổ cứng bên ngoài luôn ngắt kết nối [Mẹo MiniTool]
Solutions Fix External Hard Drive Keeps Disconnecting
Tóm lược :
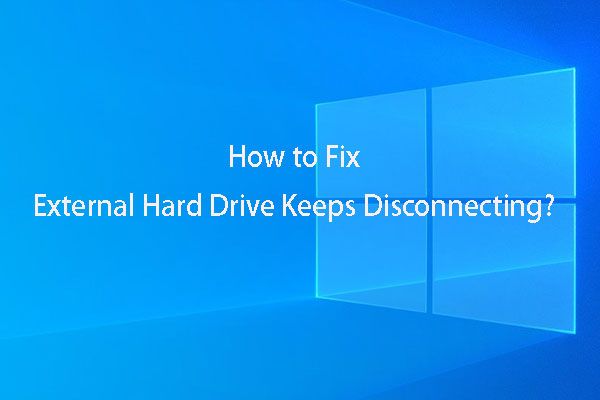
Bạn đã bao giờ gặp sự cố ổ cứng ngoài liên tục ngắt kết nối và kết nối lại chưa? Bạn có biết làm thế nào để giải quyết vấn đề này? Có thể khôi phục dữ liệu từ ổ cứng gắn ngoài như vậy không? Nếu bạn quan tâm đến những vấn đề này, vui lòng nhận câu trả lời từ bài đăng này.
Điều hướng nhanh:
Phần 1: Ổ cứng bên ngoài giữ ngắt kết nối và kết nối lại
Gần đây, chúng tôi ghi nhận một câu hỏi như vậy: ổ cứng gắn ngoài liên tục ngắt kết nối và kết nối lại. Vấn đề này biểu hiện như thế nào? Bạn có thể xem ví dụ thực tế sau:
Xin chào, tôi đang gặp một chút vấn đề ở đây. Khi tôi cắm ổ cứng ngoài vào, Windows sẽ phát hiện ra nó, nhưng sau 5 giây hoặc lâu hơn, nó bắt đầu ngắt kết nối và kết nối lại sau mỗi giây hoặc lâu hơn. Thỉnh thoảng tôi nhận được lời nhắc định dạng ổ đĩa.tomshardware.com
Như đã đề cập trong ví dụ trên, Windows có thể yêu cầu bạn định dạng ổ cứng trước khi bạn có thể sử dụng nó khi ổ cứng bên ngoài tiếp tục xảy ra sự cố ngắt kết nối và bạn không thể mở ổ đĩa thành công. Trong hầu hết các trường hợp, bạn không muốn định dạng trực tiếp ổ cứng ngoài vì có một số tệp quan trọng trên đó.
Trong tình huống này, bạn sẽ cần một phần phần mềm khôi phục dữ liệu để giải cứu dữ liệu trên đó và sau đó thực hiện các biện pháp để khắc phục sự cố này. Vì vậy, trong hai phần tiếp theo, chúng tôi sẽ nhấn mạnh hai khía cạnh này.
Phần 2: Khôi phục dữ liệu từ ổ cứng gắn ngoài có sự cố kết nối
Nếu bạn muốn khôi phục dữ liệu từ ổ cứng ngoài bị làm phiền bởi sự cố kết nối, bạn nên chọn một địa chỉ đáng tin cậy phần mềm miễn phí khôi phục dữ liệu . MiniTool Power Data Recovery là sự lựa chọn tốt của bạn.
Bốn mô-đun phục hồi của phục hồi dữ liệu nguồn MiniTool
Bây giờ, bạn có thể muốn biết: phần mềm này có thể làm gì cho bạn?
Phần mềm này có bốn mô-đun khôi phục - PC này , Ổ đĩa rời, Ổ đĩa cứng và Ổ CD / DVD .
Với bốn mô-đun khôi phục của phần mềm này, bạn có thể khôi phục nhiều loại tệp khác nhau từ các thiết bị lưu trữ dữ liệu như ổ cứng gắn trong, ổ cứng ngoài, phương tiện lưu trữ di động, v.v.
Mô-đun khôi phục nào có thể được sử dụng để khôi phục dữ liệu từ ổ cứng ngoài? Hãy nói về chúng.
- PC này mô-đun được thiết kế để khôi phục dữ liệu từ phân vùng bị hư hỏng hợp lý, phân vùng RAW và phân vùng đã định dạng. Đây là mô-đun khôi phục mạnh mẽ nhất trong số bốn mô-đun khôi phục này.
- Ổ đĩa rời mô-đun có thể khôi phục dữ liệu từ các loại phương tiện lưu trữ di động khác nhau bao gồm ổ đĩa flash USB, thẻ SD, thẻ nhớ, ổ bút, v.v.
- Ổ đĩa cứng Mô-đun được sử dụng đặc biệt để khôi phục dữ liệu từ một phân vùng bị thiếu do lỗi hệ điều hành, lỗi ổ cứng, cập nhật hệ thống, v.v.
- Ổ CD / DVD mô-đun có thể lấy lại dữ liệu bị mất hoặc bị xóa từ đĩa CD và DVD bị hỏng hoặc trầy xước.
Bây giờ, bạn nên biết rằng PC này mô-đun có thể được sử dụng để khôi phục dữ liệu của bạn từ ổ cứng ngoài.
Làm thế nào để vận hành mô-đun khôi phục này để cứu dữ liệu trên ổ cứng gắn ngoài liên tục ngắt kết nối? Chúng tôi thực hiện hướng dẫn từng bước sau đây.
Hướng dẫn đầy đủ để khôi phục tệp từ ổ cứng ngoài qua MiniTool
Với MiniTool Power Data Recovery Trial Edition, bạn có thể kiểm tra xem phần mềm này có thể tìm thấy các tệp bạn muốn khôi phục hay không. Bây giờ, bạn có thể tải xuống phiên bản này để dùng thử.
Nếu bạn là người dùng cá nhân, bạn có thể sử dụng Phòng cá nhân phiên bản của phần mềm này để khôi phục dữ liệu của bạn mà không bị giới hạn.
Sau khi cài đặt phần mềm trên máy tính, bạn có thể bắt đầu khôi phục dữ liệu từ ổ cứng gắn ngoài. Trong khi đó, hãy giữ kết nối ổ cứng ngoài với máy tính của bạn.
Trong bài đăng này, chúng tôi sẽ lấy MiniTool Power Data Recovery Personal Deluxe làm ví dụ.
Đầu tiên , bạn cần mở phần mềm để nhập PC này giao diện mô-đun theo mặc định. Bạn có thể phát hiện ra rằng phần mềm này sẽ hiển thị cho bạn các thiết bị lưu trữ mà nó có thể phát hiện.
Sau đó, bạn cần nhấp vào ổ cứng gắn ngoài mà bạn muốn khôi phục. Nếu ổ đĩa không hiển thị ở đây, bạn cần nhấp vào nút refresh cho đến khi nó được hiển thị trên giao diện này.
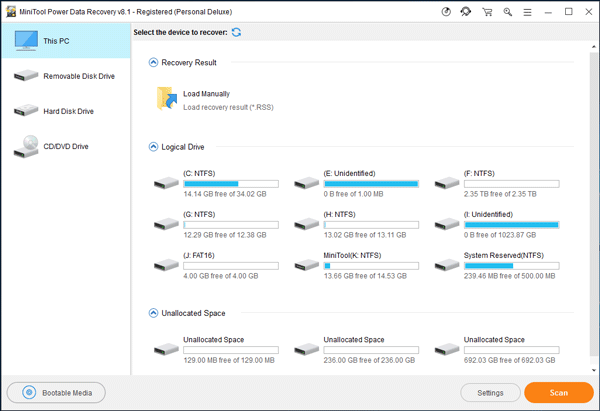
Thứ hai , nếu bạn chỉ cần khôi phục một số loại tệp nhất định từ đĩa cứng bên ngoài, bạn có thể sử dụng Cài đặt chức năng của phần mềm khôi phục dữ liệu đĩa cứng miễn phí này để thực hiện một số lựa chọn.
Vui lòng nhấp vào Cài đặt và sau đó kiểm tra các loại tệp bạn muốn khôi phục từ cửa sổ bật ra. Sau đó, nhấp vào đồng ý nút để đóng cái này Cài đặt quét cửa sổ.
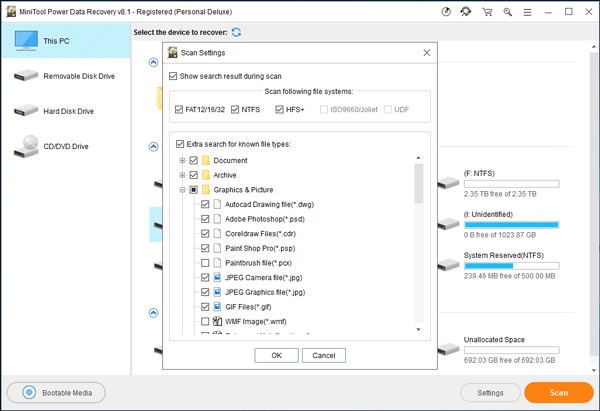
Thứ ba , bạn cần nhấn Quét để bắt đầu quá trình quét.
Thứ tư , khi quá trình quét kết thúc, bạn sẽ thấy kết quả quét. Phần mềm khôi phục dữ liệu này có thể phát hiện cả tệp hiện có và tệp bị mất và bị xóa cho bạn. Sau đó, bạn cần chọn các tệp bạn muốn khôi phục từ đĩa cứng bên ngoài có sự cố kết nối.
Nếu dễ dàng tìm thấy các tệp bạn muốn khôi phục, bạn chỉ cần kiểm tra chúng và nhấp vào Tiết kiệm để lưu chúng. Tất nhiên, bạn không nên lưu các tệp đã chọn vào đường dẫn ban đầu của nó.
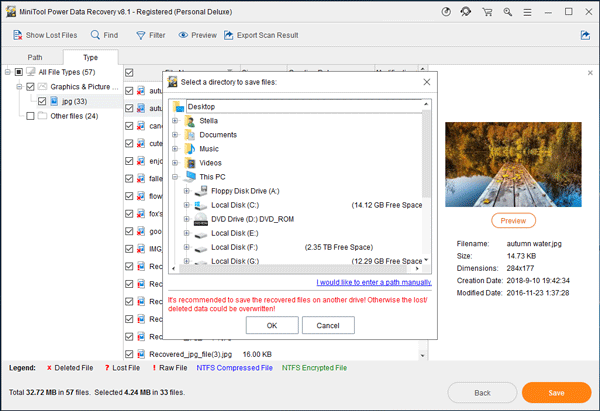
Nếu bạn phát hiện ra rằng khó tìm thấy tệp bạn muốn khôi phục, bạn có thể sử dụng ba chức năng sau của phần mềm khôi phục dữ liệu này: Kiểu , Hiển thị các tệp bị mất, Tìm thấy , Bộ lọc và Xem trước .
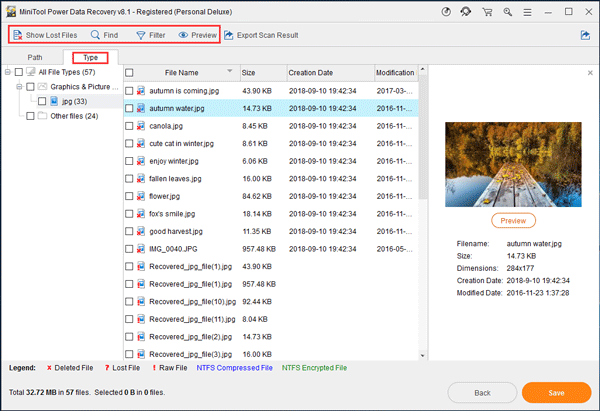
- Sau khi nhấp Kiểu , các tệp được quét sẽ được hiển thị theo loại và sau đó bạn có thể tìm thấy tệp của mình một cách dễ dàng.
- Sau khi nhấp vào Hiển thị các tệp bị mất , phần mềm này sẽ hiển thị cho bạn các tệp bị mất chỉ có thể giúp bạn tìm lại dữ liệu bị mất một cách nhanh chóng.
- Nếu bạn nhớ tên của tệp bạn muốn khôi phục, bạn có thể nhấn Tìm thấy tính năng trên giao diện kết quả quét và sau đó gõ tên vào thanh tìm kiếm để tìm tệp trực tiếp.
- Với Bộ lọc , bạn có thể lọc các tệp được quét theo Tên / Phần mở rộng, Kích thước, Ngày và hơn thế nữa.
- Sau khi chọn tệp văn bản hoặc tệp hình ảnh từ kết quả quét, bạn có thể xem trước nó để kiểm tra xem đó có phải là tệp bạn muốn khôi phục hay không. Bạn chỉ có thể xem trước tệp nhỏ hơn 20 MB.
Để biết thêm thông tin về ba chức năng hữu ích này, bạn có thể đọc hướng dẫn trợ giúp của phần mềm khôi phục tệp này từ trang web chính thức của MiniTool.
Khi các hoạt động khôi phục dữ liệu này kết thúc, bạn có thể mở đường dẫn lưu trữ đã chỉ định và sử dụng trực tiếp các tệp đã khôi phục.


![Màn hình máy tính xách tay chuyển sang màu đen ngẫu nhiên? Khắc phục sự cố màn hình đen! [Mẹo MiniTool]](https://gov-civil-setubal.pt/img/backup-tips/54/laptop-screen-goes-black-randomly.jpg)

![Cách khắc phục sự cố “Nhấp đúp chuột” trên Windows 10 [MiniTool News]](https://gov-civil-setubal.pt/img/minitool-news-center/89/how-fix-mouse-double-clicks-issue-windows-10.jpg)











![Cách khắc phục lỗi 0xc0000005 trong Windows 10 nhanh chóng [Tin tức MiniTool]](https://gov-civil-setubal.pt/img/minitool-news-center/47/how-fix-error-0xc0000005-windows-10-quickly.png)
![Cách khắc phục: Thiếu tệp DLL trong Windows 10/8/7? (Đã giải quyết) [Mẹo MiniTool]](https://gov-civil-setubal.pt/img/data-recovery-tips/13/how-fix-missing-dll-files-windows-10-8-7.jpg)

