Bộ bảo vệ Windows bị Chính sách Nhóm chặn? Hãy thử 6 phương pháp này [Mẹo MiniTool]
Windows Defender Blocked Group Policy
Tóm lược :
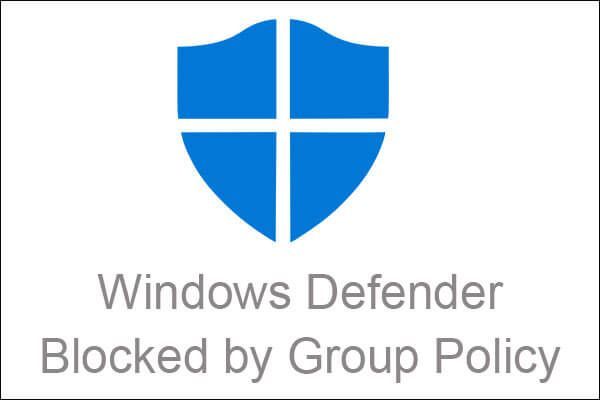
Bạn vẫn lo lắng về lỗi Windows Defender bị chặn bởi Group Policy? Bạn không cần phải lo lắng về điều đó sau khi đọc bài viết này vì bạn có thể tìm thấy một số giải pháp hiệu quả để khắc phục lỗi Windows Defender bị chặn bởi Group Policy. Ngoài ra, bạn có thể tìm thấy một phần mềm mạnh mẽ để sao lưu hệ điều hành của mình - Phần mềm MiniTool .
Điều hướng nhanh:
Windows Defender là phần mềm chống vi-rút được tích hợp sẵn của Microsoft, được thiết kế để giúp bạn bảo vệ máy tính và dữ liệu của mình. Tuy nhiên, có thể có một số lỗi với Bộ bảo vệ Windows khiến PC của bạn có thể gặp nguy hiểm.
Và lỗi Windows Defender bị tắt bởi Group Policy là một trong những lỗi Windows Defender phổ biến nhất. Lỗi này thường xảy ra khi bạn tình cờ cài đặt phần mềm độc hại hoặc phần mềm chống vi-rút khác. Thật trùng hợp, nếu bạn vô tình tắt Bộ bảo vệ Windows, thì lỗi sẽ xảy ra.
Vậy làm thế nào để sửa lỗi Windows Defender bị chặn bởi Group Policy? Hãy tiếp tục đọc, sau đó các đoạn văn sau đây sẽ cho bạn biết 6 giải pháp hiệu quả và tiện lợi để giải quyết vấn đề này. Và tất cả các thao tác đều được thực hiện trên Windows 10 PC.
Tiền boa: Nếu bạn đang tìm kiếm các phương pháp để sửa mã lỗi 0x800704ec khi chạy Windows Defender, thì bạn có thể bấm vào đây để tìm câu trả lời.Phương pháp 1: Bật Bộ bảo vệ Windows từ Cài đặt
Phương pháp đầu tiên bạn nên thử để sửa lỗi Windows Defender bị tắt bởi Group Policy là bật Windows Defender.
Phương pháp này thực sự dễ dàng và bạn có thể làm theo các bước bên dưới để kích hoạt nó từ Cài đặt ứng dụng.
Bước 1: Mở Cài đặt chọn Cập nhật & Bảo mật để tiếp tục.
Bước 2: Chọn Bảo mật Windows và sau đó nhấp vào Bảo vệ khỏi mối đe dọa và vi rút Dưới Khu vực bảo vệ tùy chọn để tiếp tục.
Bước 3: Trong cửa sổ bật ra, nhấp vào Cài đặt bảo vệ khỏi mối đe dọa và vi-rút để tiếp tục.
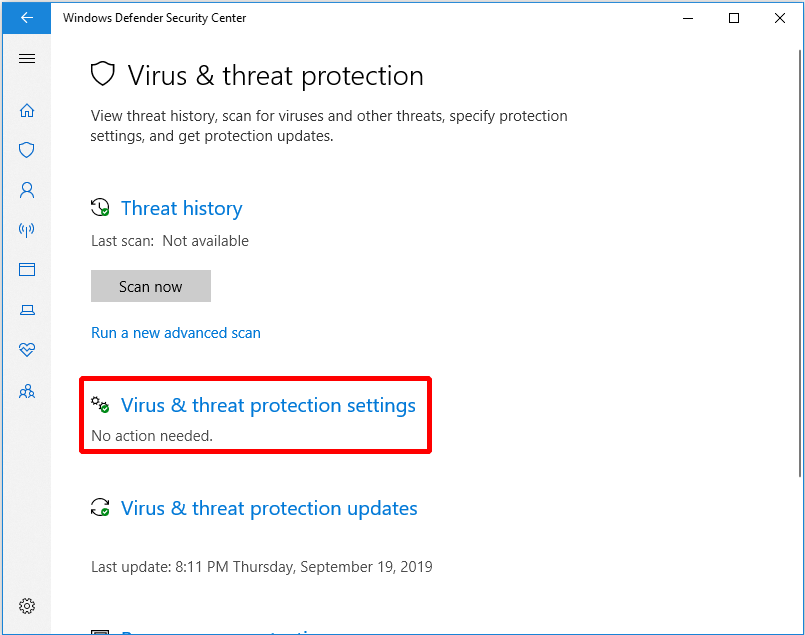
Bước 4: Tìm Bảo vệ thời gian thực và sau đó bật nó, sau đó nhấp vào Đúng .
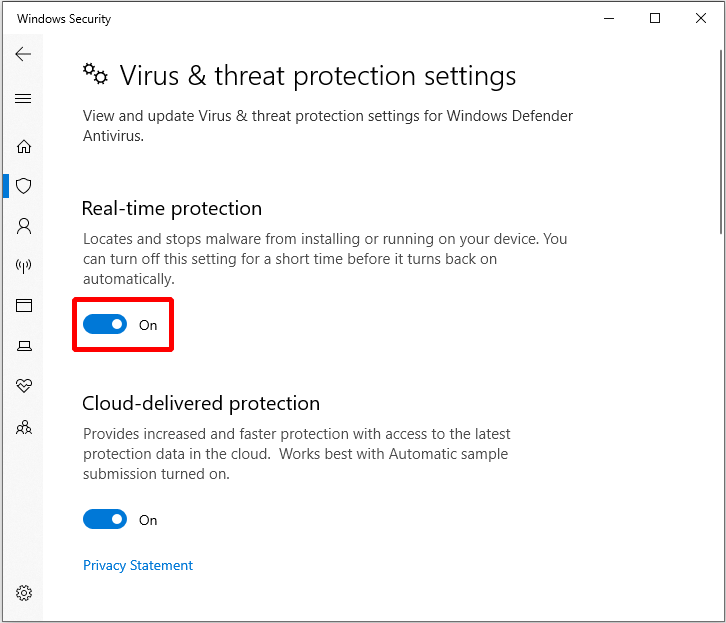
Sau khi hoàn thành các bước này, bạn đã bật Windows Defender và máy tính của bạn sẽ được bảo vệ. Sau đó, bạn có thể khởi động lại máy tính của mình để kiểm tra xem lỗi Windows Defender bị tắt bởi Group Policy có còn thoát hay không.
Phương pháp 2: Sử dụng Registry Editor
Bạn cũng có thể sử dụng Registry Editor để sửa lỗi Bộ bảo vệ Windows bị chặn bởi lỗi Chính sách Nhóm.
Bây giờ tôi sẽ giới thiệu phương pháp cho bạn từng bước.
Bước 1: Nhấn Thắng lợi chìa khóa và R cùng một lúc để mở Chạy hộp để tiếp tục.
Bước 2: Nhập regedit trong hộp, sau đó nhấp vào đồng ý và sau đó nhấp vào Đúng để tiếp tục.
Bước 3: Trong cửa sổ bật ra mới, tìm Bộ bảo vệ Windows thư mục dựa trên đường dẫn: Máy tính HKEY_LOCAL_MACHINE SOFTWARE Policies Microsoft Windows Defender để tiếp tục.
Bước 4: Nhấp chuột phải DisableAntiSpy (loại hiển thị REG_DWORD ) chọn Xóa bỏ .
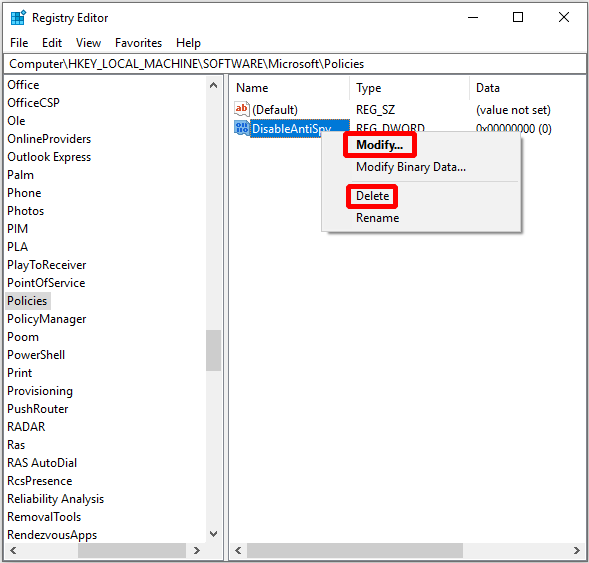
Sau khi hoàn tất các bước này, hãy khởi động lại PC của bạn để xem lỗi Bộ bảo vệ Windows bị chặn bởi Chính sách Nhóm có được khắc phục hay không.
Phương pháp 3: Thay đổi cài đặt chính sách nhóm
Windows Defender có bị chặn bởi Group Policy Windows 10 không? Bạn có thể thử phương pháp này để sửa lỗi này, nhưng bạn phải đăng nhập với tư cách quản trị viên.
Bây giờ hãy làm theo hướng dẫn để thay đổi Cài đặt của Chính sách Nhóm để sửa lỗi Bộ bảo vệ Windows bị chặn bởi Chính sách Nhóm.
Bước 1: Nhấn Thắng lợi chìa khóa và R cùng một lúc để mở Chạy đối thoại để tiếp tục.
Bước 2: Nhập gpedit.msc trong hộp và nhấp vào đồng ý để tiếp tục.
Bước 3: Trong Trình chỉnh sửa chính sách nhóm cục bộ , đi đến Chính sách máy tính cục bộ > mẫu hành chính > Các thành phần Windows > Windows Defender Antivirus để tiếp tục.
Bước 4: Nhấp đúp chuột Tắt tính năng Chống vi-rút của Bộ bảo vệ Windows trong bảng điều khiển bên phải để mở một cửa sổ mới.
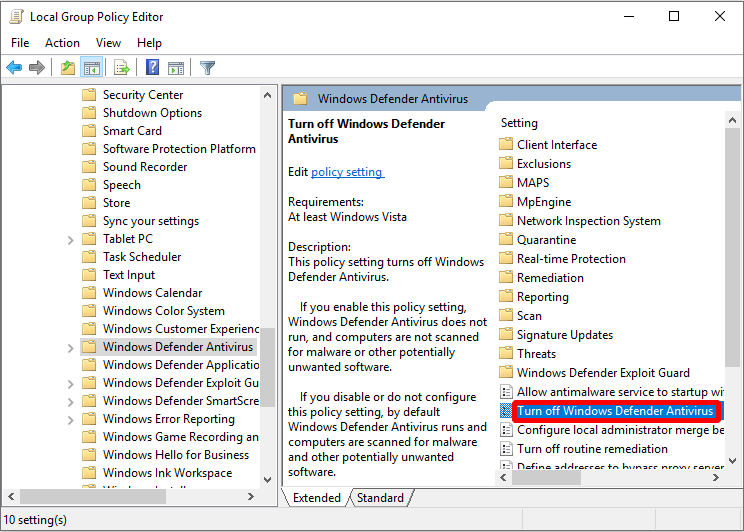
Bước 5: Chọn Tàn tật và bấm vào Ứng dụng và đồng ý để lưu các thay đổi.
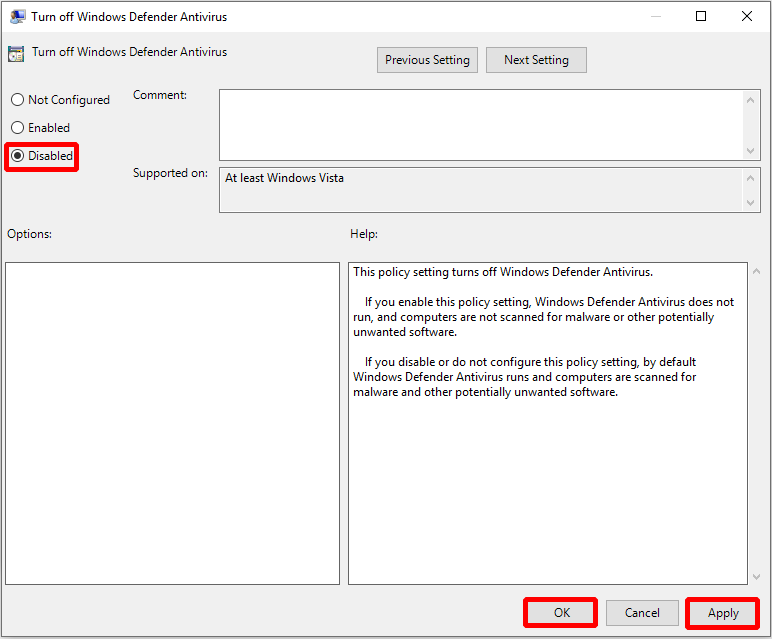
Khi tất cả các bước đã hoàn tất, hãy khởi động lại PC của bạn để kiểm tra xem lỗi Bộ bảo vệ Windows bị chặn bởi Chính sách Nhóm có được giải quyết hay không.
Phương pháp 4: Bật Dịch vụ Bộ bảo vệ Windows
Chỉ khi một số dịch vụ nhất định được bật, Windows mới có thể hoạt động bình thường. Do đó, nếu có lỗi xảy ra với dịch vụ Bộ bảo vệ Windows, thì bạn có thể nhận được thông báo lỗi cho biết Bộ bảo vệ Windows bị tắt bởi Chính sách nhóm.
Trong trường hợp này, bạn có thể dễ dàng khắc phục sự cố bằng cách bật dịch vụ Bộ bảo vệ Windows. Đây là hướng dẫn:
Bước 1: Nhấn Thắng lợi chìa khóa và R chìa khóa cùng một lúc để mở Chạy hộp để tiếp tục.
Bước 2: Nhập services.msc và sau đó nhấp vào đồng ý để tiếp tục.
Bước 3: Trong cửa sổ bật ra, tìm Dịch vụ chống vi-rút của Bộ bảo vệ Windows và sau đó nhấp đúp vào nó để chọn Tính chất để tiếp tục.
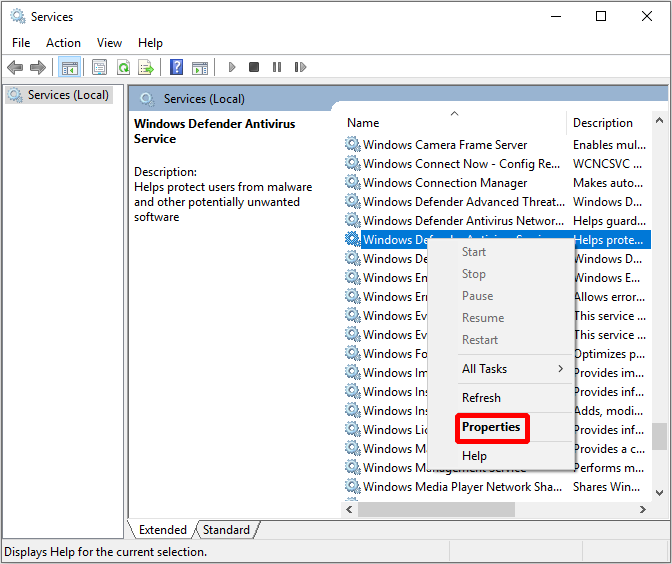
Bước 4: Trong cửa sổ bật ra mới, chọn chung tab, đặt Loại khởi động đến Tự động và sau đó nhấp vào Khởi đầu nút dưới Tình trạng dịch vụ phần. Sau đó nhấp vào Ứng dụng và đồng ý để lưu cài đặt.
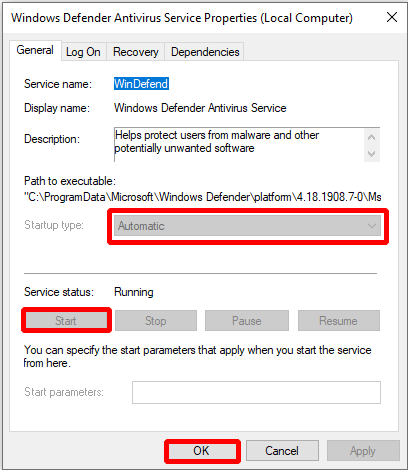
Khi bạn bật dịch vụ Bộ bảo vệ Windows, lỗi sẽ được khắc phục và bạn có thể chạy Bộ bảo vệ Windows bình thường.
Phương pháp 5: Gỡ cài đặt phần mềm độc hại và phần mềm chống vi-rút của bên thứ ba
Đôi khi, lỗi Bộ bảo vệ Windows bị chặn bởi Chính sách Nhóm có thể xuất hiện do nhiễm phần mềm độc hại hoặc phần mềm chống vi-rút của bên thứ ba.
Một số phần mềm độc hại có khả năng lấy đặc quyền quản trị trên máy tính của bạn và nó sẽ vô hiệu hóa Windows Defender khỏi Group Policy. Do đó, để sửa lỗi Windows Defender blocker by Group Policy, chỉ cần chạy chương trình chống phần mềm độc hại để quét máy tính của bạn. Nếu có bất kỳ phần mềm độc hại nào, công cụ chống phần mềm độc hại sẽ tìm ra và tự động xóa.
Nếu bạn đã cài đặt bất kỳ phần mềm chống vi-rút nào của bên thứ ba khác, Bộ bảo vệ Windows có thể bị tắt. Vì vậy, nếu bạn muốn sửa lỗi Bộ bảo vệ Windows bị chặn bởi Chính sách Nhóm, bạn cần phải gỡ bỏ phần mềm chống vi-rút của bên thứ ba.
Tiền boa: Nếu có một số tệp hoặc mục đăng ký còn sót lại của phần mềm chống vi-rút, thì Bộ bảo vệ Windows vẫn có thể bị can thiệp vào chúng và lỗi sẽ xảy ra lần nữa. Vì vậy, tốt hơn bạn nên tải xuống một trình gỡ cài đặt chuyên dụng dành cho phần mềm diệt vi-rút của mình để xóa chúng hoàn toàn.Bạn có thể đi đến Bảng điều khiển > Các chương trình > Chương trình và các tính năng , sau đó tìm phần mềm chống vi-rút rồi nhấp chuột phải vào phần mềm đó để chọn Gỡ cài đặt .
Sau khi bạn đã gỡ cài đặt phần mềm độc hại và phần mềm chống vi-rút của bên thứ ba, bạn có thể khởi động Bộ bảo vệ Windows bình thường.
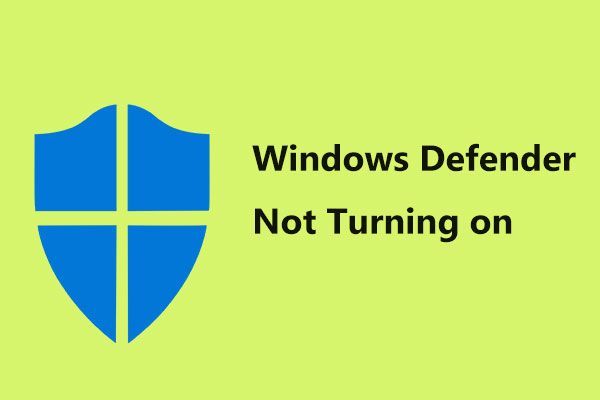 Các bản sửa lỗi đầy đủ cho Windows Defender không được bật trong Windows 10/8/7
Các bản sửa lỗi đầy đủ cho Windows Defender không được bật trong Windows 10/8/7 Bạn gặp sự cố do Windows Defender không bật? Dưới đây là các giải pháp đầy đủ để sửa chữa Windows Defender trong Windows 10/8/7 và cách tốt nhất để bảo vệ PC.
Đọc thêmPhương pháp 6: Chuyển sang Phần mềm chống vi-rút của bên thứ ba
Mặc dù Windows Defender là một phần mềm chống vi-rút mạnh mẽ và an toàn, nhưng nếu bạn không thể sửa lỗi Bộ bảo vệ Windows bị chặn bởi Chính sách Nhóm, bạn có thể chuyển sang phần mềm chống vi-rút của bên thứ ba. Và phương pháp này cũng có thể bảo vệ máy tính và dữ liệu của bạn.
Bên cạnh đó, có một số tính năng nâng cao của một số phần mềm chống vi-rút của bên thứ ba, có thể hữu ích hơn Bộ bảo vệ Windows. Vì vậy, nếu không thể sửa lỗi Bộ bảo vệ Windows bị chặn bởi Chính sách Nhóm, bạn nên thử sử dụng phần mềm chống vi-rút của bên thứ ba.

![Đã khắc phục: “Sự cố khiến chương trình ngừng hoạt động đúng cách” [Tin tức MiniTool]](https://gov-civil-setubal.pt/img/minitool-news-center/29/fixed-problem-caused-program-stop-working-correctly.png)
![3 cách để khắc phục lỗi không thể kết nối với Nvidia Windows 10/8/7 [MiniTool News]](https://gov-civil-setubal.pt/img/minitool-news-center/76/3-ways-fix-unable-connect-nvidia-error-windows-10-8-7.jpg)

![Cách khắc phục Teleparty Netflix Party không hoạt động? [5 cách đã được chứng minh]](https://gov-civil-setubal.pt/img/news/B3/how-to-fix-teleparty-netflix-party-not-working-5-proven-ways-1.png)

![Windows không thể sửa chữa ổ đĩa - Khắc phục nhanh [Mẹo MiniTool]](https://gov-civil-setubal.pt/img/data-recovery-tips/72/windows-was-unable-repair-drive-quick-fix.png)

![GIẢI QUYẾT: Làm thế nào để khôi phục các tệp nhạc đã xóa trong Android? Dễ thôi! [Mẹo MiniTool]](https://gov-civil-setubal.pt/img/android-file-recovery-tips/38/solved-how-recover-deleted-music-files-android.jpg)
![Các bản sửa lỗi đầy đủ do không có đủ bộ nhớ hoặc dung lượng đĩa [Mẹo MiniTool]](https://gov-civil-setubal.pt/img/data-recovery-tips/76/full-fixes-there-is-not-enough-memory.png)









![Hướng dẫn đầy đủ để khắc phục sự cố “Dell SupportAssist không hoạt động” [Tin tức về MiniTool]](https://gov-civil-setubal.pt/img/minitool-news-center/23/full-guide-fix-dell-supportassist-not-working-issue.jpg)