Chuyển tệp từ Google Drive sang OneDrive? Nhận đường từ đây
Transfer Files From Google Drive To Onedrive Get Ways From Here
Các tập tin được lưu trữ trong ổ đĩa dựa trên đám mây là điều phổ biến hiện nay. Một số người có xu hướng chuyển tệp từ Google Drive sang Onedrive. Làm thế nào bạn có thể làm điều này thành công mà không mất dữ liệu? Bài đăng này từ Công cụ nhỏ chỉ cho bạn bốn phương pháp để di chuyển tập tin.Cả Google Drive và OneDrive đều được mọi người trên khắp thế giới sử dụng thường xuyên. Google Drive có kết nối chặt chẽ hơn với các dịch vụ của Google, trong khi OneDrive được tích hợp cao với các dịch vụ Microsoft Office. Một số người có tài khoản cho cả hai. Trong một số trường hợp, bạn sẽ cần các tệp trong Google Drive trên OneDrive. Vì vậy, bạn có thể hỏi làm thế nào để chuyển tệp từ Google Drive sang OneDrive . Ở đây, nội dung sau sẽ giải thích bốn phương pháp để bạn di chuyển dữ liệu thành công.
Cách 1: Chuyển file từ Google Drive sang OneDrive theo cách thủ công
Đây là phương pháp truyền thống để tải tệp xuống từ Google Drive và tải chúng lên OneDrive.
Bước 1: Mở tab trình duyệt và tìm kiếm để đăng nhập vào Google Drive.
Bước 2: Sau khi đăng nhập chọn Ổ đĩa của tôi để chọn các tập tin bạn muốn di chuyển và nhấp vào Tải xuống cái nút.
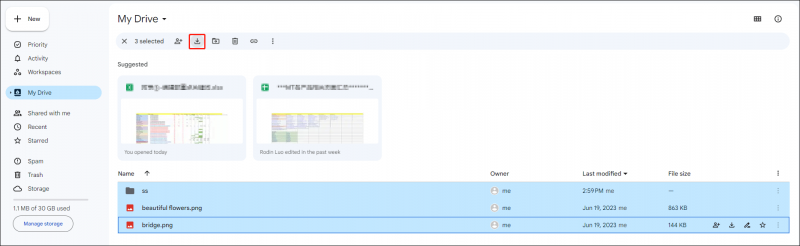 Lời khuyên: Nếu bạn tải nhiều hơn 1 file cùng lúc, các file này sẽ được nén và lưu vào thư mục Tải xuống thư mục trên máy tính của bạn.
Lời khuyên: Nếu bạn tải nhiều hơn 1 file cùng lúc, các file này sẽ được nén và lưu vào thư mục Tải xuống thư mục trên máy tính của bạn.Bước 3: Tìm và giải nén thư mục zip.
Bước 4: Bạn nên đăng nhập vào tài khoản OneDrive trên trang trình duyệt mới.
Bước 5: Bấm vào Tải lên , chọn các tập tin bạn vừa giải nén và chọn Mở để tải chúng lên OneDrive.
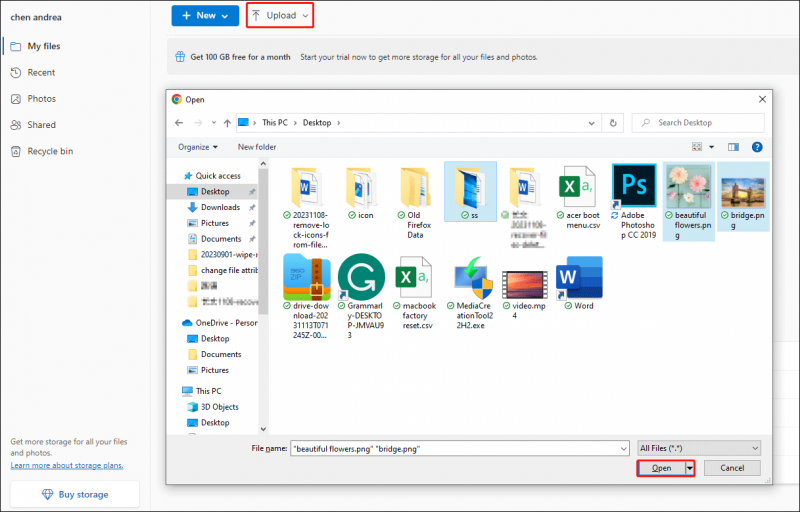
Cách 2: Chuyển file từ Google Drive sang OneDrive bằng Google Takeout
Google Takeout, còn được gọi là Tải xuống dữ liệu của bạn, là một dự án cho phép người dùng tải xuống các tệp lưu trữ từ các sản phẩm của Google. Bạn có thể làm theo các bước tiếp theo để xuất tệp bằng cách sử dụng Google Takeout sang OneDrive.
Lời khuyên: Google Takeout không bao gồm các tệp trong Chia sẻ với tôi chuyển hướng. Để di chuyển file trong tab này, bạn nên chọn thủ công trên Google Drive.Bước 1: Đăng nhập vào Google Drive, sau đó truy cập vào Trang web Google Takeout .
Bước 2: Chọn Bỏ chọn tất cả . Bạn nên cuộn xuống danh sách Sản phẩm và đánh dấu vào Lái xe tùy chọn, sau đó nhấp vào Kế tiếp ở cuối trang này.
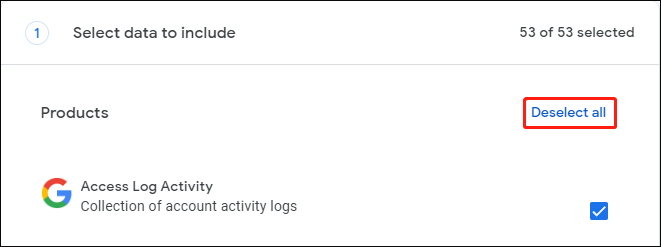
Bước 3: Chọn Thêm vào OneDrive từ trình đơn thả xuống của Chuyển tới lựa chọn.
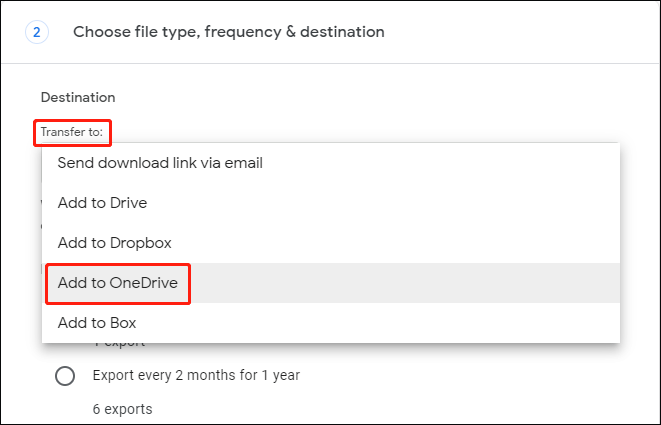
Bước 4: Nhấp vào Tạo xuất ở cuối bước này.
Bây giờ, bạn có thể đợi cho đến khi quá trình xuất hoàn tất. Đi tới OneDrive để kiểm tra xem các tệp có thành công không
Cách 3: Di chuyển tệp từ Google Drive sang OneDrive thông qua ứng dụng trên máy tính
Phương pháp này có thể sao chép trực tiếp các tệp từ Google Drive sang OneDrive, điều này có thể tiết kiệm thời gian truyền qua ổ đĩa đám mây. Nhưng bạn cần phải tải xuống Google Drive và OneDrive trên máy tính của bạn.
Bước 1: Khởi chạy Google Drive và OneDrive, sau đó đăng nhập bằng tài khoản của bạn trên mỗi ứng dụng.
Bước 2: Chọn và nhấp chuột phải vào file bạn muốn di chuyển trên Google Drive.
Bước 3: Chọn Di chuyển tới OneDrive từ menu ngữ cảnh.
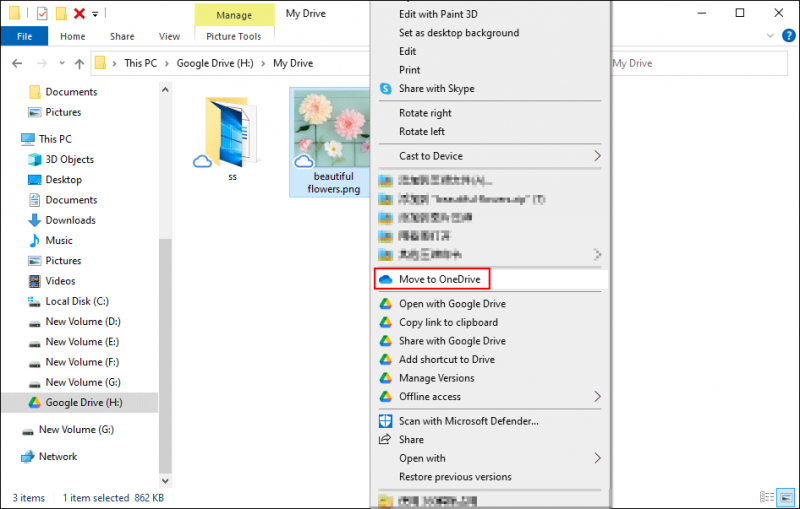
Bước 4: Chờ quá trình hoàn tất. Các tệp đã chọn sẽ được gửi tới OneDrive và bị xóa khỏi Google Drive.
Lời khuyên: Nếu là của bạn tệp bị thiếu trong OneDrive và bạn không thể tìm thấy nó ở nơi khác, bạn nên khôi phục các tập tin bị thiếu càng sớm càng tốt. Tôi muốn giới thiệu phần mềm khôi phục dữ liệu miễn phí mạnh mẽ, Phục hồi dữ liệu nguồn MiniTool cho bạn. Ngoài ra, công cụ này có thể khôi phục các tệp từ ổ đĩa flash, thẻ CF, thẻ nhớ và các thiết bị lưu trữ dữ liệu khác. Bạn có thể dùng thử phiên bản miễn phí và khôi phục không quá 1GB tệp mà không tốn bất kỳ xu nào.Phục hồi dữ liệu điện MiniTool miễn phí Bấm chuột để tải xuống 100% Sạch sẽ & An toàn
Dòng dưới cùng
Bốn phương pháp này đã được thử nghiệm để di chuyển tệp từ Google Drive sang OneDrive. Bạn chọn một phương pháp phù hợp với hoàn cảnh của mình.
![Đã giải quyết - Lỗi màn hình xanh chết 0xc0000428 khi khởi động [Mẹo MiniTool]](https://gov-civil-setubal.pt/img/backup-tips/75/solved-blue-screen-death-0xc0000428-error-start-up.png)
![Đã giải quyết - Cách tắt hoặc xóa OneDrive trong Windows 10 [Mẹo MiniTool]](https://gov-civil-setubal.pt/img/backup-tips/92/solved-how-disable.jpg)
![Đã sửa lỗi - Internet Explorer Không thể hiển thị trang này trong Win10 [Tin tức về MiniTool]](https://gov-civil-setubal.pt/img/minitool-news-center/86/fixed-internet-explorer-this-page-cannot-be-displayed-win10.png)

![Rainbow Six Siege tiếp tục va chạm? Hãy thử các phương pháp này! [Tin tức MiniTool]](https://gov-civil-setubal.pt/img/minitool-news-center/24/rainbow-six-siege-keeps-crashing.jpg)



![Đã sửa lỗi: Khả năng tương thích ngược của Xbox One không hoạt động [Tin tức về MiniTool]](https://gov-civil-setubal.pt/img/minitool-news-center/73/fixed-xbox-one-backwards-compatibility-not-working.jpg)
![Không thể đăng nhập vào Xbox One? Làm thế nào để tải nó trực tuyến? Hướng dẫn cho bạn! [Tin tức MiniTool]](https://gov-civil-setubal.pt/img/minitool-news-center/28/can-t-sign-into-xbox-one.jpg)









![Ổ cứng gắn ngoài Xbox One: HDD VS SSD, Chọn cái nào? [Tin tức MiniTool]](https://gov-civil-setubal.pt/img/minitool-news-center/23/xbox-one-external-hard-drive.jpg)