Làm cách nào để Ngừng hiển thị tệp Office.com trong File Explorer trên Win11?
Lam Cach Nao De Ngung Hien Thi Tep Office Com Trong File Explorer Tren Win11
Sau khi cài đặt bản cập nhật thả tính năng tháng 10 cho Bản cập nhật Windows 11 2022, bạn sẽ thấy rằng File Explorer sẽ hiển thị tài liệu từ Office.com. Nếu bạn không thích tính năng mới này, bạn có thể tắt nó. Trong này MiniTool đăng, chúng tôi sẽ hướng dẫn cách ngừng hiển thị tệp Office.com trong File Explorer trên Bản cập nhật Windows 11 2022.
File Explorer đang hiển thị tài liệu từ Office.com trên Windows 11 22H2
Cập nhật Windows 11 2022 (hay còn gọi là Windows 11 phiên bản 22H2) được phát hành vào ngày 20 tháng 9 năm 2022. Đây là bản cập nhật tính năng duy nhất cho Windows 11 vào năm 2022. Vào tháng 9 và tháng 10, Microsoft đã mang đến một số tính năng mới cho Bản cập nhật Windows 11 2022. Các đã cập nhật File Explorer đã được giới thiệu lên Windows 11 22H2 vào tháng 10 với nhiều tính năng mới. Một trong những tính năng mới là File Explorer đang hiển thị các tài liệu gần đây của bạn từ Office.com và tính năng này được bật theo mặc định. Điều này có thể giúp bạn nhanh chóng mở các tệp Office.com được sử dụng gần đây của mình. Nhưng bạn có thể không thích tính năng này và muốn ngừng hiển thị tệp Office.com trong File Explorer trên Bản cập nhật Windows 11 2022.
Trong bài đăng này, chúng tôi sẽ chỉ cho bạn một cách nhanh chóng để ngăn File Explorer hiển thị tài liệu từ Office.com trên Windows 11 22H2.
>> Xem cách tải Bản cập nhật Windows 11 2022 .
Làm cách nào để Ngừng hiển thị tệp Office.com trong File Explorer trên Bản cập nhật Windows 11 2022?
Trên bản cập nhật Windows 11 22H2, có một cài đặt mới trên Tùy chọn thư mục trang có thể giúp bạn tắt các tệp Office.com trên Trang chủ trong File Explorer.
Dưới đây là cách ngừng hiển thị tệp Office.com trong File Explorer trên Bản cập nhật Windows 11 2022 bằng cách thay đổi cài đặt trên trang Tùy chọn thư mục:
Bước 1: Nhấn Windows + E để mở File Explorer.
Bước 2: Nhấp vào Xem thêm (dấu 3 chấm) từ menu ruy-băng trên cùng, sau đó chọn Tùy chọn . Điều này sẽ mở ra Tùy chọn thư mục trang.

Bước 3: Trong phần Chung, bạn cần bỏ chọn Hiển thị tệp từ Office.com tùy chọn trong Sự riêng tư tiết diện.
Bước 4: Nhấp vào Ứng dụng .
Bước 5: Nhấp vào ĐƯỢC RỒI để lưu thay đổi.
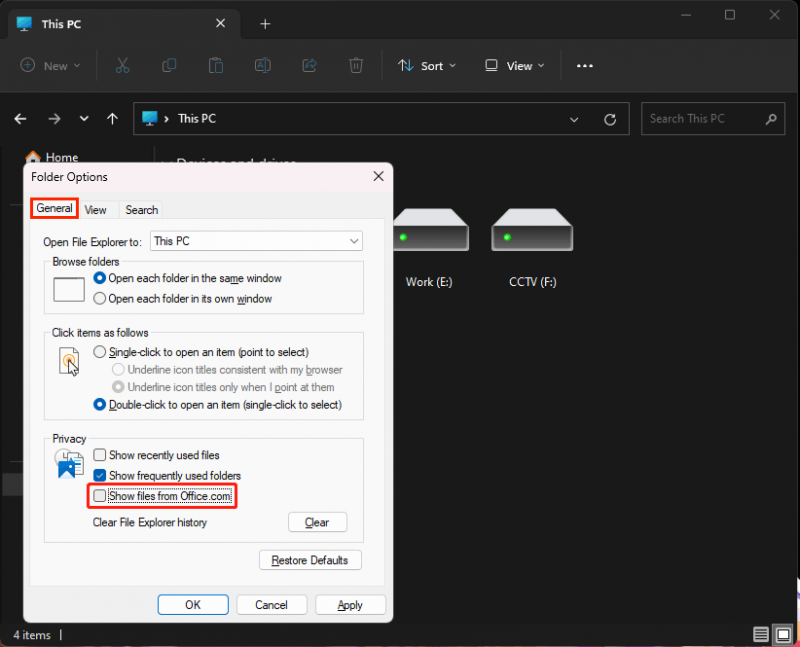
Sau các bước này, File Explorer của bạn sẽ không hiển thị các tệp gần đây bạn đã mở hoặc sử dụng trên đám mây. Nếu bạn muốn làm cho File Explorer hiển thị lại các tệp Office trên đám mây, bạn có thể kiểm tra Hiển thị tệp từ Office.com trên Tùy chọn thư mục trang và lưu cài đặt.
Làm cách nào để Ngừng hiển thị các tệp và thư mục gần đây trong File Explorer trên Windows 11?
File Explorer cũng hiển thị các tệp và thư mục gần đây bạn đã mở. Bạn cũng có thể tắt tính năng này nếu không muốn hiển thị chúng.
Bước 1: Nhấn Windows + E để mở File Explorer.
Bước 2: Nhấp vào Xem thêm (dấu 3 chấm) từ menu ruy-băng trên cùng, sau đó chọn Tùy chọn . Điều này sẽ mở ra Tùy chọn thư mục trang.
Bước 3: Xóa Hiển thị các tệp được sử dụng gần đây , Hiển thị các thư mục thường dùng , và Hiển thị tệp từ Office.com trong Quyền riêng tư.
Bước 4: Nhấp vào Ứng dụng .
Bước 5: Nhấp vào ĐƯỢC RỒI .
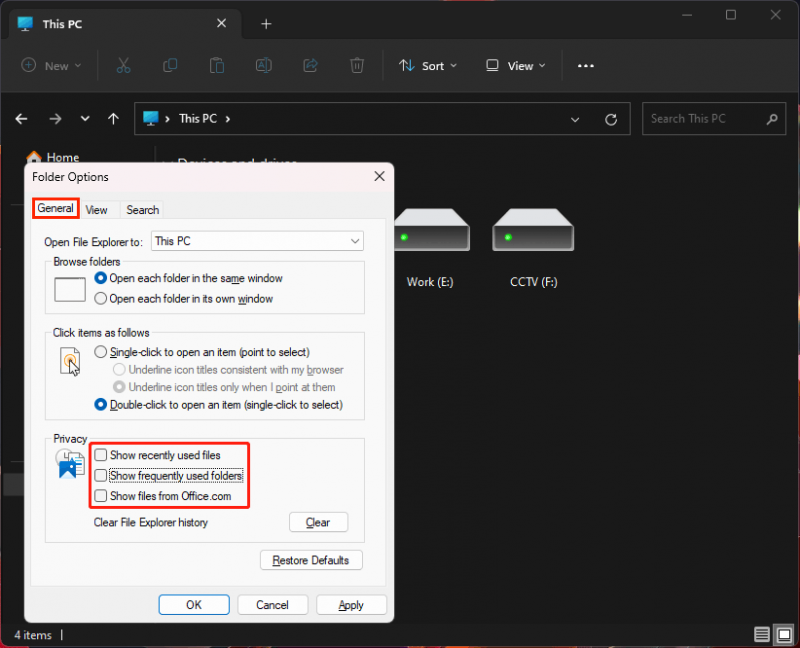
Sau các bước này, File Explorer sẽ không hiển thị các tệp được sử dụng gần đây của bạn. Nếu bạn muốn hiển thị lại chúng, bạn có thể kiểm tra 3 tùy chọn trong Quyền riêng tư trên trang Tùy chọn thư mục.
Sự kết luận
Bạn muốn tắt tệp Office.com trên Trang chủ trong File Explorer trên Windows 11? Bạn muốn ngăn File Explorer hiển thị các tệp và thư mục gần đây trên Windows 11? Bạn có thể thử các phương pháp được đề cập trong bài đăng này để thực hiện công việc.
![Các bản sửa lỗi đầy đủ cho máy tính của bạn sắp hết bộ nhớ trong Windows 10/8/7 [Mẹo MiniTool]](https://gov-civil-setubal.pt/img/backup-tips/70/full-fixes-your-computer-is-low-memory-windows-10-8-7.png)


![Giới thiệu ngắn gọn về thư mục thông tin khối lượng hệ thống [MiniTool Wiki]](https://gov-civil-setubal.pt/img/minitool-wiki-library/71/brief-introduction-system-volume-information-folder.png)





![Làm thế nào để phát hiện Keylogger? Làm thế nào để loại bỏ và ngăn chặn chúng khỏi PC? [Mẹo MiniTool]](https://gov-civil-setubal.pt/img/backup-tips/D1/how-to-detect-keyloggers-how-remove-and-prevent-them-from-pc-minitool-tips-1.png)
![Bạn đang tìm kiếm một máy tính xách tay mini? Đây là 6 [Mẹo MiniTool] hàng đầu](https://gov-civil-setubal.pt/img/disk-partition-tips/89/are-you-looking-mini-laptop.png)
![Cách sửa lỗi đường dẫn 0 bị lỗi (và khôi phục dữ liệu bị mất) [Mẹo MiniTool]](https://gov-civil-setubal.pt/img/data-recovery-tips/83/how-repair-track-0-bad.png)


![[4 Cách] Làm cách nào để chạy chương trình 32 Bit trên Windows 10/11 64 Bit?](https://gov-civil-setubal.pt/img/news/07/how-run-32-bit-programs-64-bit-windows-10-11.png)


![Khôi phục dữ liệu từ một ổ đĩa miễn phí | Dữ liệu chính xác từ một ổ đĩa không được hiển thị [Mẹo MiniTool]](https://gov-civil-setubal.pt/img/blog/24/recuperar-datos-de-un-pendrive-gratis-corregir-datos-de-un-pendrive-no-se-muestran.jpg)

![Làm thế nào để làm hỏng một tệp với 3 phần mềm làm hỏng tệp miễn phí hàng đầu [Mẹo MiniTool]](https://gov-civil-setubal.pt/img/data-recovery-tips/91/how-corrupt-file-with-top-3-free-file-corrupters.png)