Khôi phục dữ liệu từ một ổ đĩa miễn phí | Dữ liệu chính xác từ một ổ đĩa không được hiển thị [Mẹo MiniTool]
Recuperar Datos De Un Pendrive Gratis Corregir Datos De Un Pendrive No Se Muestran
Bản tóm tắt :

Bài viết này tập trung vào một giải pháp để khôi phục dữ liệu từ ổ đĩa miễn phí. Nó cung cấp cho bạn hướng dẫn 3 bước đơn giản để giúp bạn khôi phục dữ liệu và tệp từ thẻ USB miễn phí. Khắc phục sự cố dữ liệu trên ổ đĩa không được hiển thị và khôi phục dữ liệu của bạn cùng một lúc.
Điều hướng nhanh:
Đây là một câu hỏi thực tế được hỏi trực tuyến về khôi phục dữ liệu từ ổ đĩa flash:
- Làm thế nào để khôi phục các tệp đã xóa khỏi ổ đĩa của tôi miễn phí?
- Làm cách nào để khôi phục ổ đĩa mà không cần định dạng?
- Làm thế nào để khôi phục dữ liệu từ một ổ đĩa SanDisk?
Có thể khôi phục dữ liệu từ một ổ đĩa không?
Bạn đã bao giờ mất tất cả dữ liệu trên thẻ USB nhưng bạn không biết làm thế nào để lấy lại? Phần mềm tốt nhất để khôi phục dữ liệu từ ổ đĩa sạch 100% và miễn phí cho người dùng hệ điều hành Windows: MiniTool Power Data Recovery, có khả năng khôi phục dữ liệu từ ổ đĩa và từ các thiết bị lưu trữ khác chỉ sau 3 bước đơn giản. Đây là một chương trình cực kỳ dễ sử dụng, ngay cả những người mới sử dụng cũng có thể khôi phục dữ liệu bị mất hoặc bị xóa một cách dễ dàng. Hỗ trợ khôi phục hoàn hảo dữ liệu bị xóa vĩnh viễn từ ổ đĩa flash USB hoặc khôi phục tệp từ ổ đĩa flash bị hỏng / bị định dạng / không thể truy cập được.
Bài viết này bao gồm ba phần: cách khắc phục sự cố 'dữ liệu bộ nhớ USB không hiển thị' và danh sách 5 chương trình miễn phí hàng đầu để khôi phục dữ liệu từ thẻ nhớ USB.
Phần mềm tốt nhất để khôi phục dữ liệu từ ổ đĩa Tải xuống phiên bản đầy đủ miễn phí
Không có vấn đề gì nếu việc mất dữ liệu từ ổ đĩa do vô tình xóa, định dạng hoặc các lỗi khác, bạn có thể thử phương pháp miễn phí này để khôi phục dữ liệu và tệp từ ổ bút, thẻ USB, thẻ nhớ và các thiết bị lưu trữ khác.
Điều đầu tiên bạn có thể làm là kiểm tra xem công cụ khôi phục dữ liệu ổ đĩa miễn phí này là gì MiniTool Power Data Recovery Miễn phí có thể làm được, sau đó tải xuống miễn phí phần mềm khôi phục dữ liệu ổ đĩa flash tốt nhất này cho máy tính Windows 10/8/7 / Vista / XP. Nó là 100% sạch sẽ và miễn phí. Đối với người dùng Mac, vui lòng truy cập ứng dụng khôi phục dữ liệu Mac: Stellar Data Recovery for Mac.
MiniTool Power Data Recovery Free giúp bạn dễ dàng khôi phục dữ liệu từ các bộ nhớ. Bạn có thể sử dụng nó để:
- Dễ dàng khôi phục video, ảnh, tài liệu văn phòng, nhạc hoặc bất kỳ dữ liệu và loại tệp nào khác từ ổ bút và thẻ nhớ USB.
- Nó cho phép khôi phục các tập tin bị mất từ tất cả các thương hiệu ổ đĩa bút, bao gồm Kingston, SanDisk, Transcend, Sony, HP, Toshiba, Lexar, v.v.
- Nó sẽ giúp bạn khôi phục dữ liệu trong các trường hợp mất dữ liệu khác nhau: vô tình xóa tập tin, hệ điều hành bị treo, định dạng USB do nhầm lẫn, hỏng ổ cứng hoặc thiết bị, bị virus tấn công và nhiều trường hợp khác.
- Khôi phục các tệp đã xóa hoặc bị mất từ các thiết bị khác nhau, bao gồm ổ bút, ổ bút USB, thẻ SD (từ máy ảnh kỹ thuật số, điện thoại di động, máy quay phim, v.v.), từ ổ cứng của máy tính, từ ổ cứng ngoài, ổ SSD, DVD / CD , RAID, trình phát nhạc / video, v.v.
- Khôi phục tệp từ các hệ thống tệp khác nhau: NTFS, FAT32 / 16/12, NTFS5, exFAT, ext2 / 3/4, HFS +, v.v.
- Xem trước tới 70 loại tệp bằng trình xem trước tệp tích hợp và do đó xác nhận xem một tệp nhất định có chính xác là tệp chúng tôi đang tìm kiếm hay không trước khi tiếp tục khôi phục nó.
- Tìm kiếm tệp đích theo tên, loại của nó. Tìm nhanh các tệp bằng cách định cấu hình các thông số bộ lọc: theo phần mở rộng, theo kích thước, theo ngày. Chỉ hiển thị tệp bị mất, chỉ hiển thị tệp đã xóa hoặc tệp bình thường là những tùy chọn có sẵn để bạn lựa chọn.
- Tạo đĩa khởi động hoặc ổ USB để thực hiện khôi phục dữ liệu từ máy tính Windows bằng Phiên bản Pro khi máy tính không thể khởi động.
Tải xuống và cài đặt phần mềm khôi phục dữ liệu ổ đĩa miễn phí tốt nhất cho PC Windows 10/8/7 và làm theo 3 bước đơn giản mà chúng tôi trình bày dưới đây để bạn có thể dễ dàng khôi phục miễn phí tất cả dữ liệu từ ổ đĩa bút của mình. Với công cụ này, bạn thậm chí có thể dễ dàng khôi phục dữ liệu sau khi định dạng ổ đĩa flash hoặc từ ổ đĩa flash bị hỏng.
Cách khôi phục các tệp đã xóa / bị mất từ một ổ đĩa
- Kết nối ổ đĩa với PC
- Quét ổ đĩa bằng MiniTool Power Data Recovery
- Tìm, xem trước và lưu các tệp đã được khôi phục
Cách khôi phục dữ liệu từ một ổ đĩa miễn phí trong 3 bước đơn giản
Điều kiện tiên quyết: Khi bạn xóa một tập tin khỏi thẻ USB hoặc phát hiện ra rằng bạn bị mất dữ liệu bất ngờ từ ổ lưu trữ, bạn nên ngừng sử dụng thiết bị USB ngay lập tức và không lưu dữ liệu trên ổ đĩa nữa để tránh dữ liệu bị ghi đè. Vấn đề là nếu dữ liệu bị ghi đè, bạn sẽ không bao giờ có thể khôi phục lại được.
Bước 1: Kết nối ổ đĩa với PC
Kết nối bộ nhớ USB với một trong các cổng USB của PC của bạn. Sau khi kết nối bộ nhớ USB và PC đã nhận dạng thành công, bạn có thể khởi động MiniTool Power Data Recovery Free và phần mềm khôi phục dữ liệu ổ đĩa thông minh miễn phí này sẽ hiển thị cho bạn danh sách tất cả các phân vùng và ổ đĩa được nhận dạng trong giao diện chính của nó.
Bước 2: Quét ổ đĩa flash đích
Bạn có thể nhấp vào Ổ đĩa có thể tháo rời trong bảng tùy chọn ở bên trái để tìm ổ đĩa bạn đã kết nối hoặc bạn cũng có thể nhấp vào tùy chọn PC này để tìm phân vùng của ổ đĩa.
Chọn ổ đĩa và nhấp vào Quét để phần mềm bắt đầu tự động phân tích đầy đủ ổ đĩa và khôi phục dữ liệu. Danh sách tất cả các tệp có thể khôi phục sẽ xuất hiện trong cửa sổ kết quả quét.
Lời khuyên: Nếu bạn chỉ muốn quét một hoặc nhiều loại tệp cụ thể, bạn có thể nhấp vào biểu tượng Cài đặt trên giao diện người dùng chính trước khi nhấn nút Quét. Trong cửa sổ Cài đặt, bạn có thể chọn hệ thống tệp và loại tệp bạn muốn quét. 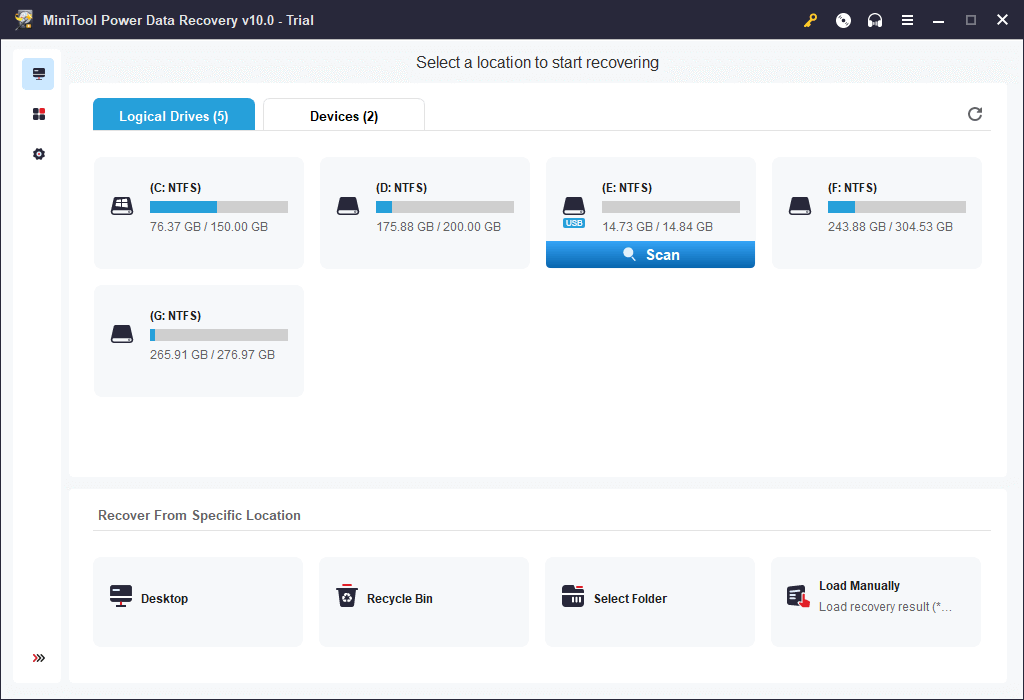
Bước 3: Tìm, xem trước và lưu các tệp trên ổ đĩa
Khi quá trình quét hoàn tất, bạn có thể chọn các tệp trước khi khôi phục, cũng như xem trước các tệp có thể khôi phục. Tìm tệp bạn cần, chọn chúng và nhấp vào nút. Giữ cho để chỉ định một thư mục đích mới (không phải ổ đĩa gốc) để lưu các mục bạn đã khôi phục.
Để nhanh chóng tìm thấy các tệp bị mất hoặc bị xóa của bạn, bạn có thể sử dụng cài đặt nâng cao này, công cụ tốt nhất để khôi phục dữ liệu từ một ổ đĩa: hiển thị các tệp bị mất, tìm, lọc và xem trước các chức năng.
Cách khôi phục dữ liệu từ một ổ đĩa bị hỏng hoặc bị định dạng
Bạn có thể làm theo hướng dẫn được trình bày ở trên để dễ dàng khôi phục dữ liệu đã bị mất hoặc bị xóa từ thẻ USB thông thường hoặc ổ đĩa flash USB. Về cách khôi phục dữ liệu từ ổ đĩa bị hỏng, cách khôi phục dữ liệu từ ổ đĩa được định dạng hoặc cách khôi phục dữ liệu từ các thiết bị khác, quy trình tương tự như trên: kết nối thiết bị đích với máy tính -> chọn ổ đĩa hoặc phân vùng đích để quét -> tìm các tệp mong muốn và lưu chúng vào một đường dẫn mới. Phần mềm khôi phục dữ liệu ổ flash USB miễn phí mạnh mẽ dành cho Windows 10/8/7 này có thể giúp bạn khôi phục hầu hết mọi dữ liệu, từ mọi thiết bị lưu trữ và trong mọi tình huống mất dữ liệu một cách nhanh chóng và dễ dàng. Tuy nhiên, trong trường hợp thiết bị USB đã bị hư hỏng vật lý, cơ hội khôi phục dữ liệu là không nhiều.
Khắc phục sự cố dữ liệu trên ổ đĩa không hiển thị
Giải pháp 1: Dữ liệu từ thẻ USB không được hiển thị
Nếu ổ đĩa của bạn đã được phát hiện và hiển thị dung lượng bị chiếm dụng nhưng không hiển thị tệp hoặc dữ liệu, có thể đây là do nhiễm vi-rút và nó khiến tất cả dữ liệu trên ổ bị ẩn. Trong trường hợp bạn không thể truy cập dữ liệu trên thiết bị USB, bạn có thể thử các phương pháp này để giải quyết vấn đề dữ liệu trên ổ USB không hiển thị.
1. Trước tiên, hãy thử kết nối thiết bị USB với PC và nhấp vào Bắt đầu -> Bảng điều khiển -> Giao diện và Cá nhân hóa -> Tùy chọn File Explorer -> Hiển thị các tệp và thư mục ẩn để hiển thị các tệp ẩn của bạn.
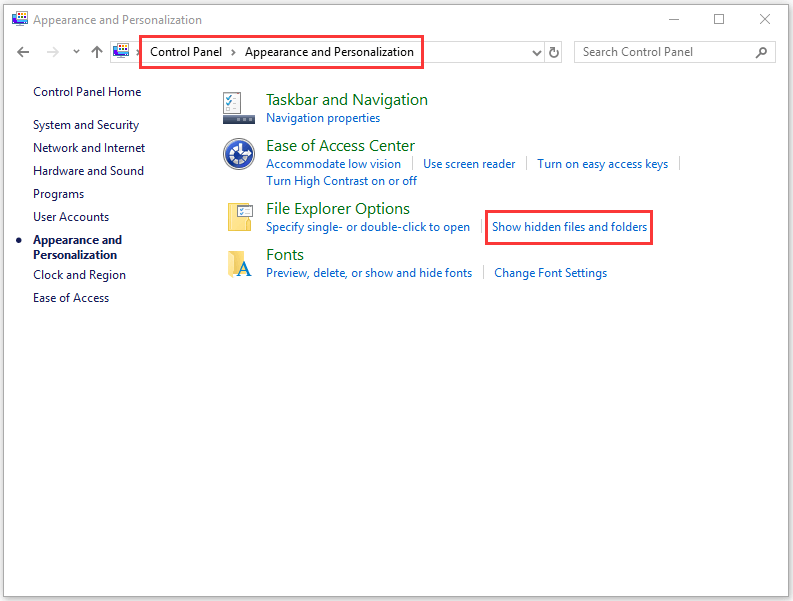
2. Điều thứ hai bạn có thể thử là cố gắng hiển thị dữ liệu ẩn của ổ đĩa bằng CMD. Bạn có thể kết nối ổ đĩa với PC rồi nhấn các phím Windows + R đồng thời để mở cửa sổ Run. Sau đó nhập cmd trong hộp thoại để mở cửa sổ của Biểu tượng của hệ thống . Sau đó, gõ diskpart và nhấn phần giới thiệu . Cuối cùng, bạn phải nhập dòng lệnh này: do -h -r -s / s / d E: *. * và đưa ra phần giới thiệu . Hãy nhớ thay thế 'E' bằng ký tự ổ đĩa tương ứng với ổ đĩa của bạn.

Nếu cả hai phương pháp này đều không hoạt động, thì bạn sẽ phải sử dụng chương trình khôi phục dữ liệu tốt nhất và làm theo hướng dẫn 3 bước mà chúng tôi đã trình bày trước đây để khôi phục dữ liệu từ một ổ đĩa một cách dễ dàng và miễn phí.
Giải pháp 2: Ổ đĩa được phát hiện nhưng không mở
Nếu sự cố không hiển thị dữ liệu ổ đĩa là do ổ đĩa đã được phát hiện nhưng không thể truy cập được, thì bạn có thể thực hiện các biện pháp sau.
1. Thay đổi ký tự ổ đĩa được gán cho ổ đĩa bằng Disk Manager. Kết nối ổ đĩa với PC -> Bấm các phím Windows + R -> Gõ diskmgmt.msc -> Nhấp chuột phải vào ổ đĩa đích -> Thay đổi ký tự ổ đĩa và đường dẫn -> Gán ký tự ổ đĩa mới cho ổ đĩa.

2. Chạy tiện ích Windows CHKDSK để xác minh và sửa lỗi đĩa. Nhấn phím Windows + R, nhập cmd và nhấn Ctrl + Shift + Enter. Chìa khóa chkdsk e: / f / r ('E' phải tương ứng với ký tự ổ đĩa của thanh USB) tại dấu nhắc lệnh và sau đó nhấn enter. Thao tác này sẽ kiểm tra và sửa chữa các lỗi logic trong ổ đĩa và bất kỳ thành phần xấu nào được phát hiện sẽ được gắn cờ.

Giải pháp 3: Phát hiện ổ đĩa nhưng không hiển thị
Không thể truy cập dữ liệu trên thẻ USB. Và ổ đĩa được phát hiện nhưng không xuất hiện. Điều này có thể do thiết bị đã lỗi thời hoặc không được hỗ trợ. Bạn có thể thử cập nhật hoặc cài đặt lại trình điều khiển để kiểm tra xem ổ đĩa có xuất hiện hay không.
- Nhấn các phím Windows + X và nhấp vào Quản trị viên thiết bị để mở Trình quản lý thiết bị.
- Bấm vào Ổ đĩa . Tìm mặt dây chuyền của bạn và kiểm tra xem có dấu chấm than màu vàng trên đó không.
- Nếu điều này xảy ra, bạn có thể thử nhấp chuột phải vào ổ đĩa flash và chọn 'Cập nhật phần mềm trình điều khiển', sau đó nhấp vào 'tự động tìm kiếm phần mềm trình điều khiển trực tuyến'.
- Khi trình điều khiển thiết bị USB đã được cập nhật hoặc cài đặt lại, bạn có thể khởi động lại máy tính và thử kết nối lại ổ đĩa với PC để xem bây giờ bạn có thể truy cập nó hay không.

Giải pháp 4: Mặt dây chuyền không được PC phát hiện hoặc nhận dạng
Nếu ổ đĩa của bạn không được PC Windows phát hiện / nhận dạng, bạn có thể đọc bài viết này để khám phá các giải pháp: Cách khắc phục ổ đĩa flash USB không nhận dạng được.
Nếu 4 giải pháp và biện pháp trên không giúp bạn sửa lỗi ổ USB không hiển thị dữ liệu, thì cách ngắn gọn để truy cập và khôi phục dữ liệu đã xóa và bị mất từ ổ đó là sử dụng phần mềm khôi phục dữ liệu miễn phí ổ USB đã được giới thiệu tại đầu bài này. Nó sẽ giúp bạn dễ dàng khôi phục dữ liệu bạn có trên ổ bút bị hỏng, bị định dạng và không nhận dạng được, cũng như bất kỳ thiết bị lưu trữ nào khác mà không gặp bất kỳ biến chứng nào.
Khôi phục dữ liệu từ một ổ đĩa miễn phí bằng CMD, có khả thi không?
Nếu bạn đang nghĩ đến việc khôi phục dữ liệu từ một ổ đĩa bằng dấu nhắc lệnh của Windows, chúng tôi rất tiếc phải thông báo rằng bạn đã không gặp may. Không giống như xóa tệp khỏi ổ đĩa trên PC của bạn, tệp này có thể kết thúc trong thùng rác trước tiên, tệp bị xóa khỏi ổ USB không đi vào thùng rác trên máy tính của bạn. Chúng trực tiếp biến mất và không thể tìm thấy trong thùng rác. Bạn không thể sử dụng CMD để khôi phục dữ liệu bị mất hoặc bị xóa từ thẻ USB.
Có thể khôi phục dữ liệu từ ổ đĩa trực tuyến miễn phí không?
Đặt cược vào khả năng khôi phục dữ liệu từ ổ đĩa trực tuyến? Tuy nhiên, không có khả năng. Bạn nên biết rằng để khôi phục dữ liệu từ một ổ đĩa, trước tiên bạn phải truy cập vào ổ đĩa và phân tích nó. Tuy nhiên, vì lý do bảo mật và quyền riêng tư, nhóm sẽ không cho phép bất kỳ chương trình khôi phục ổ đĩa bút trực tuyến nào truy cập vào ổ đĩa của bạn.
 Phục hồi dữ liệu trực tuyến: Có thể khôi phục dữ liệu trực tuyến miễn phí không?
Phục hồi dữ liệu trực tuyến: Có thể khôi phục dữ liệu trực tuyến miễn phí không?Tìm cách khôi phục dữ liệu trực tuyến? Truy cập phần mềm khôi phục dữ liệu trực tuyến miễn phí tốt nhất để bạn có thể khôi phục dữ liệu từ ổ USB flash, thẻ nhớ SD di động hoặc ổ cứng của máy tính.
Đọc thêm
Danh sách 5 phần mềm khôi phục dữ liệu USB Flash Drive miễn phí hàng đầu cho PC / Mac
Trong thị trường phần mềm khôi phục dữ liệu ngày nay, dựa trên tính dễ sử dụng, đa chức năng, tốc độ, mức độ phổ biến, v.v., MiniTool Power Data Recovery, Recuva, Disk Drill, EaseUS Data Recovery Wizard, Stellar Data Recovery là 5 chương trình phục hồi dữ liệu hàng đầu cho Windows hoặc Mac được khuyến nghị. Bạn có thể tải xuống các ứng dụng khôi phục dữ liệu trên mặt dây chuyền.
 Các dịch vụ khôi phục dữ liệu tốt nhất gần tôi
Các dịch vụ khôi phục dữ liệu tốt nhất gần tôiCác dịch vụ khôi phục dữ liệu gần tôi là một chủ đề nóng mà chúng ta sẽ nói đến ở phần sau của bài đăng này. Chúng tôi hy vọng điều này sẽ giúp bạn đạt được những gì bạn muốn.
Đọc thêm
Sự công bố
Việc khôi phục dữ liệu từ ổ đĩa flash miễn phí có thể dễ dàng thực hiện trong 3 bước đơn giản với MiniTool Power Data Recovery Free. Nếu bạn vẫn gặp bất kỳ loại vấn đề nào để khôi phục dữ liệu từ một ổ đĩa, hãy liên hệ với: Chúng ta .





![Cách sử dụng, kiểm soát và sửa lỗi thanh tìm kiếm trong Windows 10 [MiniTool News]](https://gov-civil-setubal.pt/img/minitool-news-center/31/how-use-control-fix-search-bar-windows-10.png)


![Làm thế nào bạn có thể sửa lỗi Gửi đến người nhận thư không hoạt động? [Tin tức MiniTool]](https://gov-civil-setubal.pt/img/minitool-news-center/88/how-can-you-fix-send-mail-recipient-not-working.png)


![4 cách - Cách làm cho Sims 4 chạy nhanh hơn trên Windows 10 [MiniTool News]](https://gov-civil-setubal.pt/img/minitool-news-center/86/4-ways-how-make-sims-4-run-faster-windows-10.png)
![[3 Cách + Mẹo] Làm thế nào để đi xuống một đường dây bất hòa? (Shift + Enter)](https://gov-civil-setubal.pt/img/news/20/how-go-down-line-discord.png)

![Đã sửa lỗi: Lỗi PFN_LIST_CORRUPT trong Windows 10/8/7 / XP [Mẹo MiniTool]](https://gov-civil-setubal.pt/img/data-recovery-tips/87/fixed-pfn_list_corrupt-error-windows-10-8-7-xp.jpg)
![RTC kết nối bất hòa | Cách khắc phục RTC Disconnected Discord [Tin tức MiniTool]](https://gov-civil-setubal.pt/img/minitool-news-center/33/rtc-connecting-discord-how-fix-rtc-disconnected-discord.png)



![Công cụ thay thế tốt nhất cho công cụ di chuyển trạng thái người dùng Windows 10/8/7 [Mẹo MiniTool]](https://gov-civil-setubal.pt/img/backup-tips/42/best-alternative-user-state-migration-tool-windows-10-8-7.jpg)