Cách khắc phục lỗi “Windows Explorer Dark Theme” trên Windows 10 [MiniTool News]
How Fix Windows Explorer Dark Error Windows 10
Tóm lược :
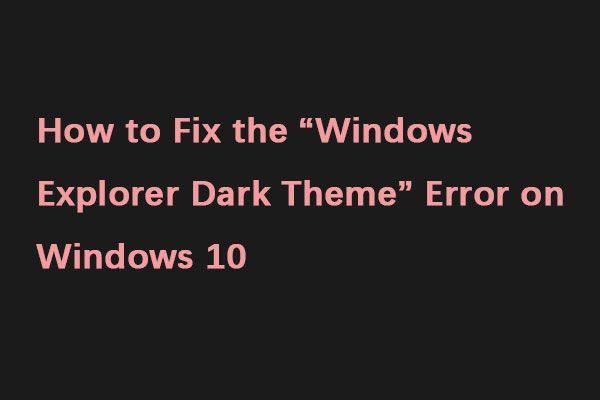
Sử dụng chủ đề tối trên PC của bạn có thể hữu ích, nhưng nhiều người báo cáo rằng chủ đề tối của Windows explorer không hoạt động với họ trên Windows 10. Đây có thể là một vấn đề, nhưng trong bài đăng này từ Giải pháp MiniTool , Tôi chỉ cho bạn cách khắc phục sự cố này.
Chủ đề tối là một bổ sung được hoan nghênh cho Windows, nhưng một số người đã báo cáo sự cố với chủ đề tối của trình khám phá tệp. Tại sao vấn đề này xảy ra? Dưới đây là một số nguyên nhân giải thích cho nó:
1. Phiên bản Windows lỗi thời
2. Mach2 hoặc công cụ tương tự khác phá vỡ chế độ tối hợp pháp
3. Lỗi chủ đề tối
Sau đó, hãy chuyển sang khắc phục sự cố “Windows 10 File Explorer dark theme không hoạt động”.
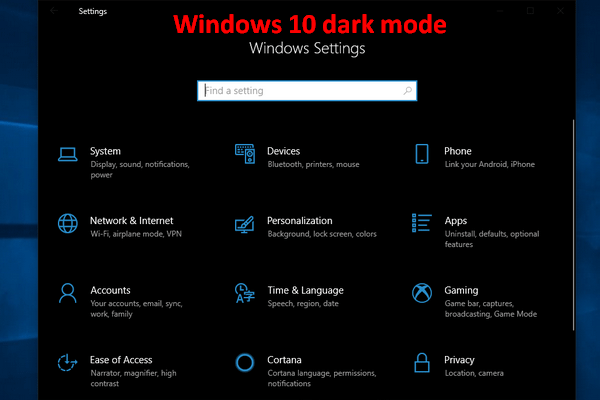 Cách bật Chế độ tối của Windows 10 - Đây là Hướng dẫn Chi tiết
Cách bật Chế độ tối của Windows 10 - Đây là Hướng dẫn Chi tiết Nếu bạn muốn bật chế độ tối của Windows 10 nhưng không biết cách thực hiện, vui lòng đọc kỹ bài viết này.
Đọc thêmKhắc phục 1: Cập nhật Windows 10 của bạn lên phiên bản mới nhất
Như chúng ta đã biết, bản cập nhật Windows luôn bao gồm các bản sửa lỗi và thêm các tính năng mới. Cập nhật Windows 10 lên phiên bản mới nhất có thể hữu ích để loại bỏ sự cố “Chủ đề tối của File Explorer không hoạt động”. Để làm được điều đó, hãy tham khảo bài hướng dẫn sau đây.
Bước 1: Mở Cài đặt và sau đó nhấp vào Cập nhật & Bảo mật .
Bước 2: Nhấn vào cập nhật hệ điều hành Window trên ngăn bên trái và sau đó nhấp vào Kiểm tra cập nhật từ khung bên phải.
Sau đó, Windows của bạn sẽ bắt đầu kiểm tra các bản cập nhật Windows 10 có sẵn và sau đó tải chúng xuống tự động. Nếu kết quả kiểm tra cho biết PC của bạn đã được cập nhật, bạn nên thử các bản sửa lỗi sau để loại bỏ sự cố “Windows Explorer dark theme”.
Khắc phục 2: Chuyển sang Chủ đề mặc định
Nếu bạn không sử dụng chủ đề mặc định, chủ đề tối của Windows Explorer sẽ không khả dụng. Vì vậy, bạn cần chuyển sang chủ đề mặc định. Đây là cách để làm điều đó:
Bước 1: Mở Cài đặt ứng dụng và điều hướng đến Cá nhân hóa phần.
Bước 2: Nhấp chuột Chủ đề từ menu bên trái. Trong ngăn bên phải, hãy chọn các cửa sổ từ Thay đổi chủ đề phần.
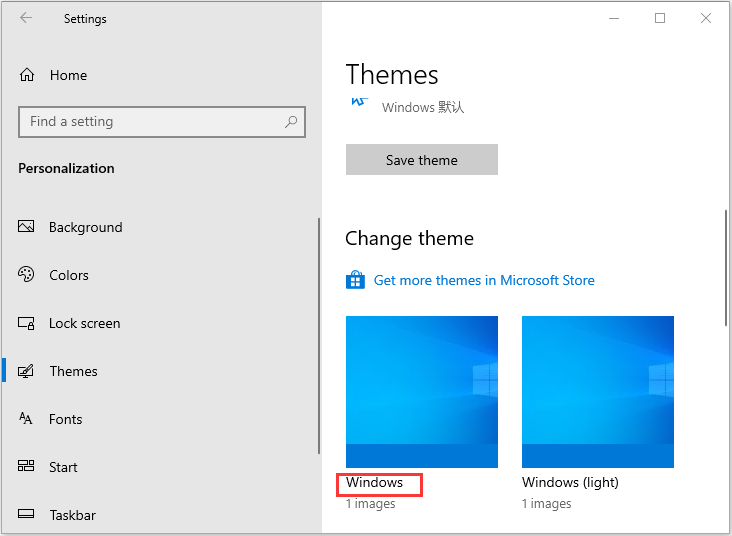
Sau khi làm điều đó, bạn sẽ chuyển trở lại chủ đề mặc định và chủ đề tối sẽ bắt đầu hoạt động trong File Explorer.
Khắc phục 3: Khởi động lại File Explorer
Nếu bạn gặp phải chủ đề tối của File Explorer không hoạt động, bạn cũng có thể thử khởi động lại File Explorer của mình.
Bước 1: Mở Quản lý công việc .
Bước 2: Trong cửa sổ bật lên, hãy tìm Windows Explorer quá trình. Nhấp chuột phải vào nó để chọn Khởi động lại .
Bây giờ, bạn có thể tìm kiếm lại các tệp để xem sự cố “Windows Explorer dark theme không hoạt động” đã được khắc phục hay chưa.
Khắc phục 4: Tạo tài khoản người dùng mới
Nếu các phương pháp trước đó không hoạt động, bạn có thể thử tạo tài khoản người dùng mới. Làm theo hướng dẫn từng bước để làm điều đó:
Bước 1: Nhấp chuột Khởi đầu và sau đó nhấp vào Cài đặt . Chọn Tài khoản .
Bước 2: Chọn Gia đình và những người dùng khác và sau đó nhấp vào Thêm người khác vào PC này phía dưới cái Những người dùng khác phần.
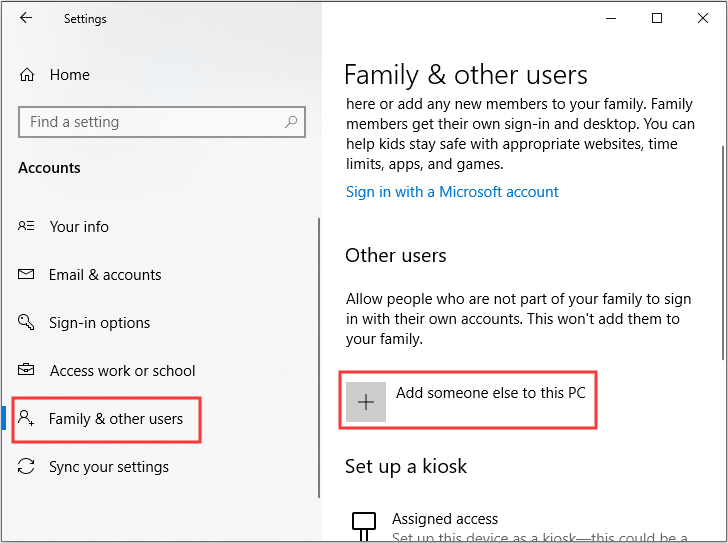
Bước 3: Nhấp chuột Tôi không có thông tin đăng nhập của người này ở dưới cùng rồi chọn Thêm người dùng không có tài khoản Microsoft ở dưới cùng.
Bước 4: Nhập mới Tên tài khoản và mật khẩu (tùy chọn), sau đó nhấp vào Kế tiếp để hoàn tất việc tạo tài khoản người dùng mới.
Bước 5: Đi đến Gia đình và những người dùng khác rồi bấm vào tài khoản mới để chọn Thay đổi loại tài khoản phía dưới cái Những người dùng khác phần.
Bước 6: Thay đổi Kiểu tài khoản từ Người dùng chuẩn đến Người quản lý và sau đó nhấp vào đồng ý để lưu các thay đổi.
Bước 7: Đăng xuất khỏi tài khoản người dùng hiện tại và đăng nhập bằng tài khoản mới.
Cũng thấy: [Giải quyết] Tìm kiếm File Explorer không hoạt động trong Windows 10
Từ cuối cùng
Tóm lại, từ bài đăng này, bạn có thể biết cách khắc phục sự cố giao diện tối của Windows Explorer. Nếu bạn gặp phải vấn đề tương tự, bạn có thể thử các phương pháp trên để loại bỏ nó.

![Cách khắc phục Không được phép tải tài nguyên cục bộ trong Google Chrome? [Mẹo MiniTool]](https://gov-civil-setubal.pt/img/news/66/how-to-fix-not-allowed-to-load-local-resource-in-google-chrome-minitool-tips-1.png)






![RTC kết nối bất hòa | Cách khắc phục RTC Disconnected Discord [Tin tức MiniTool]](https://gov-civil-setubal.pt/img/minitool-news-center/33/rtc-connecting-discord-how-fix-rtc-disconnected-discord.png)





![10 cách mở Trình quản lý thiết bị Windows 10 [MiniTool News]](https://gov-civil-setubal.pt/img/minitool-news-center/76/10-ways-open-device-manager-windows-10.jpg)




