Cách kết nối hai máy tính Windows 10? 2 cách ở đây! [Tin tức MiniTool]
How Connect Two Computers Windows 10
Tóm lược :

Đôi khi việc kết nối máy tính là cần thiết cho bạn vì bạn có thể cần chia sẻ tệp từ máy tính này sang máy tính khác. Nhưng một số bạn không biết cách kết nối hai máy tính với nhau trong Windows 10 để chia sẻ tệp? Ngay bây giờ, bạn có thể nhận được 2 cách phổ biến từ bài đăng này từ MiniTool .
Nếu bạn bè của bạn có một số tài nguyên mà bạn quan tâm, bạn có thể chọn chuyển chúng từ máy tính sang máy tính của bạn. Trong văn phòng của mình, đôi khi bạn cũng cần chia sẻ tệp và các tài nguyên khác với một PC khác.
Vậy thì, làm thế nào bạn có thể chia sẻ dữ liệu giữa hai máy tính? Tiền đề là kết nối với máy tính, tức là bạn cần kết nối hai máy tính này với nhau. Trong phần sau, chúng tôi sẽ hướng dẫn bạn cách kết nối máy tính.
 Làm thế nào để chuyển tập tin từ PC sang PC? 5 phương pháp hữu ích có ở đây!
Làm thế nào để chuyển tập tin từ PC sang PC? 5 phương pháp hữu ích có ở đây! Làm cách nào để chuyển tệp từ PC sang PC sau khi bạn mua một máy tính mới? Bài viết này sẽ chỉ cho bạn 5 cách hiệu quả để máy tính chuyển máy tính.
Đọc thêmCách kết nối hai máy tính Windows 10
Sau đây là 2 phương pháp phổ biến để kết nối hai máy tính bao gồm sử dụng dây LAN và thiết lập mạng ad hoc không dây. Bây giờ, chúng ta hãy xem một số chi tiết.
Cách kết nối hai máy tính bằng cáp LAN trong Windows 10
Chuẩn bị cáp Ethernet và sau đó làm theo các hướng dẫn sau để hoàn tất cài đặt:
Bước 1: Điều hướng đến Bảng điều khiển> Mạng và Internet> Trung tâm mạng và chia sẻ .
Bước 2: Nhấp vào Thay đổi cấu hình bộ chuyển đổi và bạn có thể thấy một số loại tùy chọn kết nối.
Bước 3: Chọn kết nối cho mạng LAN của bạn. Nói chung, kết nối được gọi là Ethernet với mô tả cáp mạng đã ngắt .
Bước 4: Nhấp chuột phải vào nó và chọn Tính chất .
Bước 5: Trong Kết nối mạng tab, chọn Giao thức Internet Phiên bản 4 (TCP / IPv4) và bấm vào Tính chất .
Bước 6: Trong cửa sổ bật lên, đặt địa chỉ IP và mặt nạ mạng con của máy tính đầu tiên thành:
- IP - 192.168.0.1
- Mặt nạ mạng con - 225.225.225.0
Ngoài ra, hãy làm điều tương tự cho máy tính thứ hai và đặt địa chỉ IP và mặt nạ mạng con thành:
- IP - 192.168.0.2
- Mặt nạ mạng con - 225.225.225.0
Bước 7: Kết nối cáp chéo với cổng mạng của hai máy tính.
Bước 8: Nhấp chuột phải vào PC này chọn Tính chất và đi đến Thay đổi cài đặt> Thay đổi và bạn có thể nhận được một cửa sổ với tên của nhóm làm việc. Theo mặc định, tên nhóm làm việc sẽ là WORKGROUP .
Bước 9: Nhấp chuột phải vào ổ đĩa mà bạn muốn chia sẻ, đi tới Cấp quyền truy cập vào> Chia sẻ nâng cao .
Bước 10: Trong Chia sẻ tab, nhấp vào Chia sẻ nâng cao .
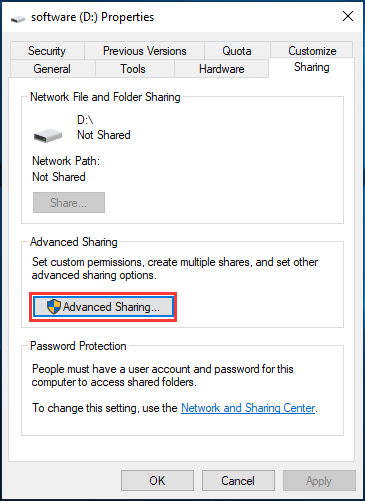
Bước 11: Đánh dấu vào ô Chia sẻ thư mục này và bấm vào Ứng dụng .
Để chia sẻ tệp, bạn cần thực hiện một số thao tác khác:
Bước 1: Nhấp chuột phải vào thư mục cụ thể và chọn Cấp quyền truy cập cho> Những người cụ thể .
Bước 2: Chọn Tất cả mọi người chia sẻ.
Bước 3: Chuyển đến máy tính thứ hai Bảng điều khiển mạng và bạn có thể tìm thấy chiếc PC đầu tiên là QUẢN TRỊ-HP . Chỉ cần nhấp đúp vào nó để hiển thị tất cả các tệp được chia sẻ và bạn có thể di chuyển nội dung mong muốn bằng cách sao chép và dán.
Cách kết nối không dây hai máy tính
Nếu hai máy tính có thẻ không dây, bạn có thể sử dụng thẻ để tạo kết nối không dây giữa hai máy tính này. Làm thế nào để nối mạng máy tính không dây? Chỉ cần làm theo các bước sau:
Bước 1: Đi tới Bảng điều khiển> Trung tâm mạng và chia sẻ .
Bước 2: Nhấp vào Thiết lập một kết nối mới hoặc mạng liên kết.
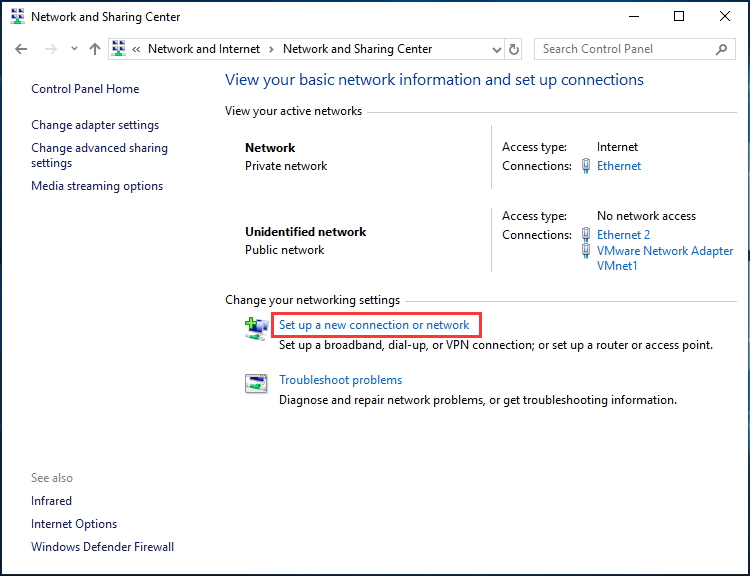
Bước 3: Chọn Thiết lập mạng ad hoc không dây (máy tính với máy tính) từ cửa sổ mới.
Bước 4: Bạn cần đặt tên mạng, chọn kiểu bảo mật và đặt khóa bảo mật. Nên chọn Lưu mạng này vì nó có thể biến mất nếu bạn ngắt kết nối mạng đặc biệt.
Bước 5: Sau đó, vào danh sách các mạng không dây và bạn có thể thấy mạng mới được tạo. Nếu bạn kết nối nó, bạn có thể xem thông tin Chờ đợi những người sử dụng bên cạnh tên mạng. Chỉ cần kết nối một máy tính khác vào mạng.
Bây giờ, bạn có thể chia sẻ dữ liệu giữa các máy tính. Nếu PC của bạn đang chạy Windows 10, một máy tính khác đang chạy Windows 7 trở lên, HomeGroup tính năng này rất hữu ích để bạn chia sẻ nhạc, hình ảnh, video, tài liệu và máy in một cách dễ dàng.
Bước 1: Nhập liệu HomeGroup vào hộp tìm kiếm và nhấp vào kết quả.
Bước 2: Nhấp vào Tạo một nhóm nhà .
Bước 3: Chọn nội dung để chia sẻ.
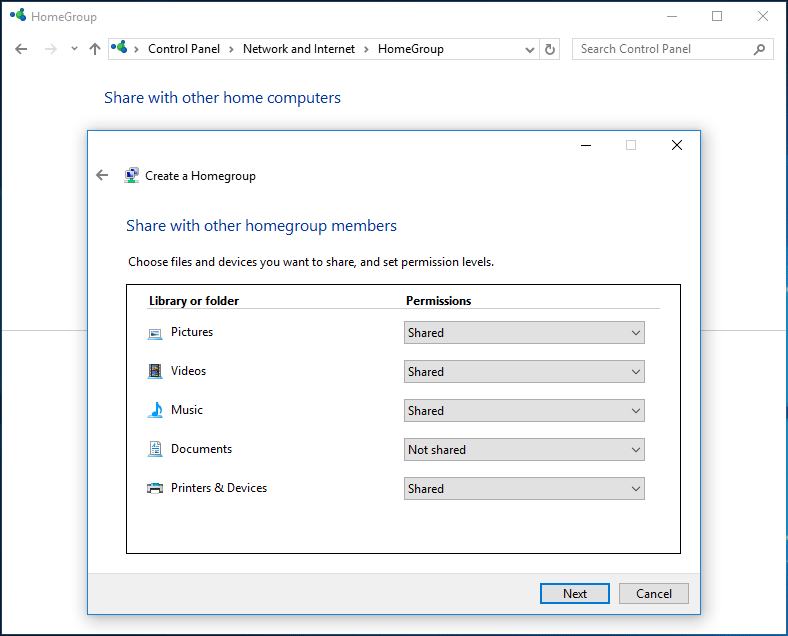
Bước 4: Sau một thời gian, một mật khẩu nhóm nhà được cấp cho bạn. Nhấp chuột Hoàn thành .
 Cách khắc phục Windows không thể thiết lập HomeGroup trên máy tính này
Cách khắc phục Windows không thể thiết lập HomeGroup trên máy tính này Khi bạn cố gắng kết hợp một máy tính vào một nhóm nhà, bạn có thể gặp phải lỗi “Windows không thể thiết lập nhóm nhà trên máy tính này”. Đây là các phương pháp.
Đọc thêmSau đó, bạn cần để một máy tính khác tham gia vào nhóm nhà. Thực hiện tương tự như hình trên, nhưng để tham gia nhóm nhà hiện có thay vì tạo nhóm nhà mới. Đi tới Windows Explorer, nhấp vào HomeGroup và các thư mục chia sẻ sẽ xuất hiện ở đó.
Kết luận
Đây là tất cả thông tin về cách kết nối 2 máy tính để chia sẻ tệp. Chọn cái nào - sử dụng cáp Ethernet hoặc thiết lập mạng đặc biệt không dây, tùy thuộc vào bạn.
![Cách sửa chữa đĩa CD hoặc DVD bị hỏng / bị hỏng để khôi phục dữ liệu [Mẹo MiniTool]](https://gov-civil-setubal.pt/img/data-recovery-tips/48/how-repair-corrupted-damaged-cds.jpg)


![[Đã sửa] Đã xảy ra sự cố khi gửi lệnh tới chương trình [Mẹo MiniTool]](https://gov-civil-setubal.pt/img/data-recovery-tips/11/there-was-problem-sending-command-program.png)





![Lưu trữ phương tiện Android: Xóa dữ liệu lưu trữ phương tiện và khôi phục tệp [Mẹo MiniTool]](https://gov-civil-setubal.pt/img/data-recovery-tips/86/media-storage-android.jpg)





![Webcam không hoạt động trên Windows 10? Làm thế nào để sửa chữa nó? [Tin tức MiniTool]](https://gov-civil-setubal.pt/img/minitool-news-center/95/webcam-is-not-working-windows-10.png)

![Giới thiệu về bộ nhớ đệm ổ cứng: Định nghĩa và tầm quan trọng [MiniTool Wiki]](https://gov-civil-setubal.pt/img/minitool-wiki-library/88/an-introduction-hard-drive-cache.jpg)
![Không thể tháo ổ cứng gắn ngoài Windows 10? Đã sửa với 5 mẹo [Mẹo MiniTool]](https://gov-civil-setubal.pt/img/data-recovery-tips/40/can-t-eject-external-hard-drive-windows-10.png)