Làm cách nào để sao lưu quyền truy cập nhanh? Đây là hướng dẫn dành cho bạn!
How To Back Up Quick Access Here Is A Guide For You
Trang Truy cập nhanh trong File Explorer là con đường ngắn nhất tới các tệp bạn đang làm việc và các thư mục bạn thường sử dụng. Đây là những thư mục thường xuyên sử dụng và các tập tin gần đây của bạn. Bài đăng này từ Công cụ nhỏ cho bạn biết cách sao lưu Truy cập nhanh.Các Truy cập nhanh Tính năng trong File Explorer cho phép bạn dễ dàng truy cập các tập tin và thư mục mà không cần phải tìm kiếm hoặc tốn thời gian tìm kiếm chúng. Nó bao gồm các thư mục thường xuyên và các tập tin gần đây. Một số người dùng muốn biết cách sao lưu Truy cập nhanh vì họ sợ Truy cập nhanh bị mất vì một số lý do.
Sau đây là những lý do có thể dẫn đến việc mất Truy cập nhanh:
- Cập nhật hệ điều hành: Các bản cập nhật hoặc nâng cấp Windows có thể đặt lại tùy chọn của người dùng, khiến cài đặt Truy cập nhanh bị mất.
- Thay đổi tài khoản người dùng: Việc chuyển đổi hoặc sửa đổi tài khoản người dùng có thể làm hỏng cấu hình Truy cập nhanh.
- Lỗi File Explorer: Sự cố với File Explorer hoặc lỗi hệ thống có thể dẫn đến mất dữ liệu Truy cập nhanh.
Một trong các tệp có tên là f01b4d95cf55d32a.automaticDestination-ms, chứa các thư mục bạn đã ghim vào Truy cập nhanh.
Cách sao lưu quyền truy cập nhanh
Làm cách nào để sao lưu Truy cập nhanh? Phần này cung cấp 3 cách cho bạn và bạn có thể chọn một trong số đó tùy theo nhu cầu của mình.
Cách 1: Thông qua MiniTool ShadowMaker
MiniTool ShadowMaker là một phần của phần mềm sao lưu miễn phí . Bạn có thể sử dụng chương trình này để dễ dàng sao lưu Truy cập nhanh vào ổ cứng ngoài, ổ flash USB hoặc ổ đĩa mạng. Sau khi Truy cập nhanh của bạn bị mất, bạn có thể khôi phục nó ngay lập tức bằng bản sao lưu. Bây giờ, hãy xem cách sử dụng nó:
1. Tải xuống và cài đặt MiniTool ShadowMaker. Sau đó, khởi động nó.
Bản dùng thử MiniTool ShadowMaker Bấm chuột để tải xuống 100% Sạch sẽ & An toàn
2. Đi đến Hỗ trợ tab và nhấp vào NGUỒN phần. Sau đó, đi đến vị trí đường dẫn Truy cập nhanh và kiểm tra các tệp bạn muốn sao lưu. Nhấp chuột ĐƯỢC RỒI để tiếp tục.
C:\Users\Yourusername\AppData\Roaming\Microsoft\Windows\Recent\AutomaticDestinations
Lời khuyên: 1. Nếu bạn không thấy thư mục AppData trong chương trình này, bạn nên mở Chương trình quản lý dữ liệu và nhấp chuột phải Dữ liệu chương trình chọn Của cải và bỏ chọn Ẩn giấu mục. Khởi chạy lại MiniTool ShadowMaker.2. Nếu bạn chỉ muốn sao lưu các thư mục chứa bạn đã ghim vào Quick Access, bạn cần tìm thư mục có tên f01b4d95cf55d32a.automaticDestination-ms và kiểm tra nó.
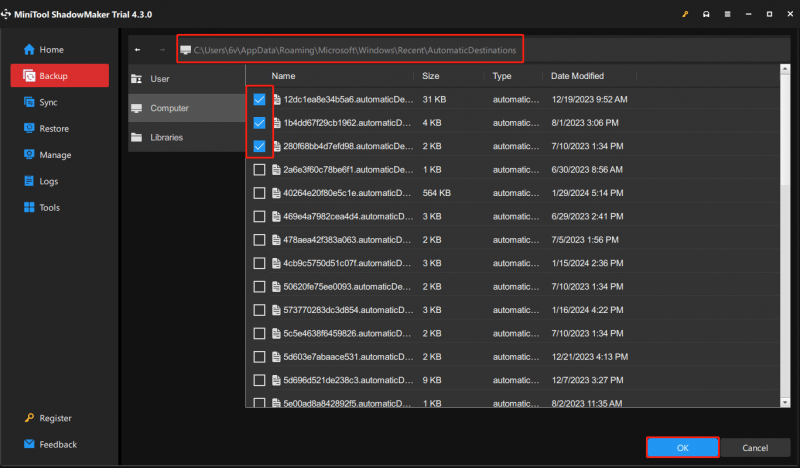
3. Nhấp vào ĐIỂM ĐẾN một phần để chọn vị trí lưu trữ các tệp Truy cập nhanh. Có 4 đường dẫn có sẵn. Bạn nên chọn ổ cứng ngoài làm đích.
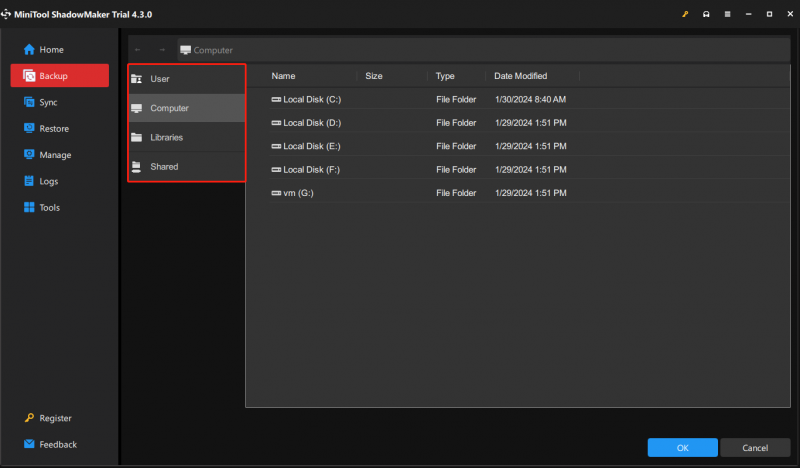
4. Nhấp vào Sao lưu ngay để bắt đầu tác vụ sao lưu ngay bây giờ.
Lời khuyên: Nếu bạn cần khôi phục các tập tin, bạn có thể tham khảo bài đăng này - Cách khôi phục tệp bằng MiniTool ShadowMaker để tìm dữ liệu bị mất .Cách 2: Thông qua dấu nhắc lệnh
Một số người dùng thích Dấu nhắc Lệnh. Phần này giới thiệu cách sao lưu Truy cập nhanh bằng Dấu nhắc lệnh.
1. Nhấn nút các cửa sổ + R các phím lại với nhau để mở Chạy hộp.
2. Nhập lệnh sau vào đó và nhấp vào ĐƯỢC RỒI .
%appdata%\microsoft\windows\recent\automaticdestinations
3. Đi tới một ổ đĩa khác chẳng hạn như D, tạo một thư mục mới và đặt tên là MiniTool (ví dụ).
4. Loại cmd bên trong Tìm kiếm hộp và chọn Chạy như quản trị viên .
5. Gõ lệnh sau và nhấn Đi vào :
robocopy %appdata%\microsoft\windows\recent\automaticdestinations “D:\MiniTool”
Lời khuyên: Để khôi phục nó trong Dấu nhắc Lệnh, bạn nên loại trừ lệnh: robocopy 'D:\MiniTool' %appdata%\microsoft\windows\recent\automaticdestinations *.automaticDestinations-msCách 3: Qua Sao chép và Dán
Bạn cũng có thể sao lưu Truy cập nhanh bằng cách sao chép và dán. Đây là cách để làm điều đó:
1. Nhấn nút các cửa sổ + VÀ các phím cùng nhau để mở Chương trình quản lý dữ liệu .
2. Sao chép đường dẫn sau vào thanh địa chỉ:
%AppData%\Microsoft\Windows\Recent\AutomaticDestinations
3. Sao chép và dán các mục vào vị trí khác.
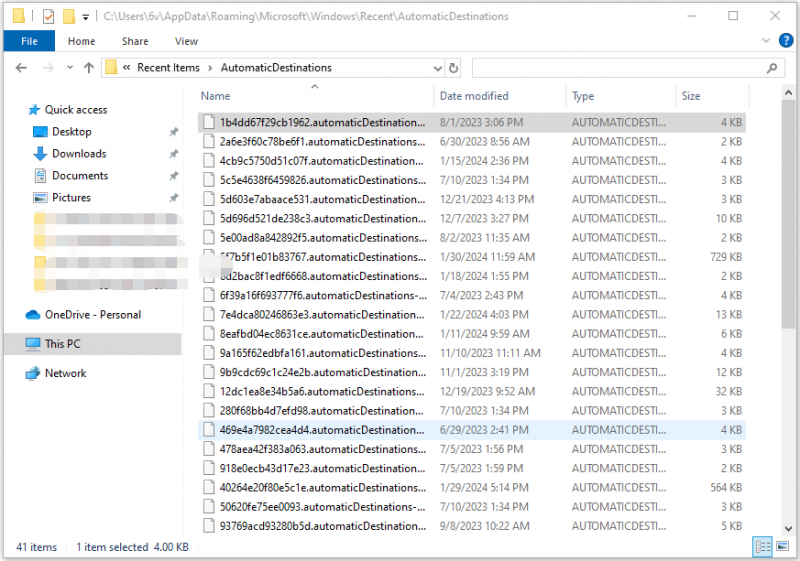
Từ cuối cùng
Làm cách nào để sao lưu Truy cập nhanh? Làm cách nào để sao lưu thư mục đã ghim Quick Access? Bài đăng này cung cấp 3 cách để bạn làm điều đó. Tôi hy vọng rằng một trong số chúng có thể hữu ích cho bạn.




![Tôi có CPU nào Windows 10 / Mac | Cách kiểm tra thông tin CPU [Tin tức MiniTool]](https://gov-civil-setubal.pt/img/minitool-news-center/63/what-cpu-do-i-have-windows-10-mac-how-check-cpu-info.jpg)

![Cách gỡ / gỡ cài đặt PC Accelerate Pro hoàn toàn [2020] [Tin tức MiniTool]](https://gov-civil-setubal.pt/img/minitool-news-center/02/how-remove-uninstall-pc-accelerate-pro-completely.png)
![Cách nhập đĩa nước ngoài mà không làm mất dữ liệu [Cập nhật năm 2021] [Mẹo MiniTool]](https://gov-civil-setubal.pt/img/disk-partition-tips/34/how-import-foreign-disk-without-losing-data.jpg)




![GIẢI QUYẾT - Cách chuyển MKV sang DVD miễn phí [Mẹo MiniTool]](https://gov-civil-setubal.pt/img/video-converter/07/solved-how-convert-mkv-dvd.png)
![Bảng chú giải thuật ngữ - Bộ điều hợp ổ cứng máy tính xách tay là gì [MiniTool Wiki]](https://gov-civil-setubal.pt/img/minitool-wiki-library/16/glossary-terms-what-is-laptop-hard-drive-adapter.png)





