Cách xóa tệp sao lưu trong Windows 10/8/7 một cách dễ dàng (2 trường hợp) [Mẹo MiniTool]
How Delete Backup Files Windows 10 8 7 Easily
Tóm lược :
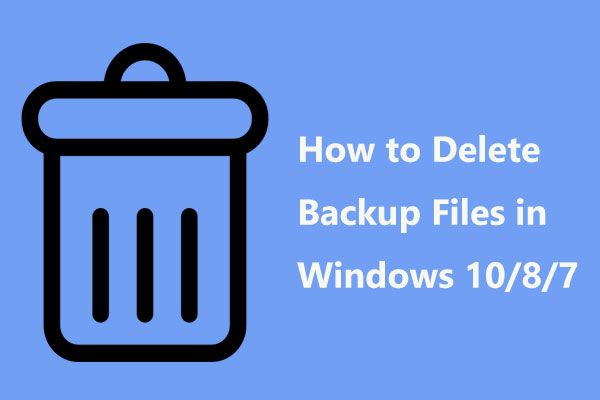
Tìm thấy đĩa sao lưu của bạn đã đầy và bạn không thể tiếp tục sao lưu hệ điều hành hoặc tệp của mình? Để thoát khỏi rắc rối, một số bạn chọn cách xóa các tệp sao lưu Windows cũ để giải phóng một số dung lượng cho việc tạo bản sao lưu mới. Bài đăng này sẽ hướng dẫn bạn cách xóa các tệp sao lưu trong Windows 10/8/7, cũng như cách tốt nhất để quản lý dung lượng đĩa sao lưu của Windows.
Điều hướng nhanh:
Cần thiết phải xóa tệp sao lưu Windows trong trường hợp đĩa sao lưu đầy đủ
Hệ điều hành Windows bao gồm hai tính năng - Lịch sử tệp, Sao lưu và Khôi phục, giúp bạn sao lưu dữ liệu và hệ thống thường xuyên để bảo vệ máy tính khỏi mất dữ liệu, hỏng hệ thống, v.v.
Tuy nhiên, các tệp sao lưu dữ liệu bao gồm dữ liệu ứng dụng vẫn tiếp tục phát triển và lớn mạnh. Sau một khoảng thời gian, bạn sẽ thấy chúng sẽ chiếm một lượng lớn không gian nhất có thể. Nếu đĩa sao lưu đầy, không thể tạo bản sao lưu nào, khiến dữ liệu và hệ thống của bạn gặp rủi ro.
Định kỳ, bạn cần dành vài phút để xóa các bản sao lưu cũ hoặc xóa các tệp sao lưu ứng dụng để có thêm dung lượng trên ổ đĩa để tiếp tục tạo bản sao lưu mới.
Các tệp sao lưu của Windows được lưu trữ ở đâu? Thông thường, chúng được lưu trên ổ USB hoặc ổ cứng ngoài của bạn. Đây là lý do tại sao bạn hỏi cách xóa các tệp sao lưu khỏi ổ cứng ngoài như WD My Passport trong Windows 10.
Ở đây, chúng tôi sẽ chỉ cho bạn các phương pháp đơn giản để xóa các tệp sao lưu Windows.
Cách xóa tệp sao lưu trong Windows 10/8/7
Như đã đề cập ở trên, HĐH Windows cung cấp hai tiện ích sao lưu tập tin và sao lưu hình ảnh hệ thống. Sau đây, chúng tôi sẽ hướng dẫn bạn cách xóa bản sao lưu hình ảnh Windows và cách xóa bản sao lưu Lịch sử tệp cũ.
Phương pháp 1: Sử dụng Công cụ tích hợp để xóa Windows Image Backup Windows 10
Trong Windows 10/8/7, tiện ích cài sẵn có tên Backup and Restore cho phép bạn tự động tạo bản sao lưu các tệp trên ổ cứng cũng như HĐH Windows miễn là bạn bật cài đặt lịch trình. Sau đó, làm thế nào để xóa các tệp sao lưu trong trường hợp ổ đĩa sao lưu Windows 10 bị đầy? Làm theo các bước dưới đây:
Hướng dẫn sao lưu Windows 10 Xóa các bản sao lưu cũ
Bước 1: Đi tới Khởi đầu nút, bấm Cài đặt , và lựa chọn Cập nhật & bảo mật .
Bước 2: Trên Sao lưu trang, nhấp vào Đi tới Sao lưu và Khôi phục (Windows 7) liên kết.
Bước 3: Nhấp vào Quản lý không gian tùy chọn trong Sao lưu phần.
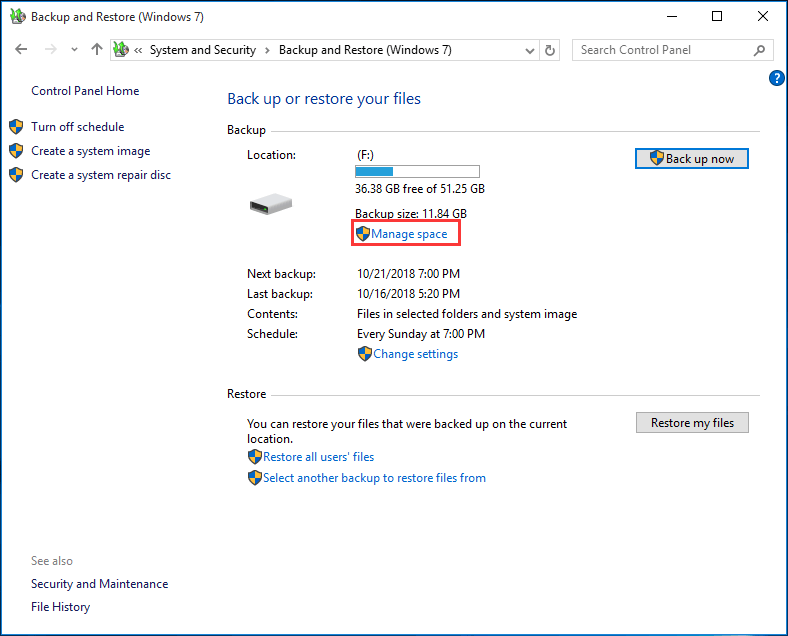
Bước 4: Sau đó Quản lý dung lượng đĩa Windows Backup cửa sổ sẽ bật lên trong đó hai tùy chọn được đưa ra để bạn chọn giải phóng dung lượng đĩa trên đĩa sao lưu.
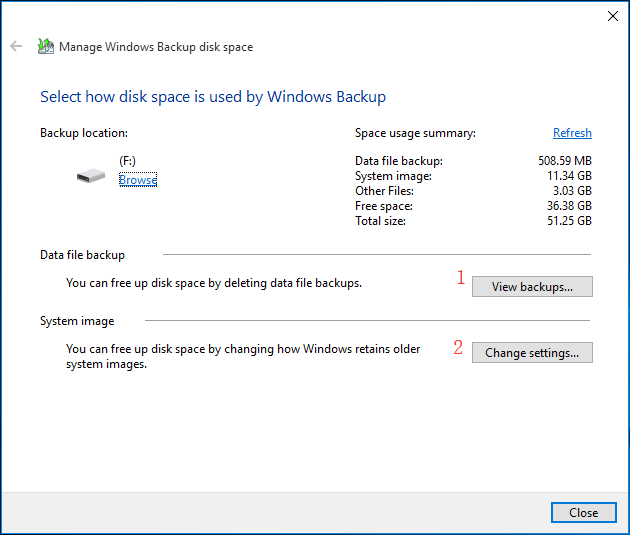
① Nếu bạn nhấp vào Xem các bản sao lưu nút trong Sao lưu tệp dữ liệu , tiếp theo, bạn sẽ được yêu cầu chọn khoảng thời gian sao lưu để xóa các tệp sao lưu Windows.
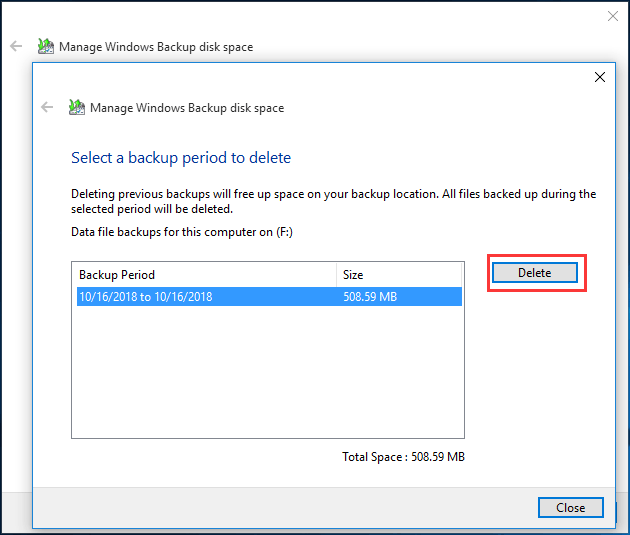
② Bạn cũng có thể nhấp vào Thay đổi cài đặt để giải phóng dung lượng ổ đĩa bằng cách thay đổi cách Windows giữ lại các hình ảnh hệ thống cũ hơn. Cách này sẽ cho phép Windows 10 Backup tự động xóa các bản sao lưu cũ.
Tiếp theo, bạn thấy hai tùy chọn để xóa sao lưu hình ảnh cửa sổ:
- Cho phép Windows quản lý không gian được sử dụng cho lịch sử sao lưu. (Tối đa X GB)
- Chỉ giữ lại hình ảnh hệ thống mới nhất và giảm thiểu dung lượng được sử dụng bởi bản sao lưu.
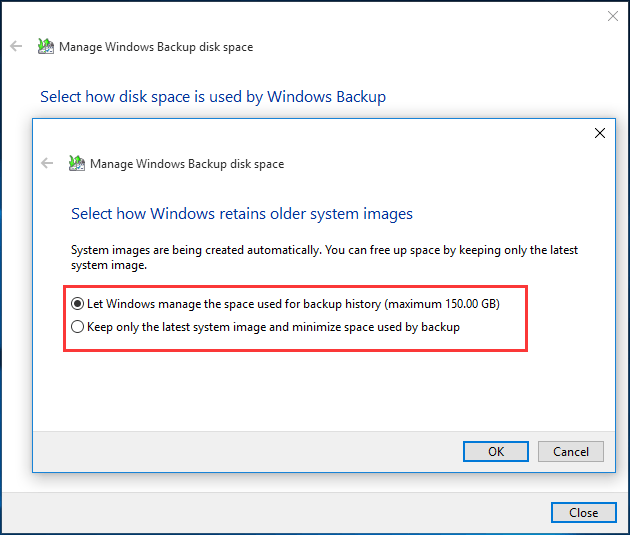
Tùy chọn đầu tiên được chọn theo mặc định. Windows sẽ tự động lưu hình ảnh hệ thống, nhưng nó sẽ không chiếm quá 30% dung lượng trên ổ đĩa sao lưu nếu bạn cho phép Windows quản lý dung lượng. Khi nó đạt đến phạm vi 30%, hình ảnh hệ thống cũ hơn sẽ bị xóa.
Nếu bạn quan tâm đến việc có sẵn hình ảnh hệ thống mới nhất và muốn tiết kiệm dung lượng ổ đĩa, bạn nên chọn hình ảnh thứ hai để chỉ giữ hình ảnh hệ thống mới nhất. Chỉ cần chọn một cái thích hợp để xóa các tệp sao lưu trong Windows 10/8/7 tùy thuộc vào nhu cầu của bạn.
Tiền boa: Đây là một blog của Microsoft cho bạn biết thêm thông tin về cách quản lý dung lượng đĩa sao lưu của Windows . Nó sẽ hữu ích cho bạn.Phương pháp 2: Xóa bản sao lưu lịch sử tệp cũ
Lịch sử tệp là tiện ích trong Windows 10 và 8, cho phép bạn sao lưu tài liệu, màn hình, ảnh, tải xuống, nhạc, v.v. trong tài khoản người dùng.
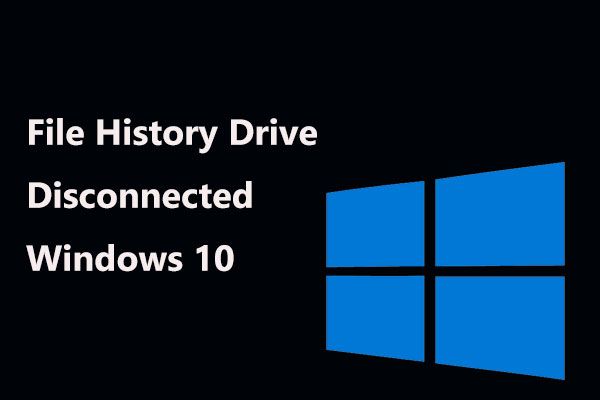 Lịch sử tệp Ổ đĩa bị ngắt kết nối Windows 10? Nhận giải pháp đầy đủ!
Lịch sử tệp Ổ đĩa bị ngắt kết nối Windows 10? Nhận giải pháp đầy đủ! Gặp lỗi 'Ổ đĩa Lịch sử tệp của bạn đã bị ngắt kết nối quá lâu' trong Windows 10? Các giải pháp đầy đủ để khắc phục ổ đĩa Lịch sử tệp bị ngắt kết nối có ở đây!
Đọc thêmVới sự gia tăng dữ liệu trong các thư mục này, bạn cũng cần xóa các bản sao lưu cũ để tiếp tục sao lưu Lịch sử tệp khi ổ sao lưu đầy.
Bạn muốn biết cách xóa các tệp sao lưu trong Windows 8/10 thông qua Lịch sử tệp? Đây là các bước:
Bước 1: Nhập Bảng điều khiển trong hộp tìm kiếm và nhấp vào tiện ích này từ kết quả tìm kiếm để mở nó.
Bước 2: Tìm Lịch sử tệp bên trong Hệ thống và Bảo mật và mở nó.
Bước 3: Nhấp vào Cài đặt nâng cao liên kết.
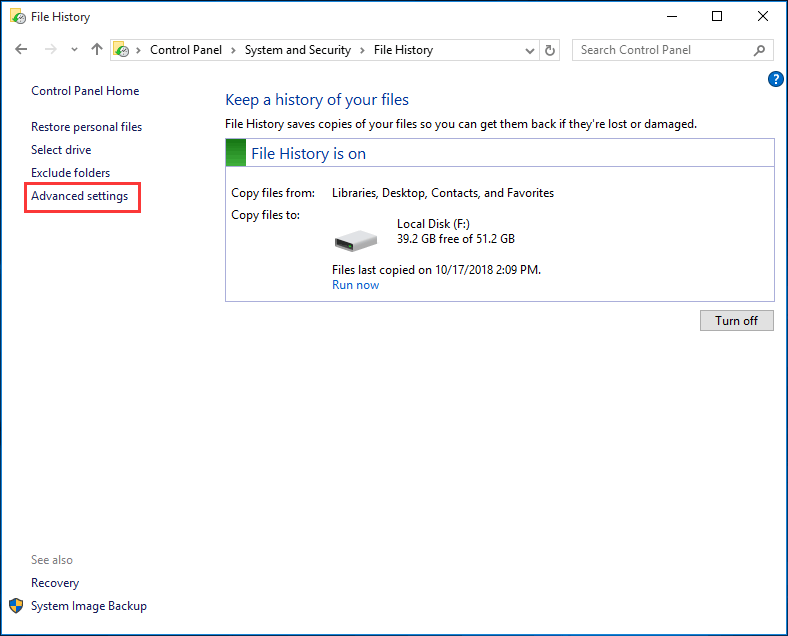
Bước 4: Trong cửa sổ bật lên, bạn có thể quyết định thời gian lưu các phiên bản sao lưu Lịch sử tệp đã lưu. Ví dụ: bạn đặt để giữ các phiên bản đã lưu trong 1 tháng, sau đó các phiên bản vượt quá phạm vi này sẽ tự động bị xóa.
Ngoài ra, bạn cũng có thể bấm vào Xóa các phiên bản để xóa các tệp sao lưu trong Windows 10/8. Tùy chọn này sẽ xóa các phiên bản của tệp và thư mục cũ hơn độ tuổi đã chọn, ngoại trừ phiên bản mới nhất của tệp hoặc thư mục.
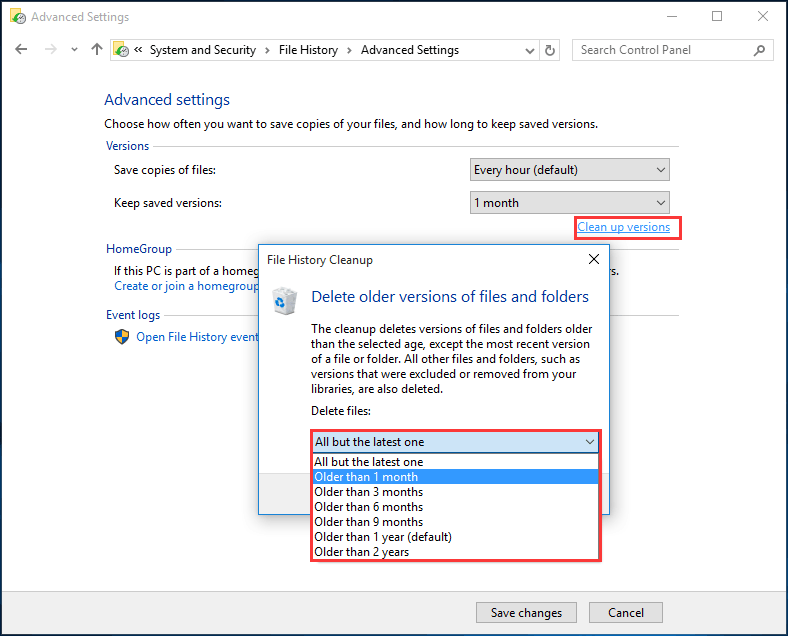
Đọc thêm: Xóa điểm hệ thống để giải phóng dung lượng đĩa dự phòng
Bây giờ thông tin về Windows 10 Backup tự động xóa các bản sao lưu cũ đã được chia sẻ với bạn. Ngoài các công cụ sao lưu Windows được tích hợp sẵn này, bạn có thể tạo điểm khôi phục hệ thống để hoàn tác các thay đổi hệ thống không mong muốn và khôi phục các tệp được bảo vệ về phiên bản trước.
 6 cách để khôi phục điểm không thể được tạo - Khắc phục # 1 là tốt nhất
6 cách để khôi phục điểm không thể được tạo - Khắc phục # 1 là tốt nhất Bạn vẫn gặp rắc rối bởi vấn đề không thể tạo điểm khôi phục? Bài đăng này hiển thị 6 giải pháp để giải quyết vấn đề không thể tạo điểm khôi phục.
Đọc thêmĐể giải phóng dung lượng ổ đĩa khi ổ đĩa sao lưu đầy, bạn cũng có thể xóa các điểm khôi phục cũ. Chỉ cần mở tab bảo vệ hệ thống, nhấp vào Cấu hình và điều chỉnh dung lượng ổ đĩa tối đa được sử dụng để bảo vệ hệ thống. Khi dung lượng đầy lên, các điểm khôi phục cũ hơn sẽ bị xóa.
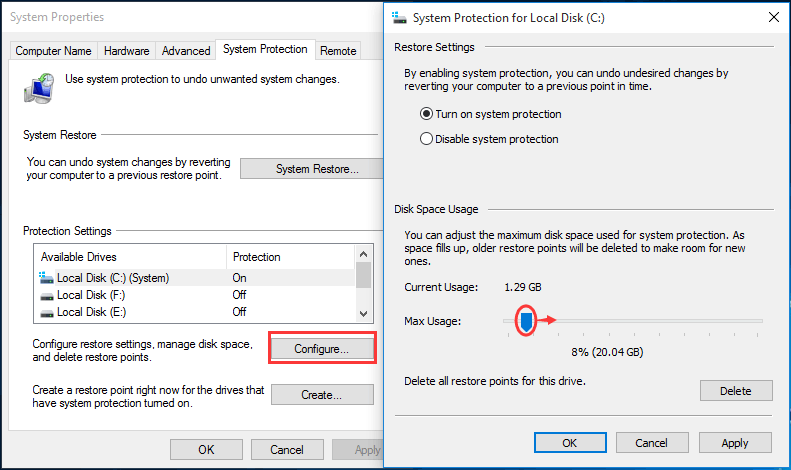
Quản lý dung lượng đĩa sao lưu của Windows theo cách linh hoạt
Nếu bạn đang tìm kiếm một cách linh hoạt để tự động xóa các tệp sao lưu trong Windows 10/8/7, chúng tôi khuyên bạn nên sử dụng một phần mềm của bên thứ ba.
MiniTool ShadowMaker là một lựa chọn tốt. Là đáng tin cậy và chuyên nghiệp phần mềm sao lưu cho Windows 10 8/7, nó có thể dễ dàng sao lưu các tệp, đĩa, phân vùng và hệ điều hành của bạn.
Phần mềm này cho phép bạn thực hiện một sao lưu tự động , cũng như sao lưu gia tăng và khác biệt. Điều quan trọng là bạn có thể sử dụng nó để thực hiện cài đặt nâng cao để tự động xóa các tệp sao lưu trước đó để đĩa sao lưu không bao giờ hết dung lượng.
MiniTool cung cấp Phiên bản dùng thử của phần mềm này cho phép bạn sử dụng miễn phí trong 30 ngày. Chỉ cần tải xuống bằng cách nhấp vào nút bên dưới để dùng thử.
Dưới đây là hướng dẫn về cách xóa bản sao lưu hình ảnh Windows Windows 10:
Bước 1: Chạy MiniTool ShadowMaker Trial Edition được cài đặt trên máy tính của bạn. Sau đó, một cửa sổ sẽ xuất hiện nơi bạn có thể chọn một phiên bản để nâng cấp hoặc bấm vào Tiếp tục dùng thử để tiếp tục. Ở đây, chúng tôi chọn cái sau. Tiếp theo, chọn một máy tính để bắt đầu sao lưu.
Bước 2: Đi tới Sao lưu tính năng mà bạn sẽ thấy (các) phân vùng hệ thống, cũng như thư mục đích để lưu trữ hình ảnh, được chọn bởi phần mềm này.
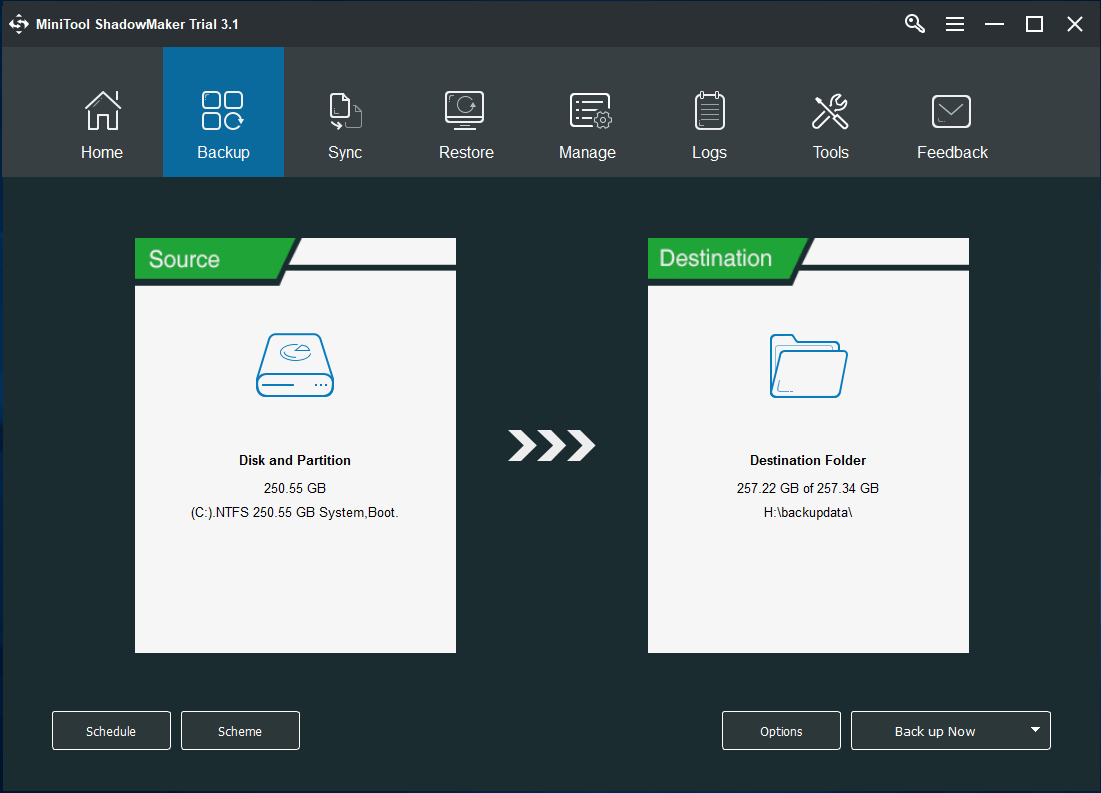
Trên thực tế, bạn có thể vào phần tương ứng để chọn lại nguồn sao lưu và vị trí lưu trữ. Ngoài hệ điều hành Windows, các tệp, đĩa hoặc phân vùng có thể được sao lưu, nó được phép sao lưu PC của bạn vào ổ cứng ngoài , Ổ đĩa flash USB và NAS.
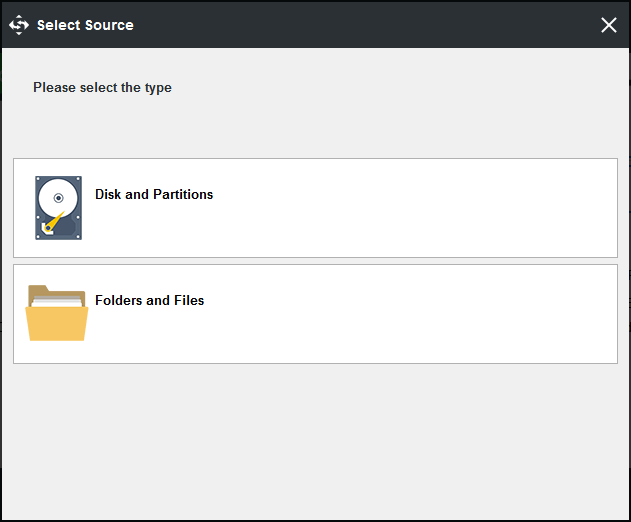
Bước 3: Sau khi quyết định nguồn và mục tiêu sao lưu, bạn có thể thực hiện cài đặt nâng cao để xóa các bản sao lưu hình ảnh Windows tự động với MiniTool ShadowMaker.
Vì vậy, bạn có thắc mắc làm thế nào để xóa các tập tin sao lưu trong Windows 10/8/7? Trên Sao lưu , bạn có thể thấy có một tính năng được gọi là Kế hoạch cho phép bạn thực hiện công việc này một cách dễ dàng. Sau khi nhấp vào nó, bạn sẽ thấy tính năng này bị tắt theo mặc định. Chỉ cần bật nó lên, sau đó chọn một sơ đồ sao lưu và đặt nó giữ lại các phiên bản mới nhất của tệp hình ảnh sao lưu.
Nói chung, Tăng dần hoặc là Khác biệt được khuyến nghị để cho phép bạn tạo các bản sao lưu gia tăng hoặc khác biệt cho dữ liệu đã thay đổi hoặc thêm vào và quản lý dung lượng đĩa. Đây là tài liệu để giúp bạn tìm hiểu một số thông tin về ba chương trình dự phòng này.
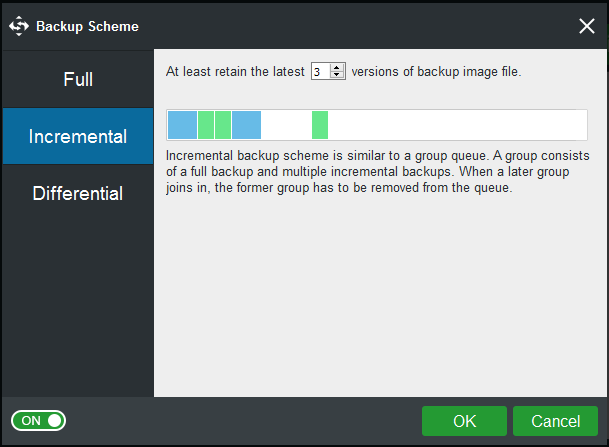
Cuối cùng, quay lại Sao lưu trang và nhấp vào Sao lưu ngay để thực hiện sao lưu.
Trên thực tế, bạn có thể quản lý dung lượng đĩa sao lưu của Windows trong Quản lý trang. Vì vậy, làm thế nào để xóa các tệp sao lưu Windows cũ theo cách này?
Lặp lại bước 1 và bước 2 rồi nhấp vào Sao lưu ngay để bắt đầu tạo bản sao lưu trong tab Quản lý. Tiếp đó hãy chọn Chỉnh sửa lược đồ để chọn một sơ đồ để thực hiện quản lý dung lượng đĩa sao lưu. Sau khi thiết lập, phần mềm này sẽ tự động xóa bản sao lưu ảnh Windows 10 của Windows.
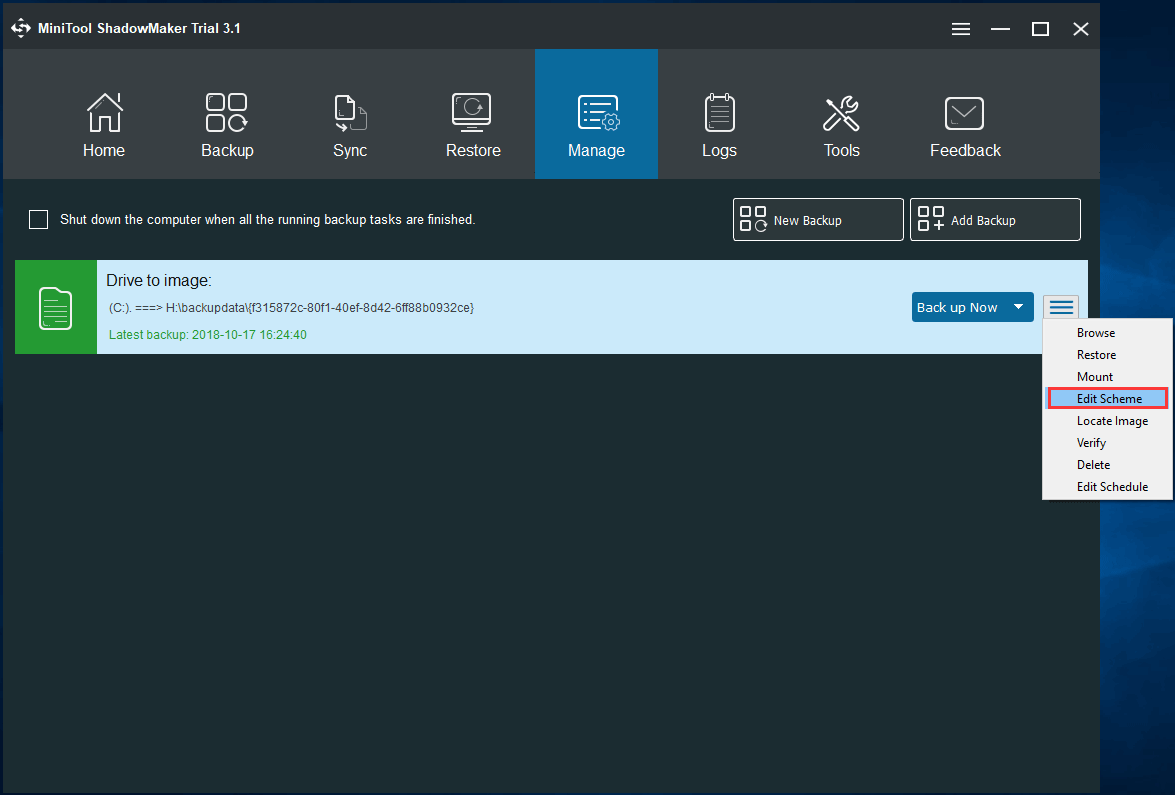
Muốn phần mềm sao lưu của Windows sao lưu PC của bạn và quản lý dung lượng ổ đĩa bằng cách xóa các tệp sao lưu một cách linh hoạt? Chỉ cần tải xuống miễn phí MiniTool ShadowMaker Trial Edition hoặc bạn có thể chia sẻ công cụ này trên Twitter để cho nhiều người biết về nó.

![Hệ thống quy trình không phản hồi? Hãy thử 6 giải pháp này tại đây! [Mẹo MiniTool]](https://gov-civil-setubal.pt/img/android-file-recovery-tips/83/process-system-isnt-responding.jpg)
![Đã sửa: DNS_PROBE_FINISHED_BAD_CONFIG trên Windows 10 [MiniTool News]](https://gov-civil-setubal.pt/img/minitool-news-center/33/fixed-dns_probe_finished_bad_config-windows-10.png)
![Hướng dẫn chi tiết về sửa chữa ngoại tuyến DISM Windows 10 [MiniTool News]](https://gov-civil-setubal.pt/img/minitool-news-center/32/detailed-tutorials-dism-offline-repair-windows-10.png)


![Ổ cứng của bạn có phát ra tiếng ồn không? Đây là những gì bạn nên làm! [Mẹo MiniTool]](https://gov-civil-setubal.pt/img/backup-tips/85/is-your-hard-drive-making-noise.png)
![4 giải pháp hàng đầu cho mã lỗi 73 của Disney Plus [Cập nhật năm 2021] [Tin tức MiniTool]](https://gov-civil-setubal.pt/img/minitool-news-center/06/top-4-solutions-disney-plus-error-code-73.png)



![Làm thế nào để khắc phục lỗi khôi phục hệ thống 0x80042302? 4 giải pháp hàng đầu [Mẹo MiniTool]](https://gov-civil-setubal.pt/img/backup-tips/36/how-fix-system-restore-error-0x80042302.png)
![[Đã trả lời] Vimm’s Lair có an toàn không? Làm thế nào để sử dụng Vimm’s Lair một cách an toàn? [Mẹo MiniTool]](https://gov-civil-setubal.pt/img/backup-tips/95/is-vimm-s-lair-safe.jpg)


![[9 Cách] Làm thế nào để mở Device Manager Windows 11 nhanh chóng?](https://gov-civil-setubal.pt/img/news/24/how-open-windows-11-device-manager-quickly.png)
![9 phương pháp sửa máy tính xách tay HP của tôi không bật [Mẹo MiniTool]](https://gov-civil-setubal.pt/img/data-recovery-tips/30/9-methods-fixing-my-hp-laptop-wont-turn.png)
![Làm thế nào để sửa mã lỗi Elden Ring 30005 Windows 10/11? [Mẹo MiniTool]](https://gov-civil-setubal.pt/img/news/DA/how-to-fix-elden-ring-error-code-30005-windows-10/11-minitool-tips-1.png)

