6 cách để khôi phục điểm không thể được tạo - Khắc phục # 1 là [Mẹo MiniTool] tốt nhất
6 Ways Restore Point Cannot Be Created Fix 1 Is Best
Tóm lược :

Bài viết này cung cấp cho bạn 6 giải pháp để giải quyết vấn đề không thể tạo điểm khôi phục. Trong đó, phương pháp đầu tiên sử dụng phần mềm sao lưu miễn phí - MiniTool ShadowMaker để tạo ảnh hệ thống là hiệu quả và đáng tin cậy nhất.
Điều hướng nhanh:
Hiện tượng
Điểm khôi phục hệ thống là tập hợp các tệp hệ thống quan trọng được System Restore lưu trữ vào một ngày và giờ nhất định. Điểm khôi phục hệ thống có thể được sử dụng để hoàn nguyên về trạng thái trước đó của Windows.
Tuy nhiên, một số người dùng nói rằng họ không thể tạo điểm khôi phục vì nhiều lý do khác nhau. Ví dụ: một người dùng nói rằng anh ta đã gặp phải thông báo lỗi “Không thể tạo điểm khôi phục vì những lý do sau: không tìm thấy đối tượng được chỉ định”.
Bạn có thể xem thêm thông tin từ hình sau.
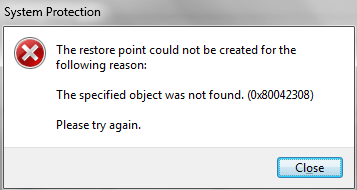
Tuy nhiên, mặc dù có nhiều lý do có thể làm phát sinh vấn đề không thể tạo điểm khôi phục, bạn có thể thử sử dụng các phương pháp sau để khắc phục sự cố không tạo được điểm khôi phục.
6 giải pháp để khôi phục điểm không thể được tạo ra
Dưới đây là 6 giải pháp hữu hiệu cho vấn đề không tạo được điểm khôi phục. Bạn có thể thử từng cái một.
Khắc phục # 1. Tạo hình ảnh hệ thống với MiniTool ShadowMaker
Nếu bạn không thể tạo điểm khôi phục, bạn có thể thử tạo hình ảnh hệ thống bằng một phần mềm của bên thứ ba. May mắn thay, MiniTool®Software Limited có thể cung cấp cho bạn một phần mềm như vậy là MiniTool ShadowMaker.
MiniTool ShadowMaker, Phần mềm sao lưu Windows , được thiết kế để xử lý tất cả các loại vấn đề sao lưu với các tính năng mạnh mẽ của nó, chẳng hạn như sao lưu hệ thống, sao lưu phân vùng, sao lưu đĩa, v.v.
Bên cạnh các tính năng sao lưu, nó còn có khả năng di chuyển hệ điều hành sang ổ cứng mới mà không cần cài đặt lại hệ điều hành .
Với một hình ảnh hệ thống, bạn có thể tận dụng nó để khôi phục lại một ngày trước đó và ngay cả khôi phục lại phần cứng khác nhau .
Vì vậy, để giải quyết vấn đề không thể tạo điểm khôi phục, bạn có thể thử tạo hình ảnh hệ thống bằng MiniTool ShadowMaker.
Lúc đầu, bạn cần tải xuống Bản dùng thử MiniTool ShadowMaker có thể sử dụng trong 30 ngày mà không mất phí hoặc mua bản nâng cao từ các nút sau.
Bây giờ, chúng tôi sẽ giới thiệu cách sao lưu hệ thống với MiniTool ShadowMaker từng bước.
Bước 1: Cài đặt phần mềm sao lưu miễn phí và khởi chạy nó. Nhấp chuột Tiếp tục dùng thử để chuyển sang trang tiếp theo. Sau đó nhấp vào Kết nối bên trong Địa phương để vào giao diện chính của nó.
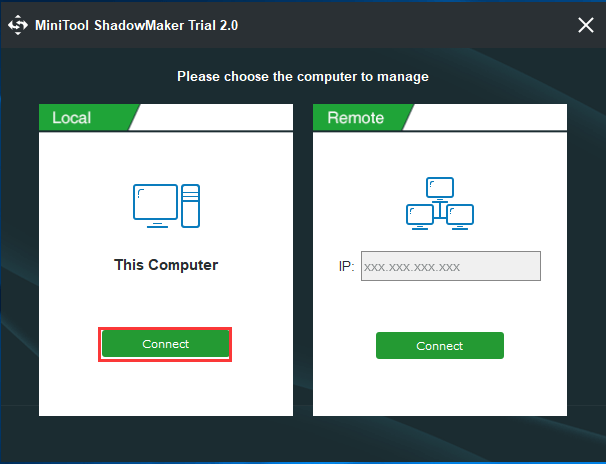
Bước 2: Sau khi vào giao diện chính, MiniTool ShadowMaker sẽ nhắc bạn sao lưu ngay lập tức nếu bạn chưa chạy chương trình này để thực hiện bất kỳ hành động sao lưu nào.
Bạn chỉ cần nhấp vào THIẾT LẬP SAO LƯU để tiếp tục. Sau đó, bạn sẽ chuyển đến trang Sao lưu. MiniTool ShadowMaker được thiết kế để sao lưu hệ thống theo mặc định.
MiniTool ShadowMaker cũng tự động chọn đường dẫn đích. Nếu bạn muốn thay đổi điểm đến, bạn có thể nhấp vào Nơi Đến tab để thay đổi.
Bây giờ, chúng tôi sẽ giới thiệu cách kiểm tra các tệp hệ thống một cách chi tiết.
Tiền boa: Nên chọn ổ cứng gắn ngoài làm đích.Sau khi chọn nguồn và đích, bạn có thể nhấp vào Sao lưu ngay để bắt đầu quá trình ngay lập tức. Bạn cũng có thể nhấp vào Sao lưu sau để trì hoãn quá trình sao lưu.
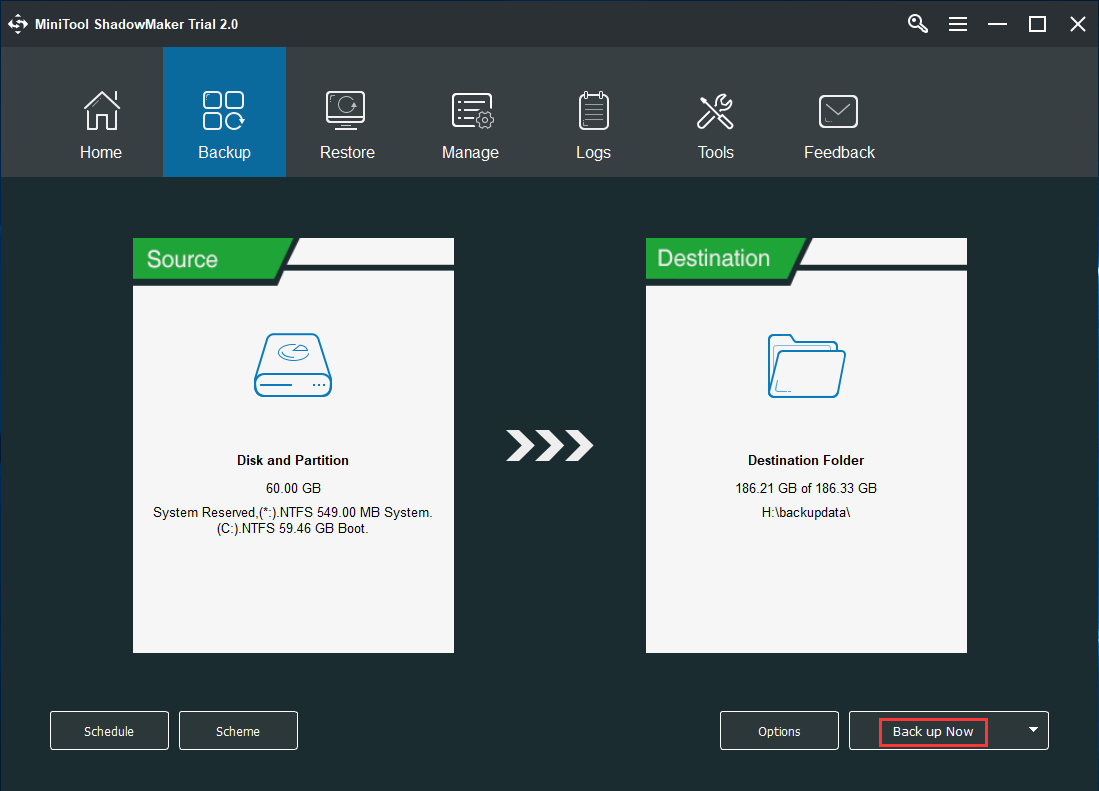
2. Phần mềm sao lưu miễn phí này có ba chương trình sao lưu bao gồm Lược đồ đầy đủ, Lược đồ gia tăng và Lược đồ khác biệt . Bạn có thể thay đổi chúng bằng cách nhấp vào Đề án.
3. Nếu bạn muốn thiết lập các thông số sao lưu nâng cao hơn, bạn có thể nhấp vào Tùy chọn.
Sau đó, bạn có thể quản lý các vấn đề sao lưu của mình trên Quản lý trang. Khi quá trình sao lưu kết thúc, bạn đã tạo thành công hình ảnh hệ thống. Vì vậy khi gặp lỗi không tạo được điểm khôi phục, bạn có thể thử sử dụng cách này.


![Các phương thức tới Acrobat Không thể kết nối với Lỗi máy chủ DDE [Tin tức về MiniTool]](https://gov-civil-setubal.pt/img/minitool-news-center/27/methods-acrobat-failed-connect-dde-server-error.png)






![Tải xuống và cài đặt VMware Workstation Player / Pro (15/16/14) [Mẹo MiniTool]](https://gov-civil-setubal.pt/img/news/19/download-and-install-vmware-workstation-player/pro-16/15/14-minitool-tips-1.png)
![Khắc phục: Trình điều khiển Máy in HP không khả dụng trên Windows 10/11 [Mẹo MiniTool]](https://gov-civil-setubal.pt/img/news/32/fix-hp-printer-driver-is-unavailable-windows-10/11-minitool-tips-1.png)
![[3 Cách] Làm thế nào để Boot từ USB Laptop Samsung Windows 11/10?](https://gov-civil-setubal.pt/img/backup-tips/70/how-boot-from-usb-samsung-laptop-windows-11-10.png)
![Đã sửa lỗi - Chương trình cài đặt không thể sử dụng phân vùng hiện có (3 trường hợp) [Mẹo MiniTool]](https://gov-civil-setubal.pt/img/blog/34/solucionado-el-programa-de-instalaci-n-no-pudo-utilizar-la-partici-n-existente.jpg)
![Đã sửa lỗi: Không thể phát tệp video này. (Mã lỗi: 232011) [Tin tức MiniTool]](https://gov-civil-setubal.pt/img/minitool-news-center/95/fixed-this-video-file-cannot-be-played.jpg)

![Mozilla Thunderbird Tải xuống / Cài đặt / Cập nhật cho Windows / Mac [Mẹo MiniTool]](https://gov-civil-setubal.pt/img/news/5D/mozilla-thunderbird-download/install/update-for-windows/mac-minitool-tips-1.png)


![9 cách truy cập tùy chọn khởi động / khởi động nâng cao Windows 10 [MiniTool News]](https://gov-civil-setubal.pt/img/minitool-news-center/83/9-ways-access-advanced-startup-boot-options-windows-10.png)
