[HƯỚNG DẪN] Cách sửa lỗi iPhone 0 byte Sẵn có [Mẹo MiniTool]
How Fix Iphone 0 Bytes Available
Tóm lược :

iPhone cho biết bộ nhớ còn trống 0 byte? Đừng lo lắng. Bài đăng này sẽ chỉ cho bạn cách giải quyết lỗi 0 byte có sẵn. Ngoài ra, bài viết này sẽ giúp bạn khôi phục dữ liệu từ iphone bằng phần mềm khôi phục dữ liệu di động tốt nhất - MiniTool Mobile Recovery for iOS Free.
Điều hướng nhanh:
0 Byte dung lượng khả dụng trên iPhone
iPhone là một trong những điện thoại thông minh phổ biến nhất trên thế giới. Tuy nhiên, nhiều người hâm mộ iPhone có thể nhận được iPhone 0 byte lỗi khi họ chụp ảnh, quay video hoặc cài đặt bất kỳ Ứng dụng mới nào trên thiết bị. Ở đây, hãy xem một ví dụ thực tế:
Đêm qua, tôi đã xóa hơn 1.000 ảnh và một vài ứng dụng khỏi điện thoại của mình vì bộ nhớ đã đầy. Dung lượng được sử dụng là khoảng 12GB trước khi tôi bắt đầu xóa mọi thứ. Sau đó, nó đã giảm xuống còn khoảng 11GB và dường như thừa nhận sự thật rằng tôi đã xóa mọi thứ. Khi tôi thức dậy vào sáng nay, tôi nhận được thông báo rằng bộ nhớ khả dụng của tôi đã gần đầy. Bộ nhớ đã sử dụng của tôi lên đến 12,1 GB và tôi có 0 byte bộ nhớ khả dụng. Tôi đã thử xóa một vài ứng dụng để xem liệu dung lượng bộ nhớ có thay đổi hay không.Discuss.apple.com
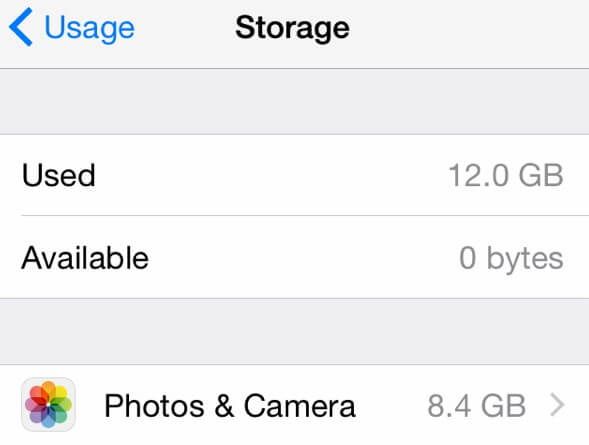
Bạn đã bao giờ gặp lỗi 0 byte khả dụng trên thiết bị của mình chưa? Bạn nên làm gì nếu iPhone của bạn thông báo có 0 byte?
 Sợ mất dữ liệu vì USB hiển thị 0 byte - Hãy sửa ngay hôm nay
Sợ mất dữ liệu vì USB hiển thị 0 byte - Hãy sửa ngay hôm nay Bây giờ, bạn sẽ khám phá rằng làm thế nào để khôi phục hiệu quả dữ liệu từ ổ 0 byte và cách sửa lỗi ổ hiển thị 0 byte một cách nhanh chóng.
Đọc thêmTìm kiếm trên Google, tôi thấy rất nhiều chủ sở hữu iPhone 6s và 6s Plus đã gặp phải vấn đề tương tự. Và một số người hâm mộ iPhone nói rằng iPhone đầy nhưng không phải là lỗi phổ biến nhất mà người dùng gặp phải.
Tuy nhiên, bạn có biết tại sao iPhone hiển thị 0 byte không? Hơn nữa, bạn có biết cách khắc phục sự cố 0 byte dung lượng lưu trữ của iPhone 6 không? Bây giờ, trong bài viết hôm nay, một số giải pháp hiệu quả cho lỗi này sẽ được thảo luận.
Tại sao iPhone hiển thị 0 byte
Tất cả các lý do có thể dẫn đến bộ nhớ iPhone đầy nhưng không có vấn đề được liệt kê dưới đây:
1. iPhone bị nhiễm virus.
Ghi chú: Nếu iPhone của bạn đã bị virus tấn công, sẽ có nguy cơ mất toàn bộ dữ liệu do bị nhiễm virus. Nếu bạn mất bất kỳ dữ liệu quý giá nào do dung lượng lưu trữ 0 byte, bạn nên khôi phục dữ liệu bị mất trước khi khắc phục sự cố này.2. Nếu hệ thống iPhone bị treo vì một số lý do, điều này sẽ dẫn đến 0 byte có sẵn cho vấn đề lưu trữ.
3. Nếu bạn đã đặt đồng bộ hóa iPhone của mình với máy tính trước đó, thì tất cả nội dung trên máy tính của bạn sẽ được đồng bộ hóa với iPhone khi bạn kết nối nó với máy tính của mình. Tất cả không gian lưu trữ đã được sử dụng trong khi đồng bộ hóa dữ liệu từ máy tính sang iPhone.
4. Một lý do có thể khác là iPhone của bạn bị khóa khỏi Ứng dụng Thư trên iPhone đầy đủ. Nó dẫn đến không còn dung lượng lưu trữ và hiển thị thông báo lỗi sau:
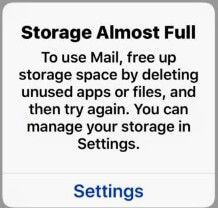
Phần 1. Khôi phục dữ liệu từ 0 byte lưu trữ iPhone
Khi iPhone của bạn thông báo có 0 byte và bạn có thể truy cập các tệp của nó, bạn nên sao lưu tất cả dữ liệu vào một thiết bị khác trước khi khắc phục sự cố. Nếu bạn không thể truy cập bất kỳ dữ liệu nào khi nó hiển thị 0 byte, tốt hơn là bạn nên khôi phục tất cả dữ liệu quan trọng trước khi khắc phục sự cố này trong trường hợp có bất kỳ sự cố nào.
Bây giờ, bạn có thể tự hỏi:
Làm thế nào để khôi phục dữ liệu bị mất khi iPhone báo có 0 byte?
MiniTool Mobile Recovery cho iOS miễn phí được khuyến nghị tại đây. Công cụ khôi phục dữ liệu iPhone dễ sử dụng này có thể giúp bạn khôi phục hiệu quả dữ liệu do xóa bất ngờ, vi rút xâm nhập, nâng cấp hệ thống và hư hỏng thiết bị iOS, v.v. Và, phần mềm khôi phục dữ liệu iOS chuyên nghiệp này cung cấp 2 cách để giúp bạn khôi phục dữ liệu hiệu quả từ 0 byte lưu trữ iPhone.
Tải xuống phiên bản miễn phí này và dùng thử.
Ghi chú: phần mềm này cung cấp phiên bản Windows và phiên bản Mac để bạn sử dụng. Ở đây, chúng tôi lấy Windows làm ví dụ.Cách 1. Khôi phục dữ liệu từ các tệp sao lưu
Nếu bạn đã sao lưu dữ liệu của mình bằng iTunes hoặc iCloud, bạn có thể trực tiếp khôi phục tệp từ tệp sao lưu iTunes hoặc tệp sao lưu iCloud.
a. Khôi phục tệp từ tệp sao lưu iTunes
Mở MiniTool Mobile Recovery cho iOS và nhấp vào Khôi phục từ iTunes Backup để phát hiện tất cả các tệp sao lưu trong máy tính. Nếu các tệp sao lưu được lưu trữ ở một vị trí đặc biệt, bạn có thể nhấp vào Lựa chọn để tìm ra chúng. Cuối cùng, với một cú nhấp chuột vào Thêm vào , dữ liệu được chỉ định sẽ được thêm vào danh sách.
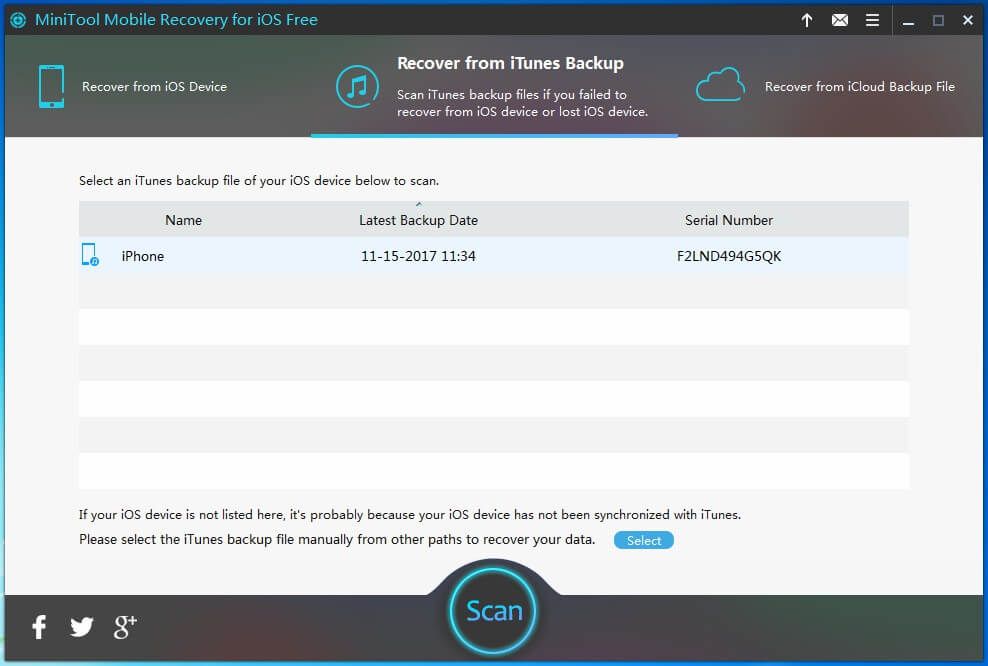
Sau đó, chọn tệp sao lưu cần thiết thông qua Tên, Ngày sao lưu mới nhất hoặc là Số sê-ri và nhấp vào Quét cái nút.
Tiền boa: Thời gian quét được quyết định bởi dung lượng của bản sao lưu iTunes, hãy kiên nhẫn chờ đợi. 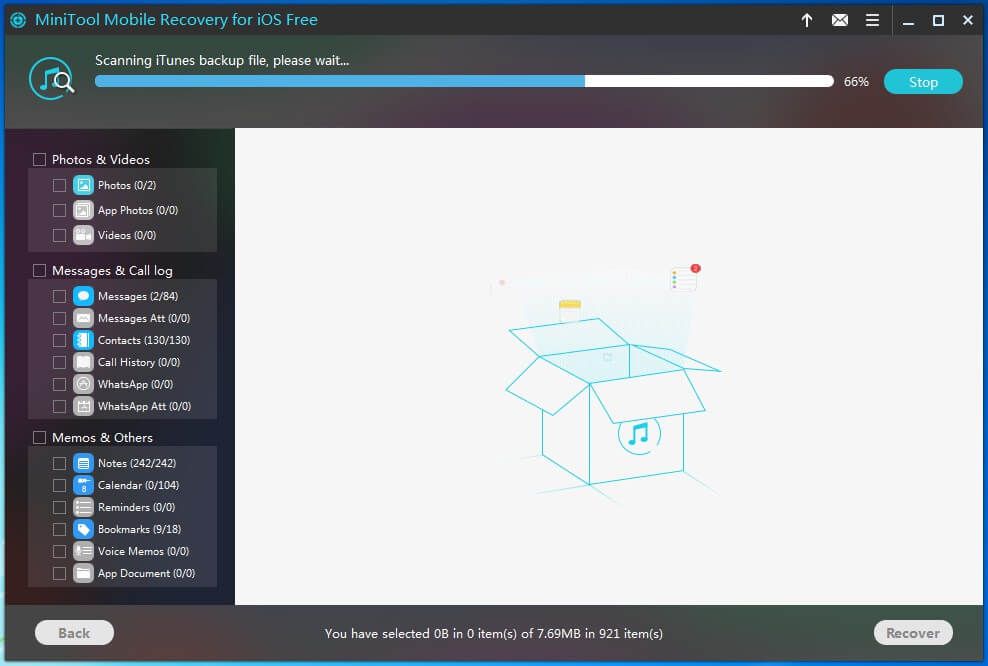
Chọn tất cả các tệp cần thiết và nhấp vào Bình phục để bắt đầu công việc khôi phục. Tiếp theo, bạn sẽ được phép giữ các tệp ở vị trí mặc định hoặc bạn có thể nhấp vào Duyệt qua để chọn một nơi đáng tin cậy. Với một cú nhấp chuột vào Bình phục , tất cả dữ liệu sẽ được lưu vào máy tính.
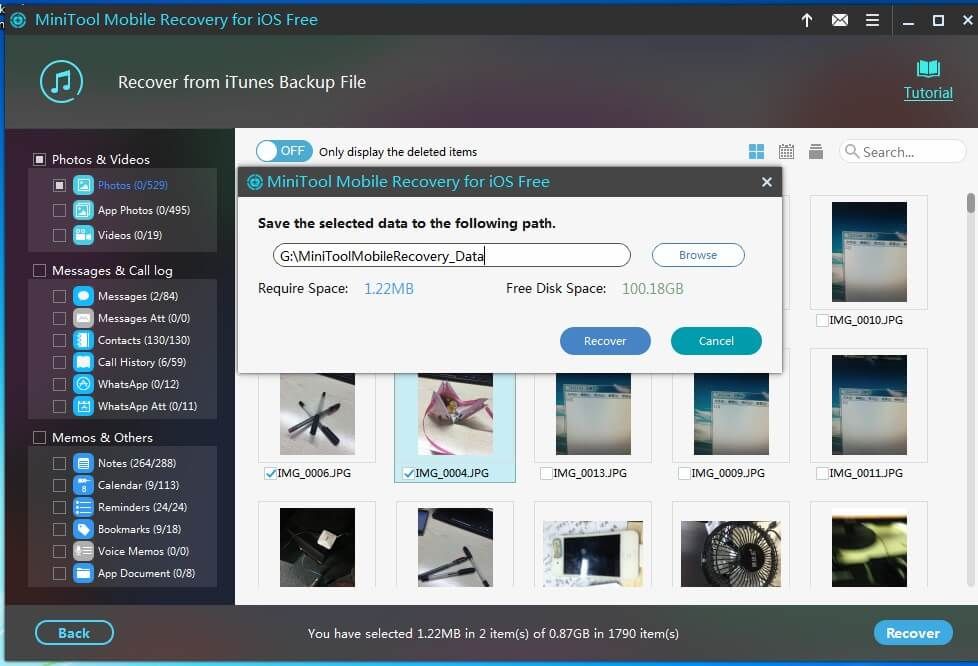
b. Khôi phục tệp từ tệp sao lưu iCloud
MiniTool Mobile Recovery cho iOS cũng có khả năng khôi phục dữ liệu từ các tệp sao lưu iCloud.
Nếu bạn đã sao lưu dữ liệu của mình từ iPhone, iPad và iPod touch vào iCloud hoặc sao lưu tự động đã được thực hiện trước khi mất dữ liệu, bạn có thể thử mô-đun chức năng Khôi phục từ tệp sao lưu iCloud để lấy lại dữ liệu bị mất, chỉ cần 3 bước.
Để biết thêm thông tin về cách khôi phục tệp bị mất từ tệp sao lưu iCloud, bạn có thể đọc bài đăng này: Khôi phục từ tệp sao lưu iCloud .
Ghi chú: Do những hạn chế của iCloud, hiện tại MiniTool Mobile Recovery cho iOS không hỗ trợ khôi phục dữ liệu sao lưu iCloud từ các thiết bị chạy iOS 9.0 trở lên.Cách 2. Khôi phục dữ liệu từ 0 byte lưu trữ iPhone trực tiếp
Nếu không có tệp sao lưu, bạn có thể thử khôi phục dữ liệu bị mất từ iPhone trực tiếp bằng cách sử dụng các bước sau.
1. Cài đặt iTunes mới nhất trên máy tính của bạn để làm cho mô-đun khôi phục này hoạt động bình thường.
2. Mở MiniTool Mobile Recovery cho iOS và kết nối thiết bị của bạn với máy tính.
3. Nhấp vào Lòng tin ( nếu bạn có khóa mật mã, vui lòng mở khóa trước ) khi bạn nhìn thấy Tin tưởng máy tính này trên màn hình thiết bị iOS của bạn. Sau đó, phần mềm khôi phục dữ liệu chuyên nghiệp này sẽ nhận ra rằng bạn đã tin tưởng vào máy tính của mình, nó sẽ chuyển đến Quét giao diện.
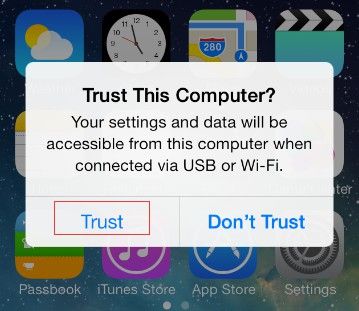
4. Bây giờ, hãy nhấp vào Quét cái nút. Sau đó, phần mềm này sẽ tự động phân tích dữ liệu được lưu trong thiết bị iOS.
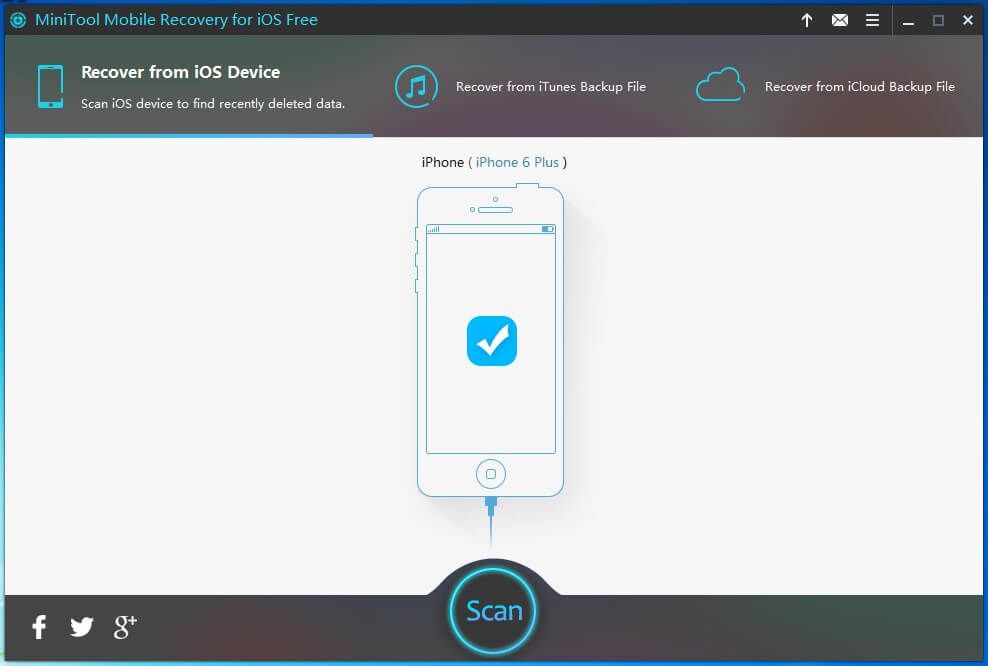
Sau khi phân tích dữ liệu iOS, phần mềm sẽ quét thiết bị. Thời gian quét phụ thuộc vào lượng dữ liệu được lưu trên thiết bị. Vì vậy, hãy kiên nhẫn. Hoặc, bạn có thể nhấp vào Dừng lại nếu bạn đã tìm thấy dữ liệu mong muốn.
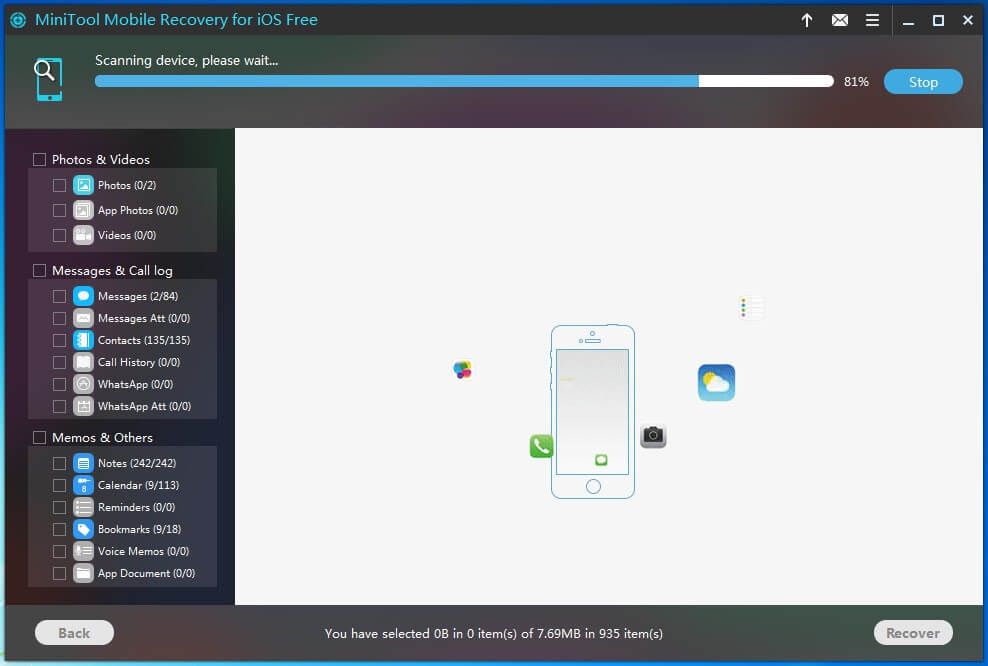
Sau khi quét, MiniTool Mobile Recovery cho iOS sẽ liệt kê tất cả các tệp được tìm thấy như hình dưới đây. Giờ đây, bạn có thể nhanh chóng tìm thấy các tệp mong muốn theo danh mục hoặc thời gian.
Lúc này, bạn cần kiểm tra tất cả các dữ liệu cần thiết, hãy nhấp vào Bình phục để lưu trữ chúng. Nhìn chung, phần mềm khôi phục dữ liệu iOS chuyên nghiệp này sẽ tự động cung cấp nơi lưu trữ các tệp đã chọn. Tuy nhiên, bạn có thể nhấp vào Duyệt qua để lựa chọn một nơi phù hợp theo nhu cầu thực tế.
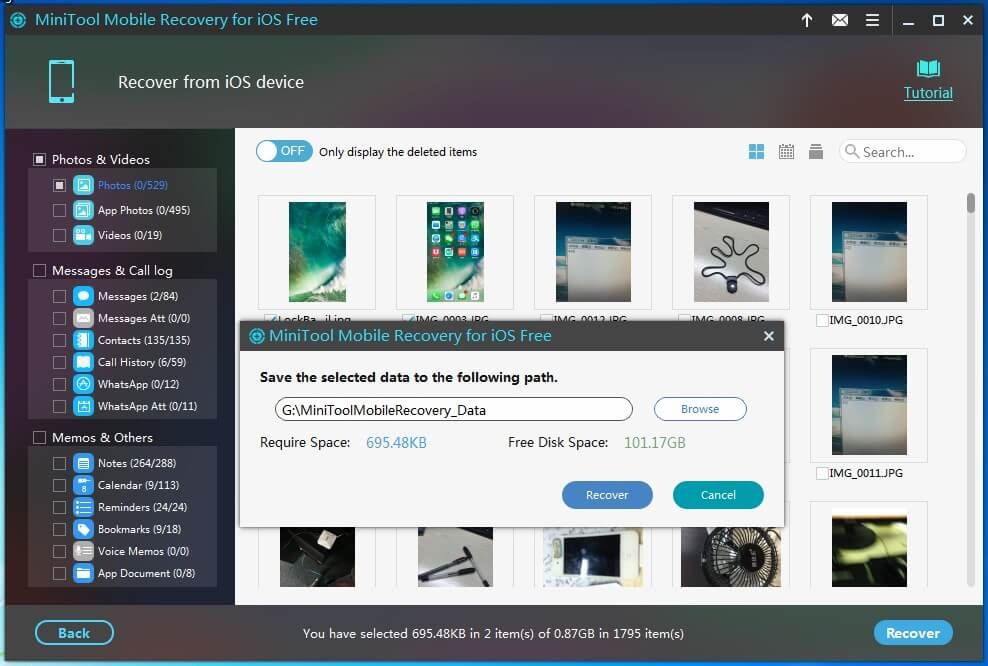
Sau khi tất cả các thao tác được thực hiện, bạn đã hoàn tất việc khôi phục dữ liệu bị mất từ thiết bị iOS.
VIDEO HƯỚNG DẪN
Tôi đã khôi phục dữ liệu bị mất từ iPhone với 0 byte bộ nhớ khả dụng bằng cách sử dụng MiniTool Mobile Recovery cho iOS.





![[Khắc phục sự cố] Đăng ký dịch vụ bị thiếu hoặc bị hỏng [Mẹo MiniTool]](https://gov-civil-setubal.pt/img/backup-tips/51/service-registration-is-missing.jpg)





![[Đã giải quyết] Cách khắc phục Chrome OS bị thiếu hoặc bị hỏng? [Tin tức MiniTool]](https://gov-civil-setubal.pt/img/minitool-news-center/42/how-fix-chrome-os-is-missing.jpg)


![Dịch vụ kho lưu trữ trạng thái là gì và cách khắc phục tình trạng sử dụng CPU cao [MiniTool Wiki]](https://gov-civil-setubal.pt/img/minitool-wiki-library/68/what-is-state-repository-service-how-fix-its-high-cpu-usage.png)



