Sao lưu và phục hồi dữ liệu là gì và cách thực hiện hiệu quả?
Sao Luu Va Phuc Hoi Du Lieu La Gi Va Cach Thuc Hien Hieu Qua
Cần sao lưu các dữ liệu quan trọng đề phòng trường hợp mất dữ liệu ngoài ý muốn hoặc không rõ nguồn gốc. Sử dụng bản sao lưu, bạn có thể tránh mất thêm thời gian hoặc tiền bạc vì bạn có thể khôi phục nó một cách dễ dàng. Trong hướng dẫn này từ Trang web MiniTool , chúng tôi sẽ giới thiệu chi tiết về phục hồi và sao lưu dữ liệu cho bạn.
Sao lưu và phục hồi dữ liệu là gì?
Điều quan trọng là phải bảo vệ dữ liệu của bạn vì bất kỳ hệ thống nào cũng có thể gặp sự cố, bất kỳ ai cũng có thể mắc một số lỗi và các cuộc tấn công mạng có thể xảy ra bất kỳ lúc nào. Nói đến bảo vệ dữ liệu chắc hẳn bạn đã biết đầy đủ về sao lưu và phục hồi dữ liệu.
Mục tiêu chính của sao lưu và phục hồi dữ liệu là bảo vệ dữ liệu như tệp, thư mục, hệ thống, đĩa, phân vùng, cơ sở dữ liệu, v.v. Đó là quá trình sao chép và lưu trữ dữ liệu máy tính của bạn và khôi phục dữ liệu đó bằng cách sử dụng bản sao lưu mà bạn đã tạo khi xảy ra hỏng hóc, xóa hoặc mất dữ liệu.
Sao lưu dữ liệu vs Phục hồi dữ liệu
Phục hồi dữ liệu thường được kết hợp với hình ảnh sao lưu, sẽ đưa dữ liệu trở lại trạng thái ban đầu. Quá trình sao lưu dữ liệu có thể bảo vệ dữ liệu của bạn trong khi quá trình khôi phục cho phép bạn truy xuất dữ liệu mà bạn đã sao lưu bằng bản sao lưu.
Cái trước là biện pháp phòng ngừa để bảo mật dữ liệu trước khi xảy ra các sự cố như xóa độc hại, lỗi phần cứng hoặc tấn công ransomware và cái sau là giải pháp khôi phục dữ liệu của bạn về trạng thái bình thường sau khi xảy ra mất dữ liệu.
Các loại thảm họa dữ liệu
Có nhiều thảm họa mất dữ liệu khi cần sao lưu và phục hồi dữ liệu. Một số thảm họa dữ liệu phổ biến được liệt kê như sau:
- trục trặc thiết bị – có thể có một số vấn đề với phần cứng, phần mềm hoặc cấu hình trên máy tính của bạn. Những sự cố hoặc lỗi này ngăn thiết bị của bạn hoạt động bình thường và dữ liệu của bạn có thể bị hỏng hoặc không thể truy cập được.
- Mối đe dọa mạng – Với các mối đe dọa mạng ngày càng gia tăng như vi-rút và phần mềm độc hại, việc mất hoặc vi phạm dữ liệu cũng ngày càng gia tăng. Nếu không có các chương trình bảo vệ hiệu quả đang chạy trên máy tính của bạn, nó có thể dễ dàng bị tấn công hoặc bị lây nhiễm.
- Thảm họa của con người – Bất kỳ thao tác không đúng nào trong khi sử dụng máy tính cũng có thể dẫn đến mất dữ liệu nghiêm trọng. Ví dụ: bạn có thể xóa nhầm một số dữ liệu quan trọng, làm gián đoạn việc chạy một số lệnh trong Dấu nhắc Lệnh, xóa khóa đăng ký chính xác trong Registry Editor, v.v.
- Thảm họa thiên nhiên – Các sự kiện tự nhiên như mất điện đột ngột, nhiễm chất lỏng, va chạm ngẫu nhiên, v.v. có thể gây mất dữ liệu lớn.
Các loại sao lưu dữ liệu
Sao lưu đầy đủ – là loại sao lưu cơ bản nhất tạo bản sao của tất cả dữ liệu bao gồm tệp, thư mục, cài đặt, ứng dụng, v.v. Phải mất một thời gian dài và đòi hỏi nhiều không gian lưu trữ. Thông thường, sao lưu đầy đủ được sử dụng kết hợp với sao lưu vi sai hoặc sao lưu gia tăng.
sao lưu vi sai – chỉ được tạo dựa trên bản sao lưu đầy đủ cuối cùng. Mỗi khi nó chạy, nó sẽ tiếp tục sao chép tất cả dữ liệu đã thay đổi kể từ lần sao lưu đầy đủ cuối cùng.
Sao lưu gia tăng – được tạo dựa trên lần sao lưu cuối cùng (sao lưu toàn bộ hoặc gia tăng) và sau đó nó sao chép một lượng nhỏ dữ liệu đã thay đổi kể từ lần sao lưu cuối cùng của bạn. Nó nhanh hơn và cần ít dung lượng lưu trữ hơn. So với sao lưu vi sai, sao lưu gia tăng cần ít thời gian hơn cho quá trình sao lưu nhưng lại cần nhiều thời gian hơn để khôi phục dữ liệu.
Các loại phục hồi dữ liệu
khôi phục tập tin – là loại khôi phục dữ liệu nhỏ nhất vì bạn không phải khôi phục tất cả dữ liệu bạn đã sao lưu. Nó chỉ định vị các bản sao lưu cần thiết và khôi phục chúng vào thiết bị đã chỉ định. Đây là quá trình lấy một hoặc một số tập dữ liệu cụ thể trong số nhiều tập.
Khôi phục kim loại trần - đề cập đến quá trình khôi phục toàn bộ hình ảnh hệ thống bao gồm các ứng dụng, cài đặt và trình điều khiển từ hình ảnh sao lưu sang máy tính thuần túy. Bạn có thể khai thác kiểu khôi phục dữ liệu này mà không cần cài đặt lại hoặc định cấu hình bất kỳ thứ gì khi dữ liệu từ một thiết bị/hệ thống bị hỏng cần khôi phục về một thiết bị hoàn toàn mới.
Khôi phục âm lượng – được sử dụng để khôi phục số lượng máy ảo không giới hạn cùng một lúc. Loại khôi phục dữ liệu này có thể tiết kiệm nhiều thời gian và tài nguyên hơn. Nó truy xuất các tệp và thư mục với quyền nguyên vẹn khi máy chủ vật lý hoạt động bình thường.
Chiến lược sao lưu
Tầm quan trọng của việc lựa chọn chiến lược sao lưu phù hợp cũng không thể bỏ qua. Các Chiến lược dự phòng 3-2-1 là một trong những phương pháp phổ biến nhất do tính dễ dàng và thiết thực của nó. Nó có nghĩa là gì?
- 3 – Giữ 3 bản sao dữ liệu của bạn. Khi một số bản sao lưu bị hỏng hoặc bị mất, bản sao còn lại vẫn có thể cứu bạn.
- 2 – Lưu trữ các bản sao lưu của bạn trên 2 loại phương tiện khác nhau. Ví dụ: bạn có thể giữ các bản sao lưu trên cả ổ đĩa ngoài và ổ đĩa di động vì ít có khả năng chúng bị hỏng hoặc có lỗi cùng lúc.
- 1 – Giữ một bản sao tại một địa điểm bên ngoài. Khi xảy ra thảm họa dữ liệu, nó sẽ không hủy tất cả các bản sao của dữ liệu và bạn có thể khôi phục dữ liệu của mình bằng cách sử dụng bản sao được lưu ở một vị trí khác.
Ưu điểm của sao lưu và phục hồi dữ liệu
Có nhiều lý do tại sao bạn cần thực hiện sao lưu và phục hồi dữ liệu. Trong phần này, chúng ta sẽ thảo luận về những ưu điểm của sao lưu và phục hồi ở ba khía cạnh:
Tính toàn vẹn và bảo mật dữ liệu – Nó có thể bảo mật dữ liệu của bạn khỏi một loạt các thảm họa dữ liệu. Các dịch vụ sao lưu và phục hồi dữ liệu đáng tin cậy có thể giúp bạn bảo vệ dữ liệu của mình với sự trợ giúp của mã hóa.
Kiểm soát chi phí – Nếu bạn bị mất dữ liệu và chưa sao lưu bất cứ thứ gì, có khả năng bạn cần tìm dịch vụ của bên thứ ba để giúp bạn khôi phục dữ liệu, việc này sẽ tốn kém và có chút rủi ro. Tuy nhiên, nếu bạn có thói quen sao lưu dữ liệu thường xuyên thì mọi thứ sẽ dễ dàng hơn rất nhiều. Chi phí sẽ thấp hơn và quyền riêng tư dữ liệu của bạn cũng sẽ được bảo toàn.
Ít chậm trễ trong công việc – Với bản sao lưu gần đây và đầy đủ để khôi phục từ đó, bạn có thể quay lại làm việc nhanh chóng sau khi khôi phục dữ liệu hiệu quả. Với một bản sao lưu trong tay, bạn sẽ có một tấm đệm để dựa vào khi xảy ra mất dữ liệu.
Làm thế nào để thực hiện sao lưu và phục hồi dữ liệu một cách dễ dàng và hiệu quả?
Sao lưu và phục hồi dữ liệu đóng một vai trò quan trọng trong cuộc sống và công việc hàng ngày. Do đó, điều quan trọng là phải chọn một gói hoặc dịch vụ sao lưu và phục hồi đáng tin cậy vì nó có thể lấy lại dữ liệu bị mất rất lớn cho các cá nhân hoặc công ty.
Để giữ an toàn cho dữ liệu của bạn, một phần của Phần mềm sao lưu Windows – MiniTool ShadowMaker tự phân biệt giữa một số phần mềm sao lưu và phục hồi trên thị trường. Công cụ này nổi tiếng vì cung cấp giải pháp sao lưu hệ thống bằng một cú nhấp chuột và giúp thiết bị của bạn tồn tại trong vô số thảm họa dữ liệu có thể xảy ra.
Với MiniTool ShadowMaker, bạn có thể chọn nguồn sao lưu, loại & lên lịch và các tùy chọn khôi phục một cách linh hoạt. Nó nhằm mục đích sao lưu và khôi phục hệ thống, đĩa, phân vùng và tệp trên Windows 10/11/8/7. Trong khi đó, phần mềm miễn phí này hỗ trợ phương tiện lưu trữ như ổ cứng, SSD, ổ flash USB, Bộ lưu trữ đính kèm mạng (NAS) , Máy chủ tệp gia đình và hơn thế nữa.
Thực hiện sao lưu dữ liệu với MiniTool ShadowMaker
Bây giờ, hãy xem cách sao lưu dữ liệu với công cụ hữu ích này!
Bước 1. Nhấp vào nút bên dưới để tải xuống và cài đặt Bản dùng thử MiniTool ShadowMaker miễn phí.
Bước 2. Nhấn Tiếp tục dùng thử để vào giao diện chính.
Bước 3. Để chọn nguồn và đích sao lưu, hãy truy cập Hỗ trợ trang.
- nguồn dự phòng - Bên trong NGUỒN mô-đun, bạn có thể chọn từ Thư mục và tập tin & Đĩa và phân vùng và sau đó quyết định những gì để sao lưu .
- Điểm đến dự phòng - TRONG ĐIỂM ĐẾN , hãy chọn đường dẫn lưu trữ cho ảnh sao lưu. Ở đây, bạn nên chọn ổ cứng ngoài, ổ flash USB hoặc các thiết bị lưu trữ di động khác.

Bước 4. Bây giờ, bạn có thể chọn bắt đầu sao lưu tức thời bằng cách nhấn Sao lưu ngay hoặc chọn Sao lưu sau để trì hoãn nhiệm vụ. Bạn có thể tìm thấy nhiệm vụ bị trì hoãn hoặc đã hoàn thành trong Quản lý trang.
Đối với việc sao lưu hệ thống bằng MiniTool ShadowMaker, nó cũng rất thuận tiện. Xem hướng dẫn này để biết thêm chi tiết - Làm cách nào để sao lưu Windows để bảo vệ máy tính của bạn? Hãy thử MiniTool .
# Tùy chỉnh các loại và lịch sao lưu
Chọn loại sao lưu - đánh Tùy chọn bên trong Hỗ trợ trang > bật Sơ đồ sao lưu thủ công > chọn từ bản sao lưu đầy đủ, gia tăng hoặc khác biệt. (Sao lưu gia tăng là sơ đồ sao lưu mặc định và được khuyên dùng nhiều nhất.)
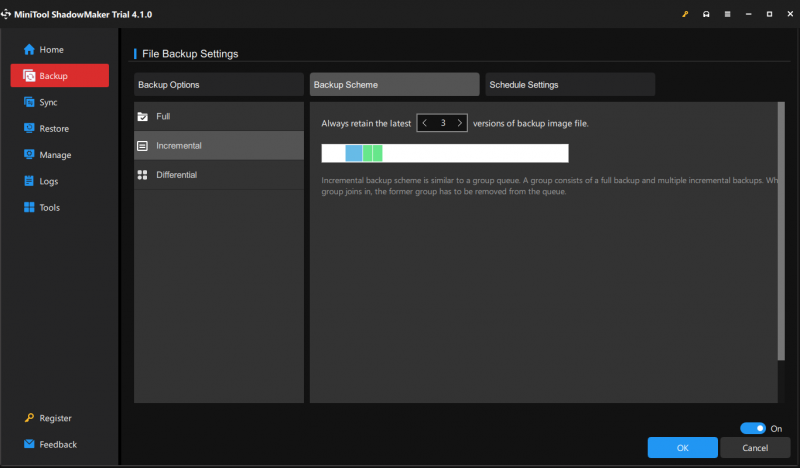
Đặt sao lưu theo lịch trình - đi đến Tùy chọn > bật Cài đặt Lịch > chọn bắt đầu tác vụ sao lưu tại một thời điểm cụ thể trong ngày, tuần hoặc tháng.
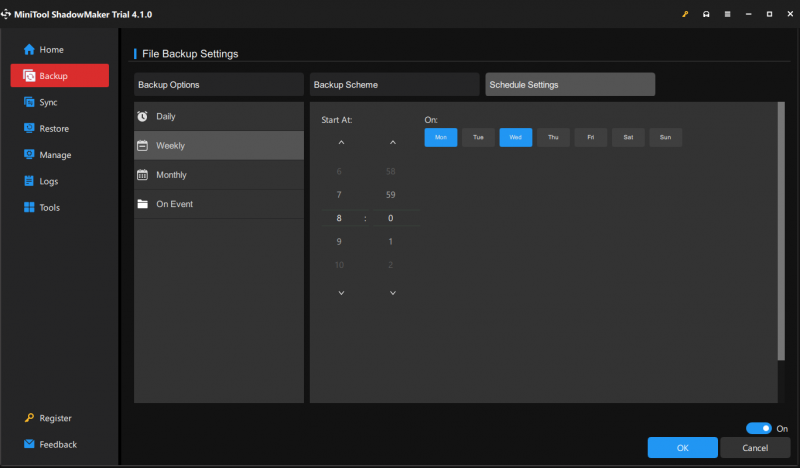
# Mã hóa bản sao lưu của bạn
MiniTool ShadowMaker cũng cho phép bạn mã hóa bản sao lưu của mình. Có ba cấp độ mã hóa dữ liệu dành cho bạn: Không có, Bình thường và AES128. Nếu bạn rất coi trọng quyền riêng tư dữ liệu, hãy làm theo các bước sau: đi tới Tùy chọn > Tùy chọn sao lưu > Mật khẩu > bật cho phép bảo vệ mật khẩu > nhập và xác nhận mật khẩu của bạn > chọn mức mã hóa > nhấn ĐƯỢC RỒI để lưu các thay đổi.
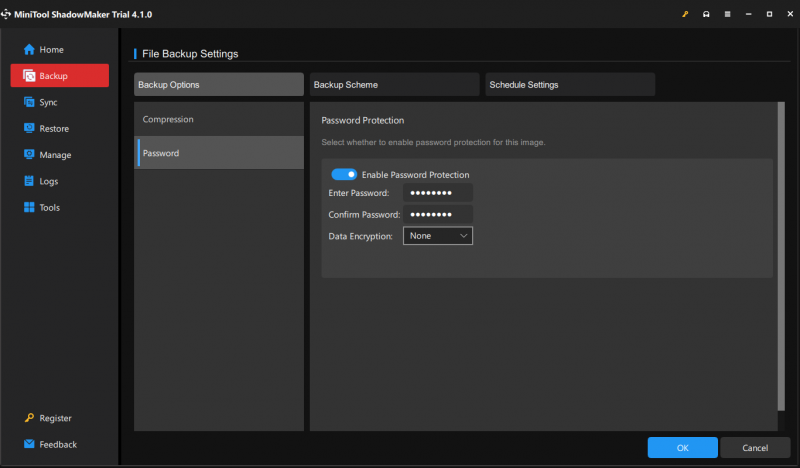
# Tạo phương tiện có thể khởi động
Trong trường hợp máy tính của bạn không khởi động được khi thảm họa dữ liệu xảy ra, tốt hơn hết bạn nên tạo một ổ đĩa USB có khả năng khởi động với MiniTool ShadowMaker. Làm như vậy:
Bước 1. Chuyển đến Công cụ tab > Trình tạo phương tiện > Phương tiện dựa trên WinPE với trình cắm MiniTool .
Bước 2. Chọn ổ flash USB mục tiêu và nhấn Đúng để xác nhận hành động.
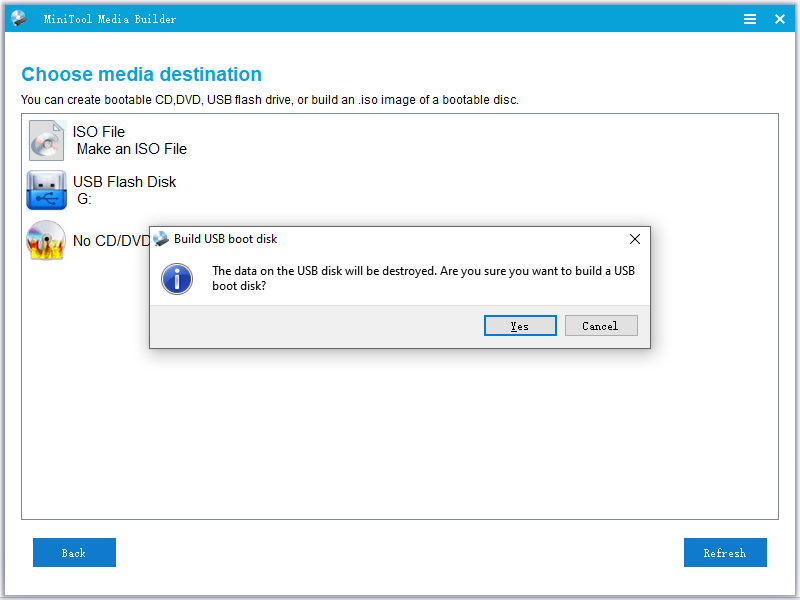
Sau khi quá trình hoàn tất, bạn có thể khởi động máy tính của mình từ ổ flash USB này và thực hiện khôi phục với nó khi máy tính của bạn gặp sự cố khởi động.
Thực hiện phục hồi dữ liệu với MiniTool ShadowMaker
Ngoài ra, thực hiện khôi phục dữ liệu bằng MiniTool ShadowMaker có thể mang lại hiệu quả kỳ diệu. Ở đây, chúng tôi sẽ lấy các tệp khôi phục làm ví dụ;
Bước 1. Khởi chạy MiniTool ShadowMaker và đi đến Khôi phục trang.
Bước 2. Trong trang này, bạn có thể chọn hình ảnh sao lưu tệp mà bạn muốn khôi phục và nhấn Khôi phục . Nếu bạn không thể tìm thấy bản sao lưu mong muốn, hãy nhấn Thêm sao lưu để chọn thủ công.
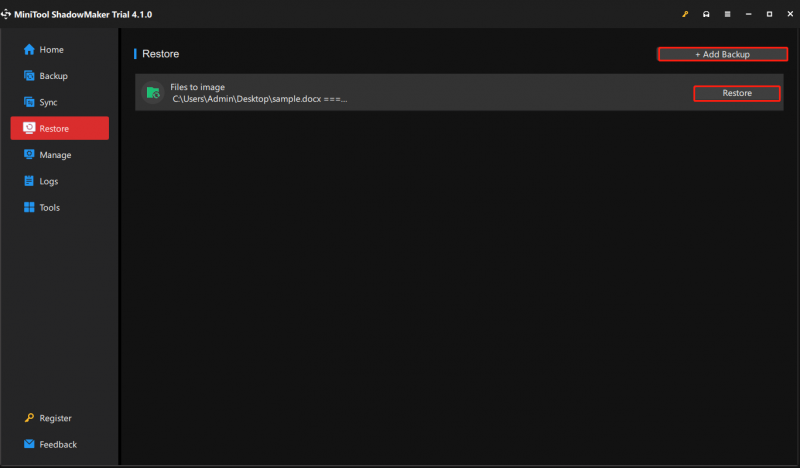
Bước 3. Chọn phiên bản khôi phục tập tin và nhấn Kế tiếp > chọn các tập tin/thư mục để khôi phục và nhấn Kế tiếp > đánh duyệt để chọn một vị trí đích để lưu các tệp đã khôi phục > nhấn Bắt đầu để bắt đầu quá trình phục hồi.
Để khôi phục các mục khác, hãy xem các hướng dẫn bên dưới:
- Cách khôi phục đĩa bằng MiniTool ShadowMaker
- Cách khôi phục phân vùng bằng MiniTool ShadowMaker
- Cách khôi phục hình ảnh hệ thống từ ổ đĩa ngoài trong Windows 11/10
Chúng tôi cần tiếng nói của bạn
Sao lưu và phục hồi dữ liệu là gì? Sự khác biệt giữa sao lưu dữ liệu và phục hồi dữ liệu là gì? Bạn chọn phần mềm sao lưu và phục hồi đáng tin cậy nào? Tôi tin rằng câu trả lời của bạn là khá rõ ràng bây giờ.
Nếu bạn có bất kỳ đề xuất nào khác để sao lưu và phục hồi dữ liệu, bạn có thể để lại nhận xét bên dưới. Để biết thêm ý tưởng hoặc câu đố về sản phẩm của chúng tôi - MiniTool ShadowMaker, vui lòng chia sẻ chúng với chúng tôi bằng cách liên hệ với nhóm hỗ trợ của chúng tôi qua [email được bảo vệ] .

![Khắc phục Không thể đặt lại PC của bạn Thiếu phân vùng ổ đĩa bắt buộc [Mẹo MiniTool]](https://gov-civil-setubal.pt/img/data-recovery-tips/95/fix-unable-reset-your-pc-required-drive-partition-is-missing.jpg)
![Cách đánh dấu phân vùng là hoạt động hoặc không hoạt động trong Windows [MiniTool Wiki]](https://gov-civil-setubal.pt/img/minitool-wiki-library/55/how-mark-partition.jpg)


![Làm thế nào để buộc khởi động lại máy Mac? | Làm thế nào để Khởi động lại máy Mac? [Tin tức MiniTool]](https://gov-civil-setubal.pt/img/minitool-news-center/54/how-force-restart-mac.png)
![[Giải thích] AI trong An ninh mạng – Ưu và nhược điểm, Trường hợp sử dụng](https://gov-civil-setubal.pt/img/backup-tips/E5/explained-ai-in-cybersecurity-pros-cons-use-cases-1.jpg)
![Làm thế nào để khôi phục dữ liệu từ ổ cứng bên trong bị hỏng. Hướng dẫn [Mẹo MiniTool]](https://gov-civil-setubal.pt/img/data-recovery-tips/61/how-recover-data-from-corrupted-internal-hard-drive-guide.png)
![Khắc phục: Cập nhật tính năng lên Windows 10 Phiên bản 1709 không cài đặt được [MiniTool News]](https://gov-civil-setubal.pt/img/minitool-news-center/48/fix-feature-update-windows-10-version-1709-failed-install.png)

![5 phương pháp hữu ích để khắc phục sự cố âm thanh không ghi OBS [MiniTool News]](https://gov-civil-setubal.pt/img/minitool-news-center/47/5-useful-methods-fix-obs-not-recording-audio-issue.jpg)
![Cách khắc phục Chúng tôi không thể cài đặt Windows ở vị trí bạn chọn [Tin tức MiniTool]](https://gov-civil-setubal.pt/img/minitool-news-center/62/how-fix-we-couldn-t-install-windows-location-you-choose.png)
![Cách khắc phục sự cố - Trung tâm phần mềm Windows 10 bị thiếu? [Tin tức MiniTool]](https://gov-civil-setubal.pt/img/minitool-news-center/50/how-fix-issue-windows-10-software-center-is-missing.jpg)


![Lịch sử tệp Ổ đĩa bị ngắt kết nối Windows 10? Nhận giải pháp đầy đủ! [Mẹo MiniTool]](https://gov-civil-setubal.pt/img/backup-tips/21/file-history-drive-disconnected-windows-10.jpg)
![Giới thiệu đầy đủ về BÀI ĐĂNG và các loại lỗi khác nhau [MiniTool Wiki]](https://gov-civil-setubal.pt/img/minitool-wiki-library/23/full-introduction-post.png)


![Tải xuống ứng dụng Gmail cho Android, iOS, PC, Mac [Mẹo MiniTool]](https://gov-civil-setubal.pt/img/news/1E/gmail-app-download-for-android-ios-pc-mac-minitool-tips-1.png)