Bảo mật Windows không thể chặn ứng dụng này? Hãy thử những giải pháp này!
Windows Security Unable To Block This App Try These Solutions
Bảo mật Windows được thiết kế để quét phần mềm độc hại, vi rút và các mối đe dọa bảo mật trên máy tính của bạn. Điều gì sẽ xảy ra nếu phần mềm chống vi-rút sẵn có này không chặn được một số chương trình nhất định? Đừng lo lắng. Trong bài đăng này từ Giải pháp MiniTool , chúng ta sẽ thảo luận cách giải quyết Bảo mật Windows không thể chặn ứng dụng này theo 3 cách.Bảo mật Windows không thể chặn ứng dụng này
Bảo mật Windows , còn được gọi là Windows Defender, là một chương trình chống vi-rút sẵn có kết hợp tính năng bảo vệ mạng và chống vi-rút cơ bản của Microsoft với nhau. Theo mặc định, máy tính của bạn sẽ được bảo vệ tích cực ngay từ khi bạn khởi động. Sau khi phát hiện bất kỳ mối đe dọa nào, bạn có thể xem chi tiết trong phần Lịch sử bảo vệ. Bạn có thể làm gì nếu thông báo Không thể chặn ứng dụng này hiển thị trong Bảo mật Windows? Thông tin chi tiết có nội dung:
Bảo mật Windows: Không thể chặn ứng dụng này
Chúng tôi không thể tìm thấy mối đe dọa này nữa, vui lòng chạy Microsoft Defender Antivirus (quét ngoại tuyến).
Để xóa ứng dụng có thể không mong muốn này, hãy truy cập trang Tính năng và ứng dụng của Windows và xóa ứng dụng.
May mắn thay, có 3 cách bạn có thể thử chặn hoặc xóa ứng dụng cứng đầu này khỏi máy tính của mình. Không chần chừ gì nữa, hãy đi sâu vào ngay!
Lời khuyên: Để tránh khả năng mất dữ liệu do phần mềm độc hại, tốt hơn hết bạn nên tạo bản sao lưu theo lịch trình các tập tin quan trọng của bạn trong cuộc sống số hàng ngày. Nói về sao lưu dữ liệu , MiniTool ShadowMaker có thể là lựa chọn hàng đầu dành cho bạn. Cái này miễn phí Phần mềm sao lưu máy tính hỗ trợ tạo bản sao lưu cho nhiều mục khác nhau bao gồm tệp, thư mục, hệ thống, phân vùng chỉ bằng vài cú nhấp chuột. Nó thực sự đáng giá!Bản dùng thử MiniTool ShadowMaker Bấm để tải xuống 100% Sạch sẽ & An toàn
Cách khắc phục bảo mật Windows không thể chặn ứng dụng này Windows 11/10?
Giải pháp 1: Chạy quét ngoại tuyến của Windows Defender theo cách thủ công
Đối với những chương trình cứng đầu khó chặn, hãy cân nhắc thực hiện quét Ngoại tuyến của Bộ bảo vệ Windows. Quá trình quét này chạy từ bên ngoài nhân Windows thông thường, vì vậy nó có thể xác định phần mềm độc hại cố gắng vượt qua Windows shell. Đây là cách thực hiện:
Bước 1. Mở Cài đặt Windows .
Bước 2. Trong menu cài đặt, xác định vị trí Cập nhật & Bảo mật và đánh nó.
Bước 3. Đi đến Bảo mật Windows > Bảo vệ chống virus và mối đe dọa > Tùy chọn quét .
Bước 4. Đánh dấu Quét ngoại tuyến của Bộ bảo vệ Windows và đánh Quét ngay bây giờ để bắt đầu quá trình quét.

Giải pháp 2: Chặn chương trình thông qua tường lửa Windows theo cách thủ công
Thông thường, Tường lửa của Bộ bảo vệ Windows sẽ tự động chặn truy cập trái phép, trong khi các ứng dụng mới có thể yêu cầu bổ sung ngoại lệ theo cách thủ công hoặc được nhắc để quản lý liên lạc và xử lý các sự cố chặn. Thực hiện theo các bước sau:
Bước 1. Gõ bảng điều khiển vào thanh tìm kiếm và nhấn Đi vào .
Bước 2. Điều hướng đến Hệ thống và bảo mật > Tường lửa bảo vệ Windows .
Bước 3. Trong khung bên trái, nhấp vào Cho phép một ứng dụng hoặc tính năng thông qua Tường lửa của Bộ bảo vệ Windows .
Bước 4. Nhấn vào Thay đổi cài đặt và cuộn xuống để tìm chương trình có vấn đề. Nếu nó không được liệt kê, hãy nhấp vào Cho phép ứng dụng khác > đánh Duyệt qua > chọn chương trình > nhấn Thêm vào .
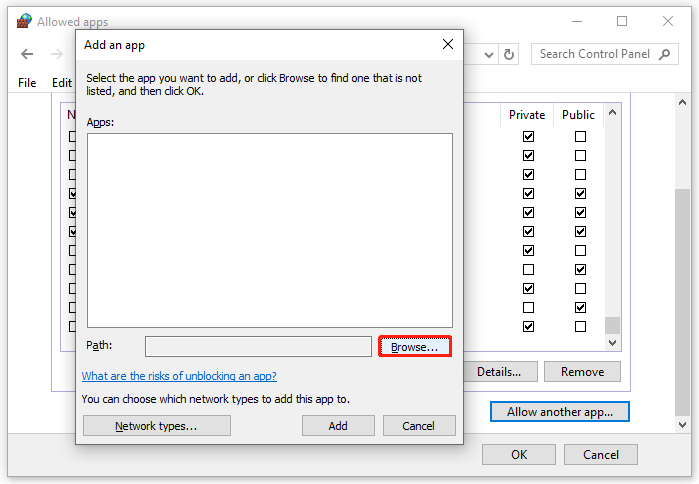
Bước 5. Sau đó, đảm bảo bỏ chọn hộp kiểm bên cạnh tên chương trình.
Bước 6. Bấm vào ĐƯỢC RỒI để xác nhận. Sau đó, Bảo mật Windows không thể chặn ứng dụng này phải đi rồi.
Giải pháp 3: Gỡ cài đặt ứng dụng này theo cách thủ công
Nếu chương trình bạn muốn chặn cần có sự cho phép của quản trị viên, Bảo mật Windows sẽ không thể chặn ứng dụng này Windows 10/11. Trong trường hợp này, bạn cần tìm ra chương trình nào là thủ phạm trong Lịch sử bảo vệ, chấm dứt các quy trình liên quan trong Trình quản lý tác vụ để ngăn chặn các hành động tiếp theo, sau đó gỡ cài đặt thủ công trong danh sách ứng dụng của bạn.
Bước 1: Tìm hiểu chương trình có vấn đề
Bước 1. Gõ Bảo mật Windows vào thanh tìm kiếm và nhấn Đi vào .
Bước 2. Nhấn vào Bảo vệ chống virus và mối đe dọa > Lịch sử bảo vệ .
Bước 3. Tìm Không thể chặn ứng dụng này và bấm vào nó.
Bước 4. Bấm vào Đúng trong Kiểm soát tài khoản người dùng cửa sổ. Bây giờ, bạn có thể tìm thấy phần mềm độc hại.
Bước 2: Chấm dứt các nhiệm vụ liên quan
Bước 1. Nhấn Điều khiển + Sự thay đổi + Thoát hoàn toàn để khởi động Trình quản lý tác vụ .
Bước 2. Xác định vị trí chương trình bạn muốn xóa và nhấp chuột phải vào chương trình đó để chọn Kết thúc nhiệm vụ .
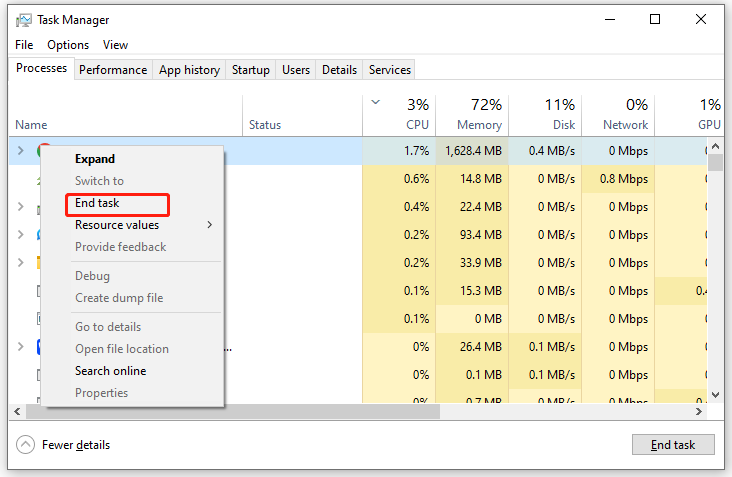
Bước 3: Gỡ cài đặt thủ công
Bước 1. Nhấp chuột phải vào Bắt đầu thực đơn và chọn Chạy .
Bước 2. Nhập liệu appwiz.cpl và đánh Đi vào khởi động Chương trình và tính năng .
Bước 3. Bây giờ, bạn có thể thấy danh sách các chương trình được cài đặt trên PC của mình. Nhấp chuột phải vào chương trình có vấn đề và chọn Gỡ cài đặt .
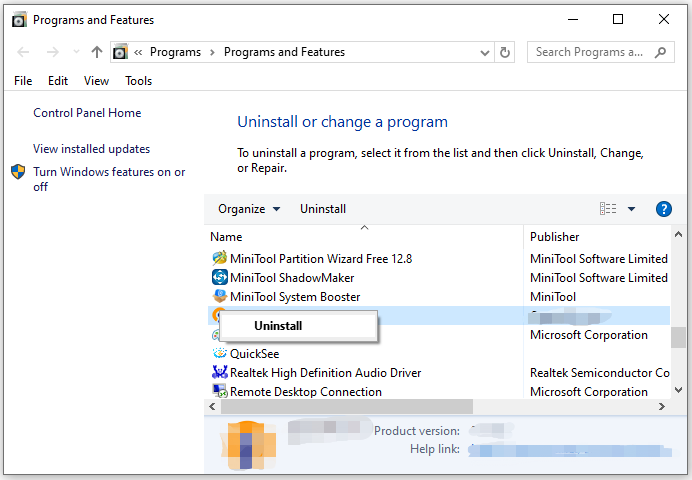
Bước 4. Xác nhận thao tác này và làm theo trình hướng dẫn gỡ cài đặt để hoàn tất quá trình gỡ cài đặt.
Lời cuối cùng
Đó là tất cả thông tin về việc Windows Defender không thể chặn ứng dụng này. Ngoài ra, không thể bỏ qua tầm quan trọng của việc sao lưu dữ liệu. Để thực hiện công việc này, hãy thử MiniTool ShadowMaker để sao lưu mọi thứ quan trọng trên máy tính của bạn.



![4 giải pháp cho lỗi thư mục của bạn không thể chia sẻ Windows 10 [Tin tức MiniTool]](https://gov-civil-setubal.pt/img/minitool-news-center/97/4-solutions-error-your-folder-can-t-be-shared-windows-10.png)
![Bộ chuyển đổi USB sang HDMI là gì (Định nghĩa và Nguyên tắc hoạt động) [MiniTool Wiki]](https://gov-civil-setubal.pt/img/minitool-wiki-library/85/what-is-usb-hdmi-adapter-definition.jpg)





![Cách khôi phục trình điều khiển Nvidia Windows 10 - 3 bước [MiniTool News]](https://gov-civil-setubal.pt/img/minitool-news-center/20/how-roll-back-nvidia-drivers-windows-10-3-steps.jpg)
![Truyền tới thiết bị không hoạt động trên Win10? Giải pháp là đây! [Tin tức MiniTool]](https://gov-civil-setubal.pt/img/minitool-news-center/79/is-cast-device-not-working-win10.png)



![Cách truy cập mạng trong cài đặt tường lửa hoặc chống vi-rút của bạn [Tin tức về MiniTool]](https://gov-civil-setubal.pt/img/minitool-news-center/75/how-access-network-your-firewall.jpg)
![Cách khắc phục Google Tìm kiếm không hoạt động trên Android / Chrome [Tin tức MiniTool]](https://gov-civil-setubal.pt/img/minitool-news-center/33/how-fix-google-search-not-working-android-chrome.png)
![Cách sửa lỗi Pokemon Go không thể xác thực [MiniTool News]](https://gov-civil-setubal.pt/img/minitool-news-center/54/how-fix-pokemon-go-unable-authenticate-error.png)
