Làm thế nào để Nhấp chuột phải trên Mac hoặc MacBook? Hướng dẫn ở đây [Tin tức MiniTool]
How Right Click Mac
Bản tóm tắt :
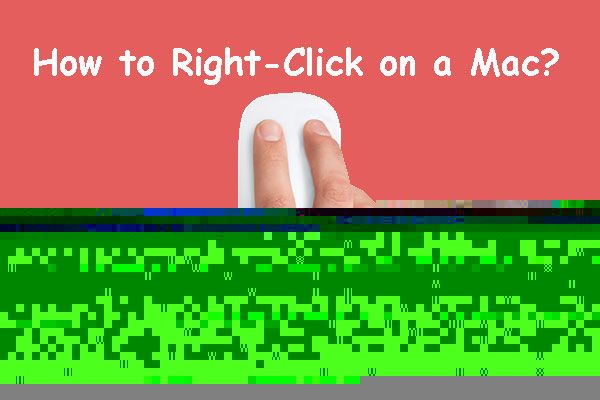
Bạn có biết cách nhấp chuột phải vào máy Mac hoặc MacBook bằng Magic Mouse hoặc trackpad hay bất kỳ con chuột nào không? Nếu bạn là người dùng Mac mới, bạn có thể không biết cách thực hiện việc này. Trong bài đăng này, Phần mềm MiniTool sẽ chỉ cho bạn một số phương pháp dễ dàng. Bạn chỉ có thể chọn phương pháp ưa thích của mình để nhấp chuột phải vào máy tính Mac của mình.
Giống như máy tính Windows, nhấp chuột phải vào máy Mac có thể gọi ra nhiều tùy chọn hơn cho đối tượng hoạt động hiện tại của bạn. Nhưng chuột Apple và bàn di chuột khác với Windows '. Nếu đây là lần đầu tiên bạn sử dụng máy Mac hoặc MacBook, bạn có thể không biết cách nhấp chuột phải vào máy Mac.
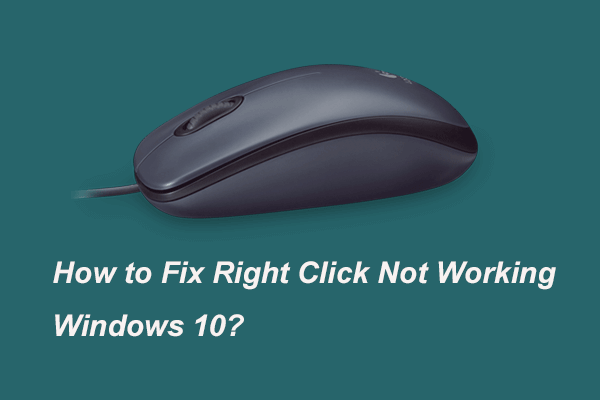 Dưới đây là 9 giải pháp cho việc Click chuột phải không hoạt động
Dưới đây là 9 giải pháp cho việc Click chuột phải không hoạt độngBạn có thể gặp phải sự cố nhấp chuột phải không hoạt động. Bài đăng này chỉ cho bạn cách giải quyết vấn đề nhấp chuột phải chuột không hoạt động với hướng dẫn từng bước.
Đọc thêmBây giờ, trong bài đăng này, chúng ta sẽ nói về cách nhấp chuột phải của chuột Apple và chuột phải vào trackpad trên máy tính Mac. Bạn chỉ có thể chọn một cách thuận tiện để sử dụng nó.
Làm thế nào để Nhấp chuột phải trên MacBook hoặc máy tính Mac?
- Nhấp vào phía bên phải của con chuột
- Nhấn Control trong khi nhấp chuột
- Nhấn Control trong khi nhấp vào bàn di chuột
- Nhấp hoặc nhấn bằng hai ngón tay
- Sử dụng chuột hai nút
Phương pháp 1: Nhấp vào phía bên phải của Magic Mouse
Cách nhấp chuột phải vào chuột Apple. Đây là phương pháp đơn giản nhất:
Bạn có thể chỉ cần sử dụng ngón tay của mình để nhấp vào bên phải của Magic Mouse để nhấp chuột phải vào máy Mac hoặc MacBook. Sau đó, menu nhấp chuột phải sẽ bật lên.

Phương pháp 2: Nhấn Control trong khi nhấp chuột
Một phương pháp đơn giản khác để nhấp chuột phải vào Mac là nhấn kiểm soát trên bàn phím của bạn khi bạn nhấp vào chuột Apple. Bây giờ, bạn có thể thấy menu chuột phải.
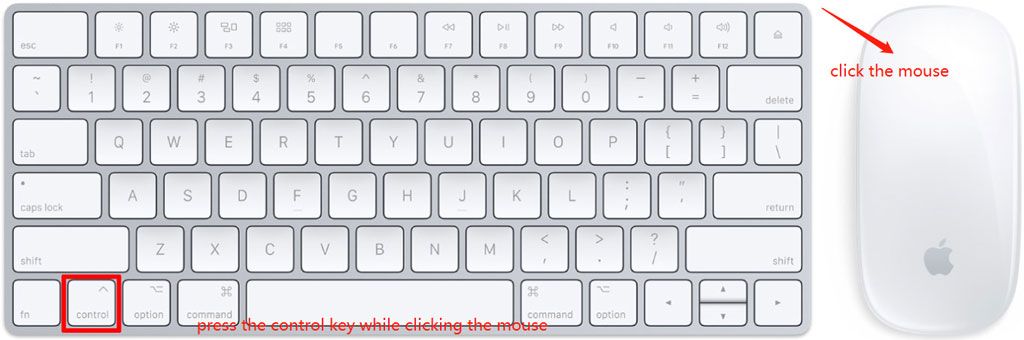
Phương pháp 3: Nhấn Control trong khi nhấp vào Bàn di chuột
Nếu bạn đang sử dụng MacBook Air hoặc MacBook Pro, bạn cũng có thể sử dụng bàn di chuột để nhấp chuột phải vào máy Mac của mình. Thật đơn giản để làm điều này: bạn có thể nhấn phím c ontrol khi bạn nhấp vào bàn di chuột. Sau đó, menu chuột phải xuất hiện.
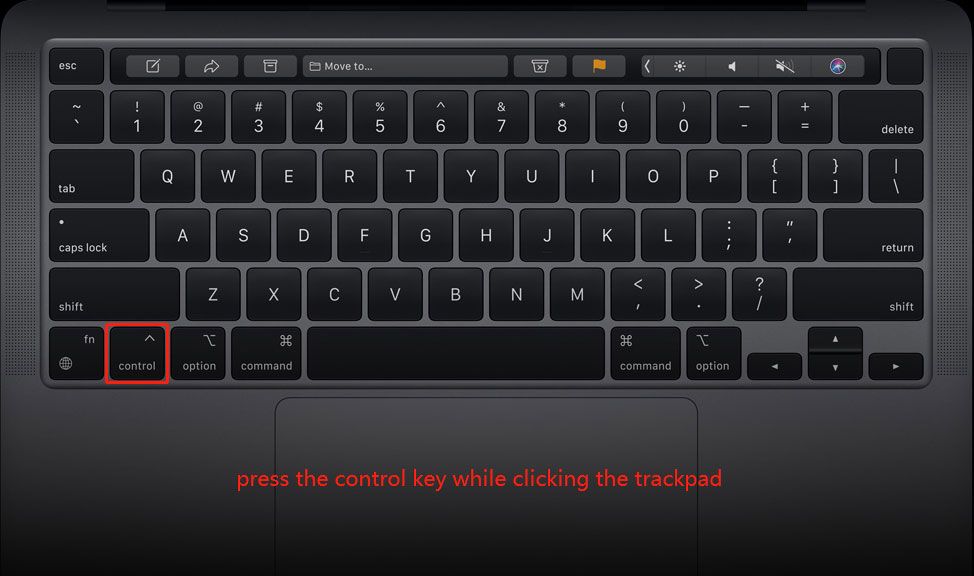
Phương pháp 4: Nhấp hoặc chạm bằng hai ngón tay trên bàn di chuột
Trên MacBook Air hoặc MacBook Pro, bạn cũng có thể sử dụng hai ngón tay để nhấp hoặc chạm vào bàn di chuột để nhấp chuột phải vào máy Mac của mình. Tiếp theo, bạn có thể thấy menu chuột phải trên màn hình.

Phương pháp 5: Sử dụng chuột hai nút
Bạn cũng có thể sử dụng chuột hai nút trên Mac. Nếu vậy, bạn chỉ có thể sử dụng phương pháp phổ biến để nhấp chuột phải vào máy tính Mac của mình: nhấp vào nút bên phải của chuột. Tương tự như vậy, menu nhấp chuột phải sẽ bật lên trên màn hình Mac của bạn.
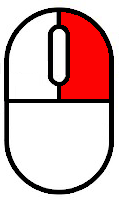
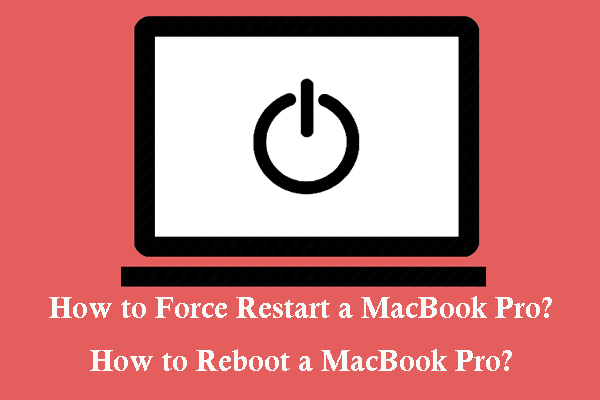 Làm thế nào để buộc khởi động lại máy Mac? | Làm thế nào để Khởi động lại máy Mac?
Làm thế nào để buộc khởi động lại máy Mac? | Làm thế nào để Khởi động lại máy Mac? Nếu bạn muốn buộc khởi động lại MacBook Pro của mình, bạn có biết cách thực hiện không? Nó rất dễ dàng để làm điều đó. Trong bài đăng này, chúng tôi sẽ chỉ cho bạn một hướng dẫn.
Đọc thêmĐiều gì xảy ra nếu Chuột Mac / Bàn di chuột của bạn Không hoạt động
Nếu tính năng nhấp chuột phải của chuột không hoạt động trên máy Mac của bạn, bạn cần sửa đổi cài đặt trên máy Mac của mình để kích hoạt tính năng nhấp chuột phải của chuột.
Nếu nhấp chuột phải của bạn không hoạt động trên Mac, bạn có thể làm theo các bước sau để khắc phục:
- Nhấn vào Thực đơn táo .
- Đi đến Tùy chọn hệ thống> Chuột .
- bên trong Trỏ & Nhấp chuột , bạn cần kiểm tra Nhấp chuột phụ và chọn Nhấp vào bên phải từ menu thả xuống.

Sau các bước này, tính năng nhấp chuột phải được bật trên máy Mac của bạn và vấn đề nhấp chuột phải của chuột Mac không hoạt động sẽ được giải quyết.
Nếu bạn đang sử dụng MacBook Air hoặc MacBook Pro (máy tính xách tay của Apple), bạn có thể làm theo các bước sau để bật nó:
- Nhấn vào Thực đơn táo .
- Đi đến Tùy chọn hệ thống> Bàn di chuột .
- Hãy đảm bảo rằng Nhấp chuột phụ được chọn trong Trỏ & Nhấp chuột
- Mở menu thả xuống cho Nhấp chuột phụ và chọn Nhấp với hai công cụ tìm kiếm .
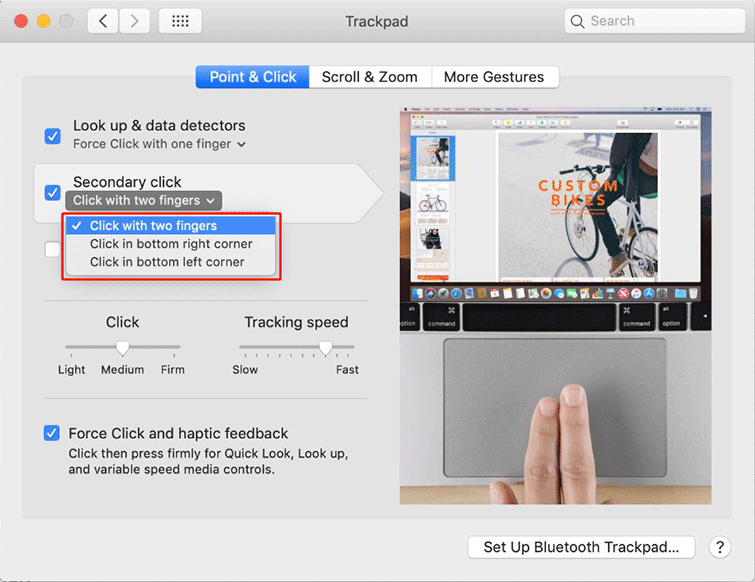
Bây giờ, bạn nên biết cách nhấp chuột phải vào máy Mac. Nếu bạn thấy phiền vì một số vấn đề liên quan và không biết cách giải quyết, bạn có thể cho chúng tôi biết trong phần nhận xét.


![Các phương thức tới Acrobat Không thể kết nối với Lỗi máy chủ DDE [Tin tức về MiniTool]](https://gov-civil-setubal.pt/img/minitool-news-center/27/methods-acrobat-failed-connect-dde-server-error.png)






![Tải xuống và cài đặt VMware Workstation Player / Pro (15/16/14) [Mẹo MiniTool]](https://gov-civil-setubal.pt/img/news/19/download-and-install-vmware-workstation-player/pro-16/15/14-minitool-tips-1.png)






![[3 cách] Làm thế nào để chuyển dữ liệu từ PS4 sang PS4 Pro? [Tin tức MiniTool]](https://gov-civil-setubal.pt/img/minitool-news-center/75/how-transfer-data-from-ps4-ps4-pro.png)
![8 công cụ SSD hàng đầu để kiểm tra sức khỏe và hiệu suất của SSD [MiniTool]](https://gov-civil-setubal.pt/img/tipps-fur-datentr-gerverwaltung/86/top-8-ssd-tools-zum-uberprufen-des-ssd-zustand-und-leistung.png)
![Cách khắc phục Windows không thể thiết lập HomeGroup trên máy tính này [Tin tức về MiniTool]](https://gov-civil-setubal.pt/img/minitool-news-center/86/how-fix-windows-can-t-set-up-homegroup-this-computer.jpg)
