Làm thế nào để buộc khởi động lại máy Mac? | Làm thế nào để Khởi động lại máy Mac? [Tin tức MiniTool]
How Force Restart Mac
Bản tóm tắt :

Trong một số trường hợp đặc biệt như Mac bị đơ, các chương trình đóng băng Mac, v.v., bạn có thể buộc đóng Mac rồi khởi động lại máy để sử dụng như bình thường. Tuy nhiên, bạn có biết cách buộc khởi động lại máy Mac khi cần thiết không? Trong bài viết này, Phần mềm MiniTool sẽ hướng dẫn bạn một số thông tin liên quan.
Làm thế nào để buộc khởi động lại máy tính Mac?
Khi MacBook Pro, MacBook Air hoặc iMac của bạn gặp sự cố và bạn không thể tắt nó bình thường, bạn có thể cần phải buộc khởi động lại nó. Nếu bạn là người dùng Mac mới, bạn có thể không biết cách buộc khởi động lại máy Mac.
Ví dụ: bạn có thể muốn biết cách khởi động lại MacBook Pro khi bị treo. Đừng lo lắng, đó là một công việc rất dễ dàng. Chúng tôi sẽ cho bạn biết cách buộc khởi động lại máy Mac trong phần này.Nhưng trước đó, bạn nên chú ý những điều này (trong những trường hợp này, bạn không cần phải buộc khởi động lại máy Mac của mình):
- Nếu đó là một ứng dụng bị đóng băng và bạn vẫn có thể di chuyển con trỏ của mình và làm những việc khác, bạn có thể buộc thoát khỏi ứng dụng để làm cho mọi thứ trở lại bình thường. Bạn có thể giữ Lựa chọn rồi nhấp chuột phải vào biểu tượng của ứng dụng. Tiếp theo, nhấp vào Buộc thoát để buộc đóng ứng dụng bị đóng băng.
- Nếu macOS của bạn không có phản hồi nhưng bạn vẫn có thể di chuyển con trỏ chuột, bạn có thể sử dụng các bước bình thường để khởi động lại MacBook Pro của mình: bạn có thể nhấp vào Biểu tượng quả táo ở góc trên cùng bên trái, sau đó chọn Khởi động lại .
Làm thế nào để buộc khởi động lại MacBook Pro?
Để buộc khởi động lại MacBook Pro của bạn, bạn cần sử dụng nút MacBook Pro. Có hai phương pháp để buộc khởi động lại máy tính Mac: một là buộc đóng máy Mac của bạn và sau đó khởi động lại nó như bình thường. Phương pháp khác là trực tiếp buộc khởi động lại MacBook Pro.
Phương pháp 1: Buộc đóng máy Mac và sau đó khởi động lại nó
Để buộc đóng MacBook Pro không có phản hồi, bạn có thể nhấn nút nguồn của MacBook Pro một lúc cho đến khi máy tắt. Tiếp theo, bạn có thể nhấn nút nguồn để khởi động lại nó.

Phương pháp 2: Trực tiếp buộc khởi động lại máy Mac
nhấn và giữ Command-Control cùng với nút nguồn của MacBook Pro cho đến khi màn hình trống và máy khởi động lại
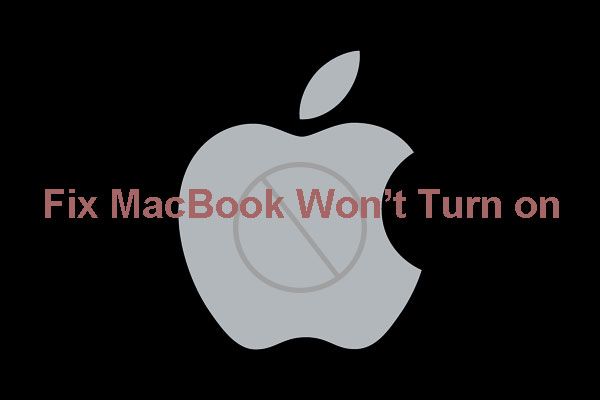 Phải làm gì nếu MacBook của bạn không bật? (Nhiều phương pháp)
Phải làm gì nếu MacBook của bạn không bật? (Nhiều phương pháp)Nếu MacBook Air / MacBook Pro / MacBook của bạn không bật, bạn có thể đọc bài viết này để nhận một số giải pháp hữu ích và khôi phục dữ liệu Mac của bạn nếu cần.
Đọc thêmVị trí của nút nguồn cho từng kiểu máy Mac
Nếu bạn đang sử dụng các kiểu máy tính Mac khác, nút nguồn có thể khác.
Ví dụ:
- Nếu bạn đang sử dụng MacBook Air, nút nguồn là nút Touch ID (ở góc trên bên phải của bàn phím).
- Nếu bạn đang sử dụng MacBook Pro có Touch Bar, nút nguồn là bề mặt Touch ID ở phía ngoài cùng bên phải của Touch Bar.
- Nếu đang sử dụng iMac, bạn có thể tìm thấy nút nguồn ở góc dưới bên trái của màn hình.
Làm thế nào để khởi động lại MacBook Pro?
Nếu bạn chỉ muốn khởi động lại MacBook Pro của mình, bạn cần thực hiện trước những điều sau:
- Lưu các tệp bạn đã mở và chỉnh sửa.
- Tháo ổ cứng gắn ngoài đã kết nối.
- Thoát các ứng dụng bạn đang chạy.
Sau đây là ba phương pháp để khởi động lại máy Mac:
Phương pháp 1: Nhấn vào Biểu tượng quả táo và sau đó chọn Khởi động lại để khởi động lại MacBook Pro của bạn.

Phương pháp 2: Mặt khác, bạn cũng có thể nhấn và giữ Yêu cầu rồi nhấn nút nguồn. Khi bạn thấy hộp thoại tắt hệ thống, bạn cần nhấp vào Khởi động lại để khởi động lại máy Mac của bạn.
Phương pháp 3: Nếu bạn là người dùng Mac chuyên nghiệp, bạn cũng có thể sử dụng Terminal để khởi động lại máy Mac của mình: bạn cần mở Mac Terminal rồi nhập sudo shutdown -r . Ở đây, thời gian là thời gian bạn muốn khởi động lại máy Mac của mình. Nếu bạn muốn khởi động lại máy Mac của mình ngay bây giờ, bạn cần nhập ngay bây giờ, nghĩa là sudo shutdown -r now . Sau đó, bạn cần nhấn Vào và nhập mật khẩu của bạn nếu được nhắc. MacBook Pro của bạn sẽ khởi động lại theo yêu cầu của bạn.



![4 giải pháp cho lỗi thư mục của bạn không thể chia sẻ Windows 10 [Tin tức MiniTool]](https://gov-civil-setubal.pt/img/minitool-news-center/97/4-solutions-error-your-folder-can-t-be-shared-windows-10.png)
![Bộ chuyển đổi USB sang HDMI là gì (Định nghĩa và Nguyên tắc hoạt động) [MiniTool Wiki]](https://gov-civil-setubal.pt/img/minitool-wiki-library/85/what-is-usb-hdmi-adapter-definition.jpg)




![3 cách - Một hoặc nhiều dịch vụ âm thanh không chạy [Tin tức về MiniTool]](https://gov-civil-setubal.pt/img/minitool-news-center/97/3-ways-one-more-audio-service-isn-t-running.png)
![Disk Cleanup Dọn dẹp thư mục tải xuống trong Windows 10 sau khi cập nhật [MiniTool News]](https://gov-civil-setubal.pt/img/minitool-news-center/67/disk-cleanup-cleans-downloads-folder-windows-10-after-update.png)
![[SOLVED] Thẻ SD Tự xóa tệp? Đây là giải pháp! [Mẹo MiniTool]](https://gov-civil-setubal.pt/img/data-recovery-tips/60/sd-card-deleting-files-itself.jpg)






![Khắc phục: Quy trình máy chủ để thiết lập đồng bộ hóa với mức sử dụng CPU cao [Tin tức MiniTool]](https://gov-civil-setubal.pt/img/minitool-news-center/08/fix-host-process-setting-synchronization-with-high-cpu-usage.png)