Làm cách nào để khắc phục lỗi nhân bản di chuyển dữ liệu Samsung không thành công trên Windows 10 11?
How To Fix Samsung Data Migration Cloning Failed On Windows 10 11
Samsung Data Migration là một công cụ tiện dụng giúp di chuyển dữ liệu của bạn một cách an toàn và nhanh chóng. Tuy nhiên, chương trình này đôi khi có thể gặp trục trặc. Nhân bản di chuyển dữ liệu của Samsung không thành công là một trong những thông báo lỗi phổ biến nhất mà bạn có thể nhận được trong quá trình di chuyển. May mắn thay, bài đăng này từ Công cụ nhỏ sẽ hướng dẫn bạn cách khắc phục vấn đề khó chịu này từng bước một.Sao chép di chuyển dữ liệu Samsung không thành công
Di chuyển dữ liệu Samsung là một phần mềm cho phép bạn di chuyển tất cả dữ liệu của mình bao gồm hệ điều hành, ứng dụng và các tệp quan trọng từ thiết bị lưu trữ hiện có sang ổ SSD Samsung mới của bạn. Nó tương thích với các hệ thống Windows.
Giống như các chương trình khác chạy trên máy tính của bạn, bạn có thể gặp một số vấn đề khi sử dụng Samsung Data Migration. Ví dụ: bạn có thể không thực hiện được việc sao chép ổ đĩa với một trong các thông báo lỗi sau:
- Lỗi tạm thời di chuyển dữ liệu của Samsung.
- Nhân bản di chuyển dữ liệu của Samsung không thành công. -00001[ffffffff]
- Nhân bản di chuyển dữ liệu của Samsung không thành công. 400230 [061b66]
- Quá trình di chuyển dữ liệu của Samsung bị gián đoạn không rõ lý do .
- Nhân bản di chuyển dữ liệu của Samsung không thành công. Đã xảy ra lỗi khi đọc siêu khối. 201130[0311aa]
- Nhân bản di chuyển dữ liệu của Samsung không thành công. Đã xảy ra lỗi khi đọc đĩa. 301001[0497c9]
Mặc dù rất khó để tìm ra nguyên nhân cốt lõi của vấn đề này nhưng ở đây, chúng tôi liệt kê một số yếu tố phổ biến dẫn đến Nhân bản di chuyển dữ liệu của Samsung không thành công :
- Sự can thiệp của phần mềm diệt virus
- Không đủ dung lượng đĩa trên đĩa đích
- Đĩa nguồn được mã hóa BitLocker
- Lỗi ổ cứng
- Di chuyển các tập tin hoặc phân vùng lớn
- Sự can thiệp của các chương trình khác
Làm cách nào để khắc phục lỗi nhân bản di chuyển dữ liệu Samsung không thành công trên Windows 10/11?
Một số kiểm tra trước khi khắc phục sự cố
Trước khi áp dụng các giải pháp nâng cao hơn, bạn có thể thử các mẹo sau:
- Truyền ít dữ liệu hơn tại một thời điểm.
- Cập nhật phần mềm di chuyển dữ liệu Samsung của bạn.
- Cập nhật trình điều khiển đĩa của bạn lên phiên bản mới nhất.
- Đóng các chương trình nền không cần thiết .
- Đảm bảo cổng SATA hoặc cáp SATA-to-USB của bạn được kết nối đúng cách.
Cách khắc phục 1: Tắt chế độ ngủ đông
Thường xuyên, Chế độ ngủ đông cho phép bạn quản lý mức tiêu thụ điện năng hiệu quả hơn. Ở chế độ này, máy tính của bạn sẽ dừng tất cả các tiến trình đang chạy và chạy nền. Nếu bạn nhận được Quá trình di chuyển dữ liệu của Samsung đã bị gián đoạn vì lý do không xác định , Chế độ ngủ đông có thể bị đổ lỗi. Đây là cách tắt nó:
Lời khuyên: Theo mặc định, Chế độ ngủ đông bị tắt trên Windows 11/10/8/8.1. Nếu bạn không bao giờ bật nó lên, vui lòng chuyển sang giải pháp tiếp theo.Bước 1. Nhấp chuột phải vào Bắt đầu thực đơn và chọn Chạy .
Bước 2. Nhập cmd và hãy nhấn Điều khiển + Sự thay đổi + Đi vào để chạy trên cao Dấu nhắc lệnh .
Bước 3. Trong cửa sổ lệnh, gõ powercfg.exe /tắt chế độ ngủ đông và nhấn vào Đi vào .
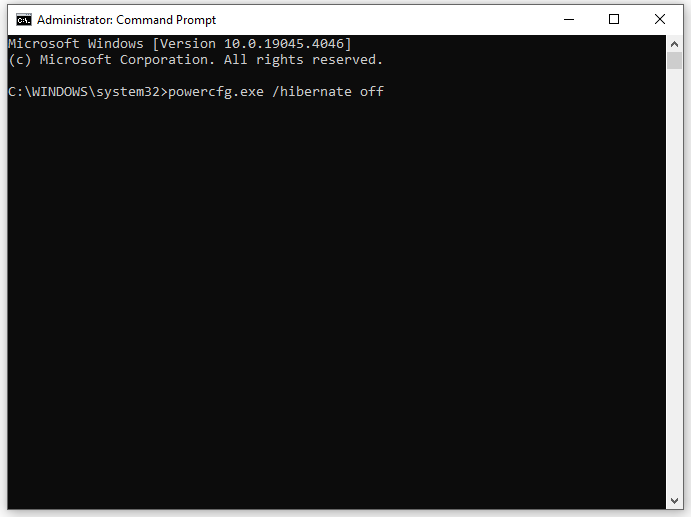
Cũng thấy: Bạn nên tắt, ngủ hay ngủ đông PC Windows 10
Cách khắc phục 2: Tắt BitLocker
Có thể ổ nguồn được BitLocker mã hóa, gây ra lỗi sao chép Samsung Data Migration. Vì vậy, bạn nên giải mã ổ đĩa trước khi nhân bản dữ liệu. Đây là cách thực hiện:
Bước 1. Gõ bảng điều khiển vào thanh tìm kiếm và nhấn Đi vào .
Bước 2. Mở rộng menu thả xuống bên cạnh Xem theo và chọn Loại .
Bước 3. Bấm vào Hệ thống và bảo mật > cuộn xuống để tìm Mã hóa ổ đĩa BitLocker > đánh nó.
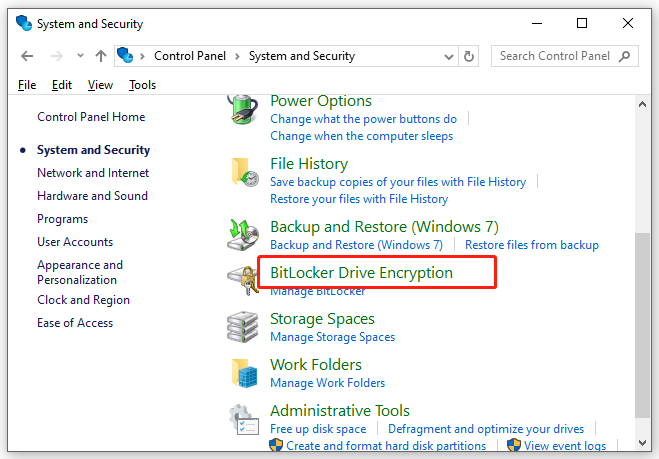
Bước 4. Xác định vị trí ổ đĩa có bảo vệ BitLocker và nhấn Tắt BitLocker .
Bước 5. Xác nhận thao tác này và đợi quá trình giải mã hoàn tất.
Cách 3: Chống phân mảnh ổ cứng nguồn
Lượng dữ liệu bị phân mảnh trên ổ cứng của bạn có thể tăng lên theo thời gian. Khi có quá nhiều phân mảnh trên ổ cứng, máy tính của bạn sẽ mất nhiều thời gian hơn để đọc hoặc ghi đĩa. Nếu quá trình sao chép Di chuyển dữ liệu Samsung của bạn không thành công hoặc mất nhiều thời gian do có các phân đoạn, hãy xem xét chống phân mảnh ổ cứng của bạn . Bằng cách đó, nó sẽ hợp nhất các tập tin và dữ liệu trên đó. Thực hiện theo các bước sau:
Bước 1. Nhấn Thắng + R để mở Chạy hộp.
Bước 2. Nhập dfrgui va đanh Đi vào khởi động Chống phân mảnh và tối ưu hóa ổ đĩa .
Bước 3. Chọn ổ cứng bạn muốn sao chép và nhấn Tối ưu hóa .
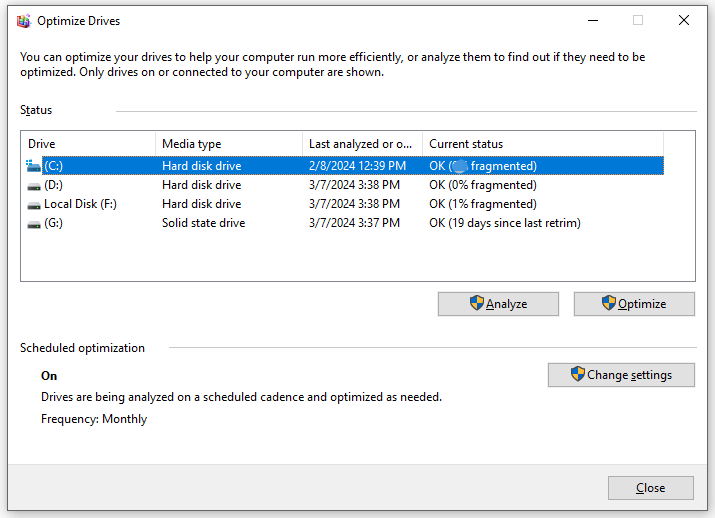 Lời khuyên: Chuyện gì xảy ra nếu Chống phân mảnh và tối ưu hóa ổ đĩa ngừng hoạt động? Đừng lo lắng! Bạn có thể tham khảo hướng dẫn này - Cách khắc phục lỗi chống phân mảnh không hoạt động trên Windows 10/11 để sửa nó.
Lời khuyên: Chuyện gì xảy ra nếu Chống phân mảnh và tối ưu hóa ổ đĩa ngừng hoạt động? Đừng lo lắng! Bạn có thể tham khảo hướng dẫn này - Cách khắc phục lỗi chống phân mảnh không hoạt động trên Windows 10/11 để sửa nó.Cách khắc phục 4: Vô hiệu hóa bảo vệ hệ thống
Bất kỳ quy trình nào liên quan đến hệ thống như bảo vệ hệ thống đều có thể hạn chế quyền truy cập vào một số khu vực nhất định của ổ đĩa, gây ra lỗi sao chép Samsung Data Migration. Vô hiệu hóa bảo vệ hệ thống có thể làm việc. Đây là cách thực hiện:
Bước 1. Nhấn Thắng + TÔI mở Cài đặt Windows và đi đến Hệ thống .
Bước 2. Trong Về tab, cuộn xuống để tìm Bảo vệ hệ thống và đánh nó.
Bước 3. Dưới Cài đặt bảo vệ , chọn ổ đĩa nguồn và nhấn Cấu hình cái nút.
Bước 4. Đánh dấu Vô hiệu hóa bảo vệ hệ thống va đanh Áp dụng & ĐƯỢC RỒI để làm cho những thay đổi có hiệu quả.
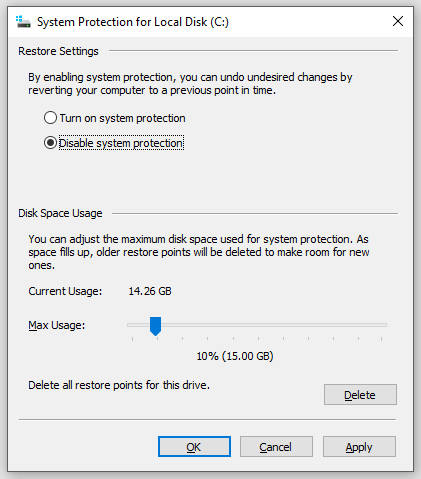
Khắc phục 5: Vô hiệu hóa tệp hoán trang
Việc vô hiệu hóa các tệp hoán trang cũng được chứng minh là có thể thực hiện được. Đây là cách thực hiện:
Bước 1. Mở Chương trình quản lý dữ liệu và nhấp chuột phải vào Máy tính này chọn Của cải từ menu ngữ cảnh.
Bước 2. Trong Trình độ cao tab, bấm vào Cài đặt dưới Hiệu suất .
Bước 3. Trong Trình độ cao tab, nhấn vào Thay đổi dưới Bộ nhớ ảo .
Bước 4. Bỏ chọn Tự động quản lý kích thước tệp hoán trang cho tất cả các ổ đĩa và chọn Không có tập tin hoán trang .
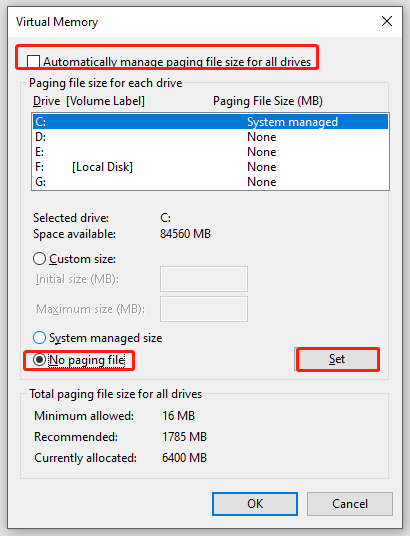
Bước 5. Bấm vào Bộ & ĐƯỢC RỒI .
Cách 6: Chạy CHKDSK
Các thành phần xấu trên ổ cứng cũng có thể phải chịu trách nhiệm về Nhân bản di chuyển dữ liệu của Samsung không thành công . Trong điều kiện này, bạn có thể sử dụng CHKDSK để kiểm tra các thành phần xấu và che chắn chúng. Đây là cách thực hiện:
Bước 1. Chạy Dấu nhắc lệnh với tư cách là một quản trị viên.
Bước 2. Trong cửa sổ lệnh, gõ chkdsk c: /f /r /x va đanh Đi vào . Thay thế c với ký tự ổ đĩa thực tế của phân vùng/ổ đĩa đích, ví dụ: C, D. E) để kiểm tra từng thành phần xấu trên các phân vùng này.
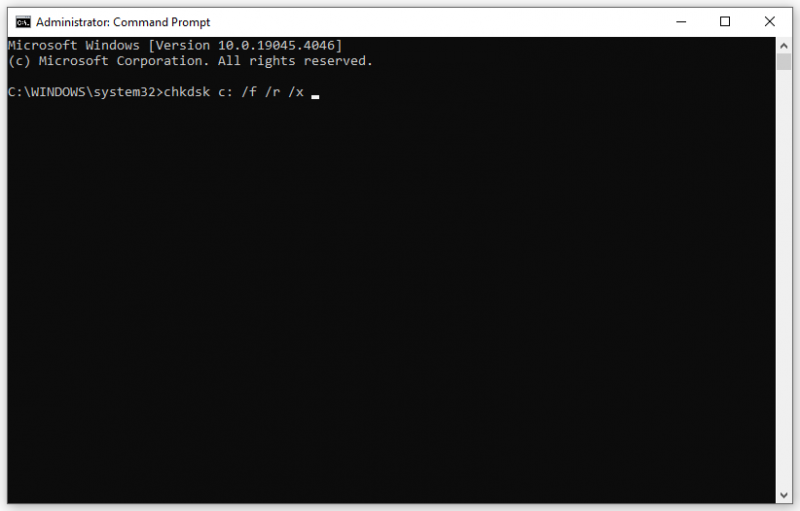
Cũng thấy: CHKDSK có tồn tại vĩnh viễn trên PC của bạn không? Nhìn đây
Cách 7: Tắt tạm thời phần mềm diệt virus
Phần mềm chống vi-rút được thiết kế để bảo vệ máy tính của bạn khỏi sự tấn công của vi-rút, phần mềm độc hại và các mối đe dọa khác, nhưng phần mềm này cũng có thể làm gián đoạn quá trình cài đặt chương trình đáng tin cậy nhất định hoặc xung đột với một số quy trình thông thường. Ở đây, chúng tôi lấy việc tắt Windows Defender làm ví dụ:
Bước 1. Mở Cài đặt Windows .
Bước 2. Trong menu cài đặt, tìm Cập nhật & Bảo mật và đánh nó.
Bước 3. Trong Bảo mật Windows phần, bấm vào Bảo vệ chống virus và mối đe dọa .
Bước 4. Đánh Quản lý cài đặt rồi tắt đi Bảo vệ thời gian thực .
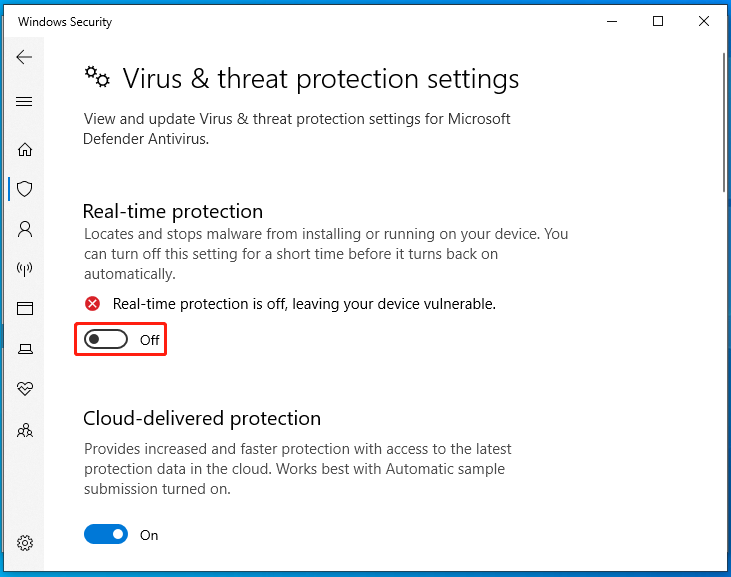
Cách 8: Tắt tạm thời tường lửa của Windows Defender
Tương tự, Tường lửa của Bộ bảo vệ Windows có thể vô tình chặn một số quyền truy cập được ủy quyền. Đây là cách vô hiệu hóa nó:
Bước 1. Gõ bảng điều khiển trong thanh tìm kiếm và chọn kết quả phù hợp nhất.
Bước 2. Bấm vào Hệ thống và bảo mật > Tường lửa bảo vệ Windows > Bật hoặc tắt Tường lửa của Bộ bảo vệ Windows .
Bước 3. Đánh dấu Tắt Tường lửa của Bộ bảo vệ Windows (không khuyến khích) dưới Cài đặt mạng riêng Và Cài đặt mạng công cộng .
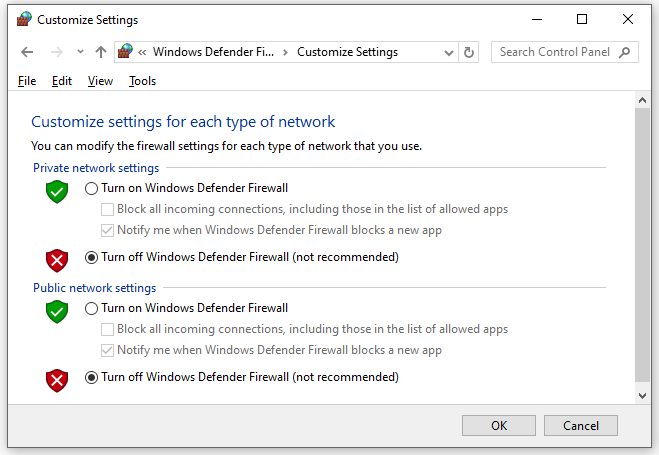
Bước 4. Lưu thay đổi.
Lời khuyên: Ngoài ra, bạn có thể cho phép Di chuyển dữ liệu Samsung thông qua Tường lửa của Bộ bảo vệ Windows. Xem hướng dẫn này - Cách cho phép hoặc chặn chương trình thông qua tường lửa Windows 10 để được hướng dẫn thêm.Cách khắc phục 9: Sao chép dữ liệu của bạn bằng công cụ khác – MiniTool ShadowMaker
Nếu mọi thứ đều thất bại, tốt nhất bạn nên chuyển sang một phần mềm nhân bản khác – MiniTool ShadowMaker. Cái này miễn phí Phần mềm sao lưu máy tính có khả năng nhân bản ổ cứng sang SSD hoặc nhân bản SSD sang SSD lớn hơn trên thiết bị Windows. Nó thân thiện với người dùng đối với người mới bắt đầu sử dụng máy tính, chuyên gia CNTT và thậm chí cả các công ty.
Đây là sự lựa chọn tốt nhất cho bạn khi có nhu cầu nâng cấp ổ cứng cho hiệu suất đĩa tốt hơn . Ngoài ra, bạn có thể tận dụng dịch vụ sao lưu và khôi phục để bảo vệ dữ liệu của mình chỉ bằng vài cú nhấp chuột đơn giản. Bây giờ, hãy xem cách thực hiện sao chép đĩa với nó:
Lời khuyên: Cần lưu ý rằng MiniTool ShadowMaker cho phép bạn sao chép đĩa dữ liệu miễn phí. Nếu bạn muốn di chuyển Windows sang ổ đĩa khác , sẽ cần một phiên bản nâng cao hơn.Bước 1. Tải xuống và cài đặt MiniTool ShadowMaker miễn phí. Sau đó, nhấp vào phím tắt của nó trên màn hình của bạn để khởi chạy nó.
Bản dùng thử MiniTool ShadowMaker Bấm chuột để tải xuống 100% Sạch sẽ & An toàn
Bước 2. Trong Công cụ trang, bấm vào Sao chép đĩa .
Bước 3. Bấm vào Tùy chọn ở góc dưới bên trái và sau đó bạn có thể chọn ID đĩa và chế độ sao chép đĩa.
bên trong ID đĩa mới phần này, MiniTool ShadowMaker chọn ID đĩa mới theo mặc định.
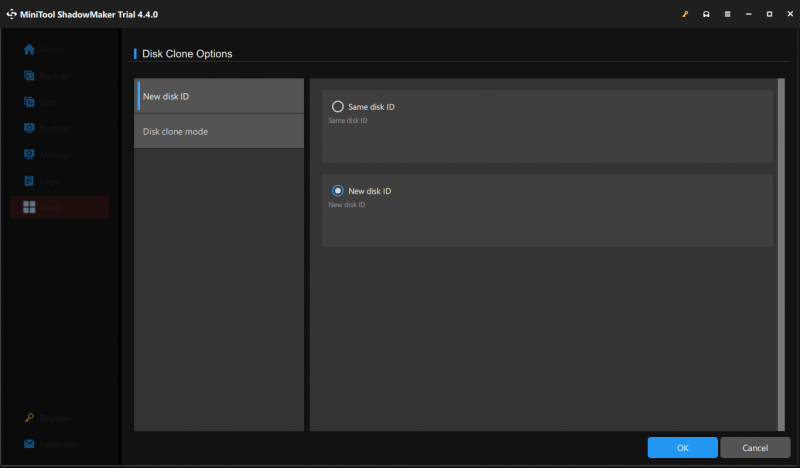
Đối với Chế độ sao chép đĩa , bạn có thể chọn Bản sao khu vực đã qua sử dụng hoặc Bản sao theo ngành .
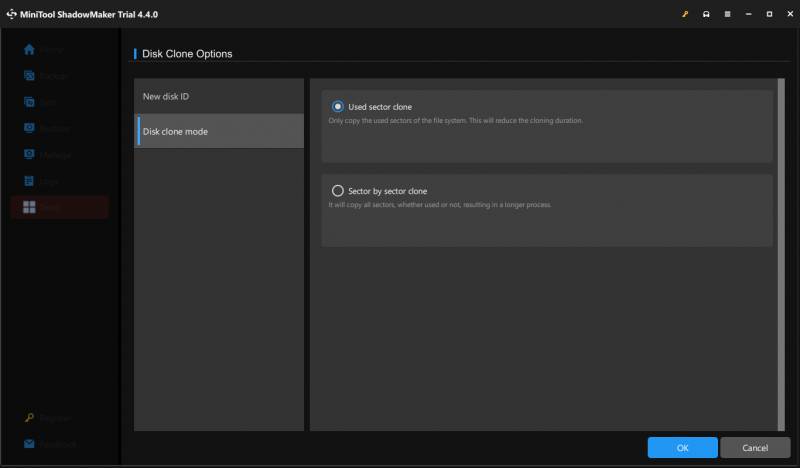
Bước 4. Bây giờ, bạn có thể chọn đĩa nguồn và đĩa đích.
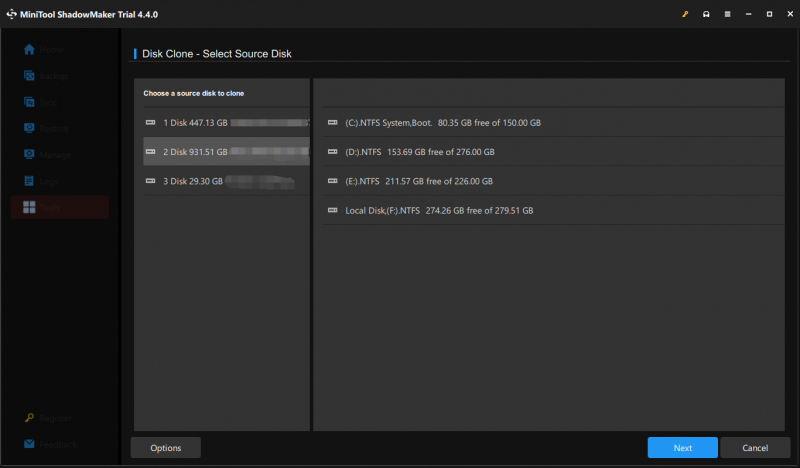
Bước 5. Bấm vào Bắt đầu để bắt đầu quá trình nhân bản.
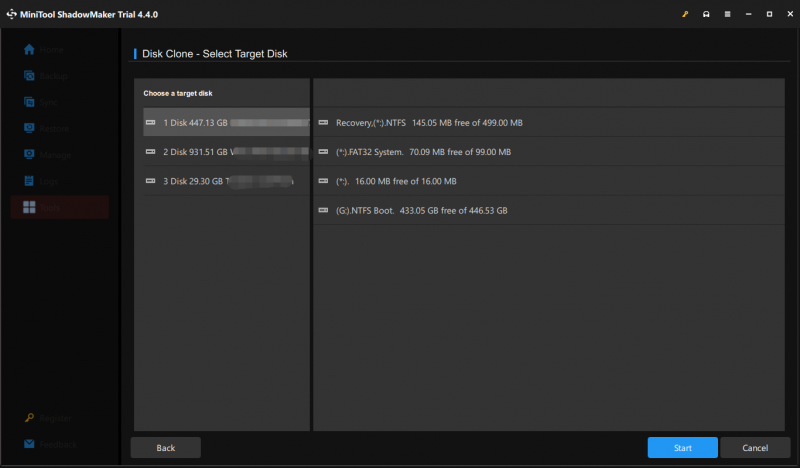
Bước 6. Sau đó, MiniTool ShadowMaker sẽ cảnh báo bạn rằng tất cả dữ liệu trên đĩa đích sẽ bị hủy. Bấm vào ĐƯỢC RỒI để xác nhận hành động và chờ quá trình hoàn tất.
Cách 1: Thay HDD sang SSD
Nếu bạn chỉ muốn thay thế HDD cũ bằng SSD mới (đối với người dùng laptop), bạn cần:
- Tắt máy tính của bạn.
- Tháo đĩa nguồn.
- Đặt ổ SSD mới vào vị trí ban đầu.
Tùy chọn 2: Tiếp tục sử dụng Đĩa nguồn để lưu trữ dữ liệu
Một số bạn có thể muốn tiếp tục sử dụng ổ cứng HDD cũ làm thiết bị lưu trữ dữ liệu, vui lòng:
- Đặt SSD mới làm thiết bị khởi động mặc định TRONG BIOS .
- Khởi động máy tính của bạn từ ổ SSD nhân bản.
- Định dạng và phân vùng lại đĩa nguồn.
Chúng tôi cần tiếng nói của bạn
Samsung Data Migration chỉ hoạt động với ổ SSD của Samsung, trong khi MiniTool ShadowMaker cũng tương thích với ổ đĩa của các thương hiệu khác như WD, SanDisk, Toshiba, Kingston, v.v. Đó là lý do tại sao chúng tôi khuyên bạn nên thử cái sau.
Bản dùng thử MiniTool ShadowMaker Bấm chuột để tải xuống 100% Sạch sẽ & An toàn
Hy vọng tất cả các mẹo và giải pháp có thể giúp bạn hiểu rõ hơn về cách khắc phục Nhân bản di chuyển dữ liệu của Samsung không thành công do các yếu tố khác nhau. Mọi thắc mắc hoặc góp ý thêm về MiniTool ShadowMaker, vui lòng liên hệ trực tiếp với chúng tôi qua ủng hộ @ minitool.com . Chúng tôi rất mong nhận được phản hồi của bạn!
Câu hỏi thường gặp về nhân bản di chuyển dữ liệu của Samsung không thành công
Tại sao Samsung Data Migration của tôi không hoạt động? Theo một số người dùng Windows, việc Samsung Data Migration không hoạt động có thể do những nguyên nhân dưới đây:Kết nối lỏng lẻo giữa cổng SATA và cáp SATA-USB.
Đã xảy ra lỗi với đĩa nguồn hoặc đĩa đích.
Các lỗi cơ bản của đĩa cứng hoặc lỗi xấu. Di chuyển dữ liệu của Samsung có giống như nhân bản không? Có, Samsung Data Migration cũng giống như nhân bản. Chương trình này hỗ trợ sao chép một đĩa vào ổ SSD Samsung để truyền dữ liệu hoặc hệ thống. Quá trình di chuyển dữ liệu của Samsung mất bao lâu? Khi sao chép ổ đĩa bằng Samsung Data Migration, thời gian cần thiết tùy thuộc vào kích thước dữ liệu, phương thức truyền và hiệu suất của thiết bị. Nói chung, thời gian dao động từ vài phút đến vài giờ.



![QNAP VS Synology: Sự khác biệt là gì và cái nào tốt hơn [Mẹo MiniTool]](https://gov-civil-setubal.pt/img/backup-tips/75/qnap-vs-synology-what-are-differences-which-one-is-better.jpg)






![Không thực thi được máy chủ Windows Media Player? Hãy thử các phương pháp này [Tin tức MiniTool]](https://gov-civil-setubal.pt/img/minitool-news-center/86/windows-media-player-server-execution-failed.png)




![Giới thiệu ngắn gọn về Jump Drive và việc sử dụng nó [MiniTool Wiki]](https://gov-civil-setubal.pt/img/minitool-wiki-library/13/brief-introduction-jump-drive.png)



