Làm thế nào để ẩn thanh tác vụ trong Windows 10? [Đã giải quyết!] [Tin tức MiniTool]
How Hide Taskbar Windows 10
Bản tóm tắt :
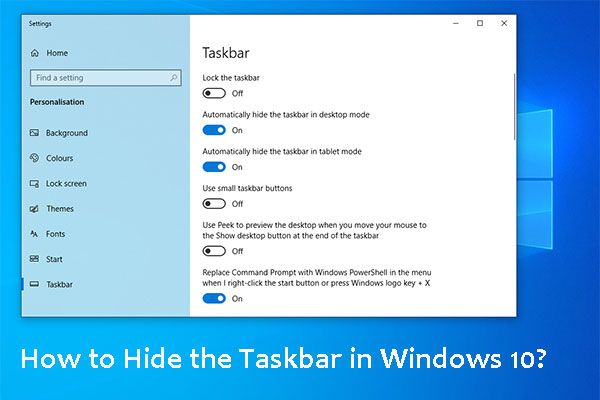
Thanh tác vụ Windows 10 là một phần tử quan trọng trong máy tính của bạn. Nhưng vì một số lý do, bạn có thể cần phải loại bỏ nó để thuận tiện. Nếu bạn không biết cách ẩn thanh tác vụ Windows 10, bài đăng MiniTool này sẽ hữu ích. Dưới đây là các phương pháp khác nhau để xóa thanh tác vụ Windows 10. Bạn chỉ có thể sử dụng một phương pháp tùy theo yêu cầu của bạn.
Thanh tác vụ Windows 10 là một phần tử rất hữu ích trên máy tính của bạn. Bạn có thể xem chương trình nào hiện đang mở trên máy tính của mình và chuyển đổi giữa các chương trình đó. Có một số tính năng quan trọng như nút Bắt đầu, Tìm kiếm Windows, Cortana, Khay hệ thống / khu vực Thông báo của Windows, v.v.
Bạn có thể thay đổi vị trí của thanh tác vụ theo sở thích của mình. Ví dụ, bạn có thể di chuyển nó lên trên, dưới, trái hoặc phải .
Bên cạnh đó, bạn cũng có thể ẩn hoặc hiện nó nếu cần. Ví dụ: khi bạn muốn sử dụng một chương trình toàn màn hình trên máy tính của mình, bạn có thể để Windows 10 ẩn thanh tác vụ để tận hưởng trải nghiệm tốt.
Trong nội dung dưới đây, chúng tôi sẽ hướng dẫn bạn cách ẩn thanh tác vụ Windows 10 trong các trường hợp khác nhau.
Làm thế nào để ẩn thanh tác vụ trong Windows 10?
Làm cách nào để loại bỏ thanh tác vụ trên máy tính Windows 10 của bạn? Bạn có thể làm theo hướng dẫn đơn giản sau:
- Bấm chuột phải vào không gian trống trên thanh tác vụ.
- Lựa chọn Cài đặt thanh tác vụ từ menu bật lên.
- Một giao diện mới sẽ xuất hiện. Sau đó, bạn cần bật nút cho Tự động ẩn thanh tác vụ trong chế độ máy tính để bàn hoặc Tự động ẩn thanh tác vụ trong chế độ máy tính bảng , hoặc cả hai dựa trên yêu cầu của bạn. Những thay đổi này có thể được lưu tự động.

Nếu bạn bật nút cho Tự động ẩn thanh tác vụ trong chế độ máy tính để bàn , bạn có thể thấy thanh tác vụ Windows 10 biến mất ngay lập tức và ứng dụng bạn đang mở sẽ lấp đầy màn hình.
Nếu bạn muốn xem thanh tác vụ, bạn có thể di chuyển con trỏ xuống dưới cùng, thanh tác vụ sẽ tự động xuất hiện. Nếu bạn di chuyển con trỏ lên, thanh tác vụ sẽ tự động biến mất trở lại.
Làm thế nào để ẩn thanh tác vụ Windows 10 trên nhiều màn hình?
Nếu bạn đang sử dụng nhiều màn hình, bạn có thể chỉ muốn ẩn thanh tác vụ đó cho một màn hình nhưng giữ nó cho màn hình khác / màn hình kia. Bạn cũng có thể thực hiện công việc này thông qua cài đặt Thanh tác vụ.
- Bấm chuột phải vào không gian trống trên thanh tác vụ.
- Lựa chọn Cài đặt thanh tác vụ từ menu bật lên.
- Trên giao diện mới, bạn cần bật nút Hiển thị thanh tác vụ trên tất cả các màn hình hoặc không tùy theo nhu cầu của bạn.
- Chọn màn hình để hiển thị nút trên thanh tác vụ.
Tất cả những thay đổi này có thể được giữ tự động.
Phần thưởng: Làm thế nào để lấy lại các tệp đã xóa trong Windows 10?
Nếu các tệp quan trọng trên máy tính Windows 10 của bạn bị mất do nhầm lẫn, bạn có thể sử dụng công cụ khôi phục tệp miễn phí để lấy lại chúng. Bạn có thể thử MiniTool Power Data Recovery.
Phần mềm này được thiết kế đặc biệt để khôi phục dữ liệu từ tất cả các loại thiết bị lưu trữ dữ liệu như ổ cứng ngoài, ổ cứng trong, thẻ SD, thẻ nhớ, v.v. Miễn là các tệp đã xóa không bị ghi đè bởi các tệp mới, bạn có thể sử dụng công cụ này để khôi phục chúng.
Phần mềm này có bốn chế độ khôi phục: PC này, Ổ đĩa rời, Ổ đĩa cứng , và Ổ đĩa CD / DVD . Bạn chỉ có thể chọn một hướng dẫn phù hợp để khôi phục các tệp bị mất hoặc bị xóa của mình.
Kết luận
Bây giờ, bạn nên biết cách ẩn thanh tác vụ trên máy tính Windows 10 của mình. Nếu bạn vẫn còn một số vấn đề liên quan, bạn có thể cho chúng tôi biết trong phần bình luận.
![Thiếu tệp sau khi khởi động lại Windows? Làm thế nào để khôi phục chúng? [Mẹo MiniTool]](https://gov-civil-setubal.pt/img/data-recovery-tips/10/files-missing-after-reboot-windows.jpg)









![MiniTool Power Data Recovery Crack & Serial Key 2021 [Mẹo MiniTool]](https://gov-civil-setubal.pt/img/data-recovery-tips/07/minitool-power-data-recovery-crack-serial-key-2021.jpg)



![Đã khắc phục: Lỗi khi tải tệp phương tiện không thể phát trên Chrome [MiniTool News]](https://gov-civil-setubal.pt/img/minitool-news-center/19/fixed-error-loading-media-file-could-not-be-played-chrome.png)




![4 phương pháp hàng đầu để sửa lỗi bộ bảo vệ Windows 577 Windows 10 [MiniTool News]](https://gov-civil-setubal.pt/img/minitool-news-center/49/top-4-methods-fix-windows-defender-error-577-windows-10.png)