10 lý do khiến máy tính bị lag và cách khắc phục máy tính chạy chậm [Thủ thuật MiniTool]
10 Reasons Computer Lagging
Tóm lược :
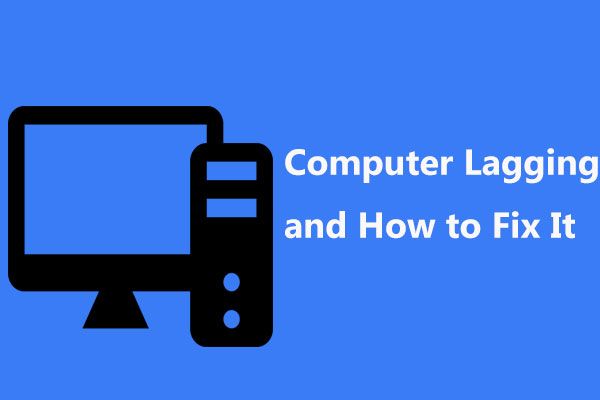
Tại sao máy tính của tôi đột ngột bị lag khi chơi game, xem video, khởi chạy chương trình, khởi động Windows, v.v.? Điều này luôn được hỏi bởi người dùng Windows 10/8/7? Dưới đây là 10 nguyên nhân khiến máy tính chạy chậm, cũng như cách sửa lỗi lag trên PC để đảm bảo máy chạy nhanh.
Điều hướng nhanh:
Máy tính của tôi bị trễ khi chơi trò chơi
'Kể từ tuần trước, máy tính của tôi đã bắt đầu bị lag khi tôi bắt đầu chơi trò chơi, điều này đã được giải quyết sau khi khởi động lại ... Độ trễ dường như ảnh hưởng đến toàn bộ máy tính của tôi: fps của tôi chuyển sang một chữ số, âm thanh bị trễ và ping của tôi giảm đến ~ 1500. .. 'CNET
Trên thực tế, sự cố máy tính bị lag luôn xảy ra bất ngờ trên Windows 10/8/7 khi chơi trò chơi, xem video, khởi chạy chương trình, v.v. Nghiêm trọng hơn, máy tính tiếp tục đóng băng . Thật khó chịu làm sao! Thậm chí, một số người dùng đã báo cáo cho chúng tôi máy tính mới bị lag và đóng băng hoặc máy tính có vấn đề về độ trễ.
Tóm lại, PC hoặc máy tính xách tay bị lag có thể tự biểu hiện theo những cách khác nhau, bao gồm:
- Các chương trình mở chậm.
- Lưu tài liệu hoặc chuyển đổi tệp tốn nhiều thời gian
- Windows mở rất chậm
- Đồ họa nhấp nháy, giật hình và tốc độ khung hình giảm
- Hệ điều hành mất nhiều thời gian để tải hoặc tắt
- Trò chơi hoặc ứng dụng bị giật hình, nhấp nháy và chậm trễ
- Tốc độ tải xuống / tải lên của kết nối internet giảm
- Lỗi ghi tệp bật lên
- Thông báo lỗi Windows xuất hiện
- Máy in hoặc các thiết bị ngoại vi khác được kết nối với máy tính của bạn từ chối hoạt động bình thường
Trong ngắn hạn, mọi thứ đang trở nên chậm hơn và chậm hơn. Sau đó, bạn có thể hỏi: tại sao máy tính của tôi bị lag khi tôi chơi game, xem video, chạy ứng dụng, v.v.? Làm cách nào để ngăn máy tính của tôi bị lag? Để tìm kiếm câu trả lời, hãy chuyển sang phần tiếp theo!
10 lý do khiến máy tính bị lag và cách khắc phục lỗi dừng dừng Windows 10/8/7
Nói chung, vấn đề lag trên máy tính có thể do phần cứng hoặc phần mềm gây ra. Sau đây, chúng tôi sẽ chỉ cho bạn câu trả lời chi tiết cho câu hỏi “tại sao máy tính của tôi đột nhiên chậm quá”, cũng như cách để thoát khỏi tình trạng giật lag trên PC.
1. CPU có hiệu suất kém
CPU cũ, quá nóng hoặc không đủ nhanh có thể gây ra tình trạng sử dụng CPU cao, dẫn đến độ trễ hoặc thậm chí là độ trễ trên máy tính của bạn. Nói một cách đơn giản, CPU có hiệu suất càng tốt thì PC của bạn càng chạy nhanh.
Để đảm bảo rằng CPU máy tính của bạn đang hoạt động hết công suất, bạn cần thực hiện kiểm tra độ căng của CPU (có sẵn miễn phí cho CPU Intel) và theo dõi CPU AMD của bạn qua Màn hình hệ thống từ AMD để xem liệu Bộ xử lý của bạn có hoạt động như mong muốn hay không. Nếu nó có hiệu suất kém, hãy cố gắng thay thế cái cũ.
2. RAM bị hỏng hoặc không đủ
RAM bị hỏng hoặc không đủ có thể ảnh hưởng đến hiệu suất máy tính, hãy để máy tính khởi động lại ngẫu nhiên , gây ra màn hình xanh,… Bên cạnh đó, nếu RAM bị hỏng hoặc bị hỏng, bộ nhớ hệ thống không thể xử lý các quy trình và dịch vụ khi cần thiết. Kết quả là máy tính của bạn bị lag.
Trong trường hợp này, hãy thử thay thế RAM bị hỏng hoặc bổ sung thêm bộ nhớ cho máy tính của bạn để thoát khỏi tình trạng lag trên PC trong Windows 10/8/7.
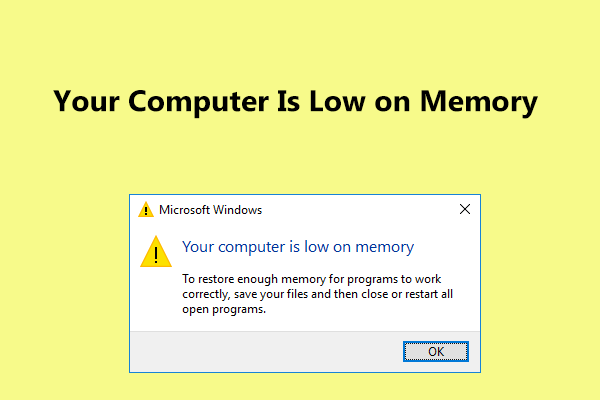 Các bản sửa lỗi đầy đủ cho máy tính của bạn thiếu bộ nhớ trong Windows 10/8/7
Các bản sửa lỗi đầy đủ cho máy tính của bạn thiếu bộ nhớ trong Windows 10/8/7 Nhận thông báo 'Máy tính của bạn sắp hết bộ nhớ' trong Windows 10/8/7? Dưới đây là các bản sửa lỗi đầy đủ và bạn có thể thử chúng để khắc phục lỗi bộ nhớ thấp.
Đọc thêm3. Cạc đồ họa cũ
Nếu máy tính của bạn bị lag khi chơi game, một trong những yếu tố chính là vấn đề về card đồ họa. Đối với trải nghiệm chơi game, card đồ họa là phần quan trọng nhất vì cả việc kết xuất đồ họa 3D và tính toán vật lý trong game đều được thực hiện trên card đồ họa.
Chơi game trên máy tính với card đồ họa thấp, máy tính của bạn rất dễ bị giật lag. Làm thế nào để sửa lỗi lag game PC trong Windows 10/8/7? Nếu cái hiện tại đã cũ, hãy nâng cấp nó ngay!
4. Windows đang chạy trên HDD
Tốc độ của ổ cứng quyết định thời gian tải. Nếu bạn đang chơi trò chơi trên máy tính vẫn đang sử dụng đĩa cứng cơ học truyền thống, máy tính của bạn sẽ bị lag, đặc biệt là đóng băng khi bạn đang chơi các trò chơi đòi hỏi tốc độ khá cao.
Vì lý do này, chúng tôi khuyên bạn nên nâng cấp HDD lên SSD vì Windows chạy trên HDD luôn chậm hơn Windows chạy trên SSD. Nếu bạn định cấu hình SSD đúng cách, nó sẽ tăng tốc đáng kể tốc độ chơi game của bạn để giải quyết vấn đề máy tính bị lag và đóng băng.
Nâng cấp ổ cứng HDD lên SSD mà không cần cài đặt lại hệ điều hành
Nhưng làm thế nào để thực hiện nâng cấp? Bạn có thể nhờ các kỹ thuật viên giúp đỡ nhưng có thể phải trả thêm tiền. Thay vào đó, bạn có thể nâng cấp HDD lên SSD hoặc di chuyển Windows 10/8/7 sang SSD bằng phần mềm sao chép ổ cứng chuyên nghiệp. MiniTool Partition Wizard Free Edition có thể giúp bạn dễ dàng hoàn tất nâng cấp ổ đĩa và di chuyển hệ thống.
Nó là Di chuyển hệ điều hành sang HD / SSD tính năng này có thể giúp bạn chỉ chuyển hệ điều hành sang đĩa khác hoặc chuyển toàn bộ đĩa hệ thống. Bên cạnh đó, Sao chép đĩa được thiết kế để sao chép toàn bộ đĩa hệ thống hoặc đĩa dữ liệu sang một ổ cứng khác.
Để nâng cấp đĩa lên SSD cho tốc độ nhanh nhằm giải quyết vấn đề máy tính chạy Windows 10/8/7 bị lag, bạn có thể sử dụng cả hai. Bây giờ, hãy tải xuống MiniTool Partition Wizard miễn phí để dùng thử.
Đây, lấy Sao chép đĩa như một ví dụ.
Bước 1: Chạy MiniTool Partition Wizard đến giao diện chính. Sau đó, chọn đĩa hệ thống và nhấp vào Sao chép đĩa trong bảng điều khiển bên trái hoặc chọn Sao chép từ menu ngữ cảnh.
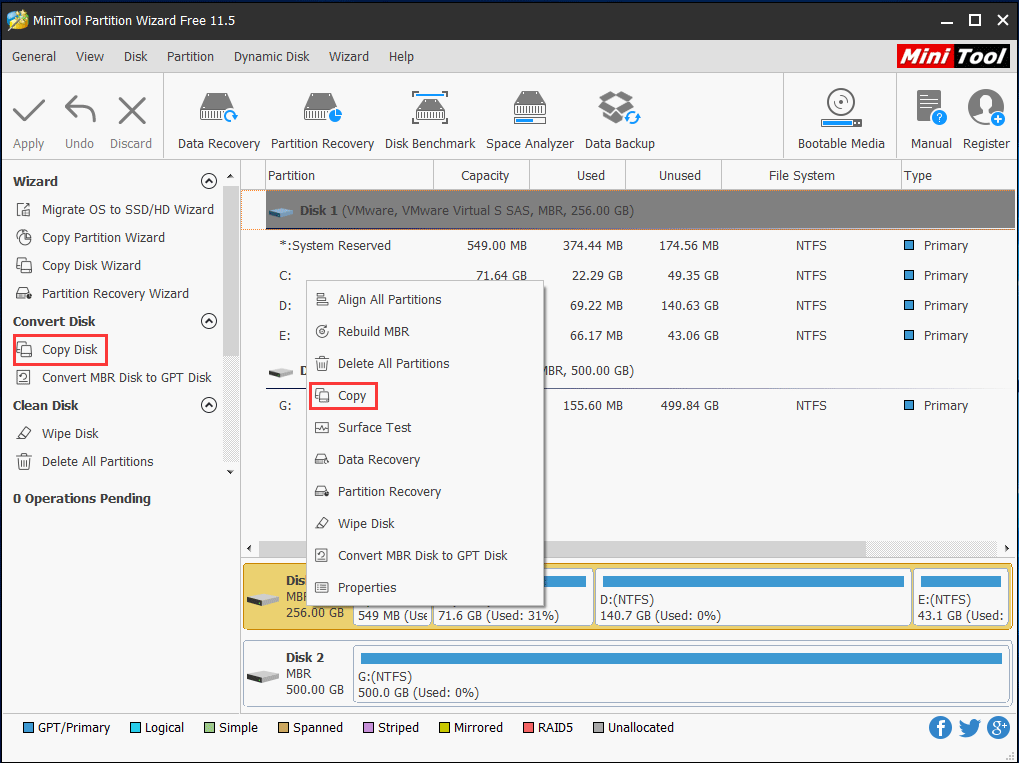
Bước 2: Chọn SSD bạn đã kết nối với máy tính của mình làm đĩa đích để lưu nội dung nguồn.
Tiền boa: Đảm bảo rằng SSD có đủ dung lượng để chứa nội dung của các phân vùng. Bên cạnh đó, hãy đảm bảo rằng bạn đã sao lưu các tệp quan trọng trên SSD vì quá trình sao chép sẽ xóa nội dung đĩa đích. 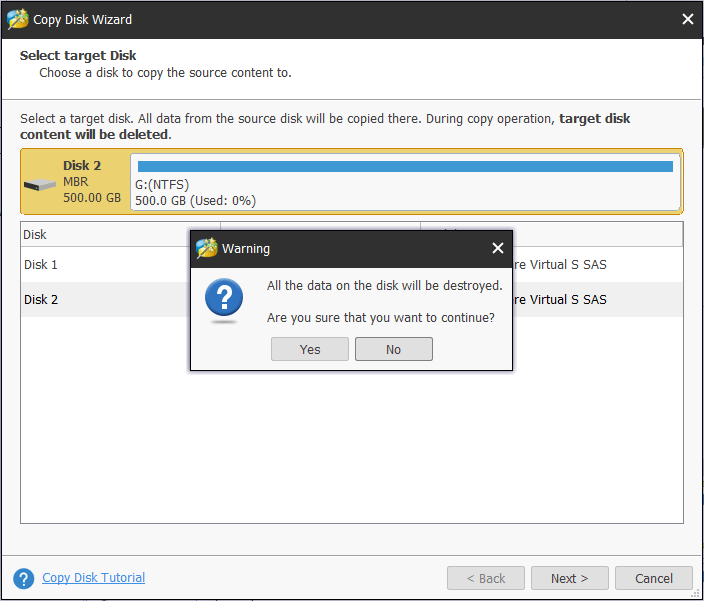
Bước 3: Chỉ định phương pháp sao chép để sao chép đĩa và nhấp vào Kế tiếp để tiếp tục.
Tiền boa: Đối với SSD, chúng tôi khuyên bạn nên kiểm tra Căn chỉnh phân vùng thành 1 MB tùy chọn để cải thiện hiệu suất. Ngoài ra, nếu SSD của bạn lớn hơn 2TB, bạn có thể chọn Sử dụng Bảng phân vùng GUID cho đĩa đích tùy chọn trong phiên bản trả phí của MiniTool Partition Wizard vì Phiên bản miễn phí không hỗ trợ nó.Bài viết liên quan: Cách tốt nhất để sao chép MBR sang GPT mà không gặp sự cố khởi động
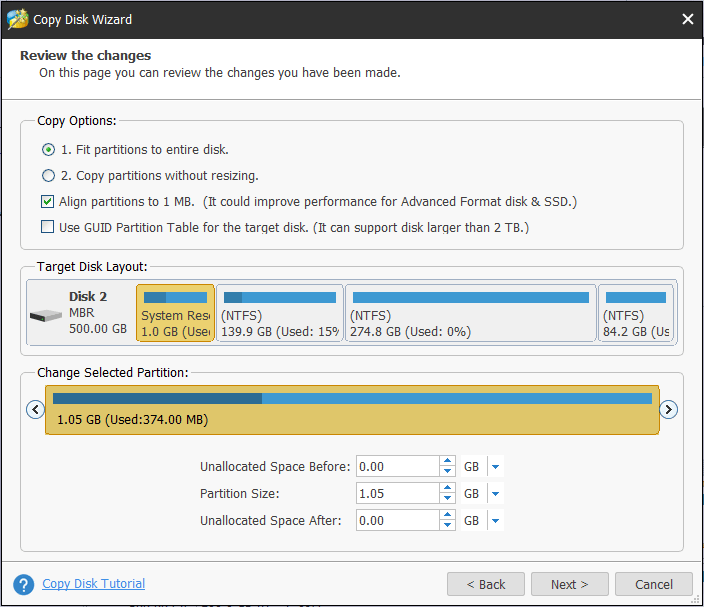
Bước 4: Tìm hiểu cách khởi động Windows của bạn từ đĩa đích.
Bước 5: Nhấn vào Ứng dụng để thực hiện tất cả các thay đổi có hiệu quả.
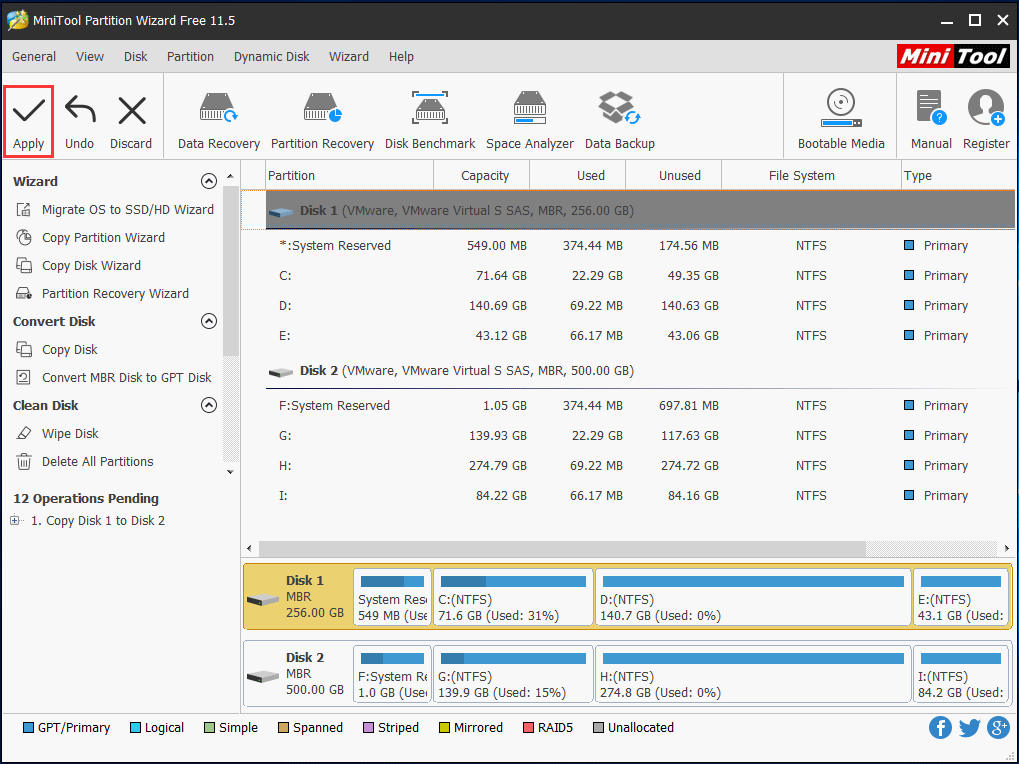
Nếu trò chơi của bạn được cài đặt trên phân vùng hệ thống và bạn chỉ muốn di chuyển hệ điều hành sang SSD, Di chuyển hệ điều hành sang HD / SSD Wizard khả dụng vì việc di chuyển Windows cũng sẽ chuyển trò chơi của bạn sang SSD, giúp bạn có thể chơi trò chơi trên SSD mà không cần cài đặt lại.
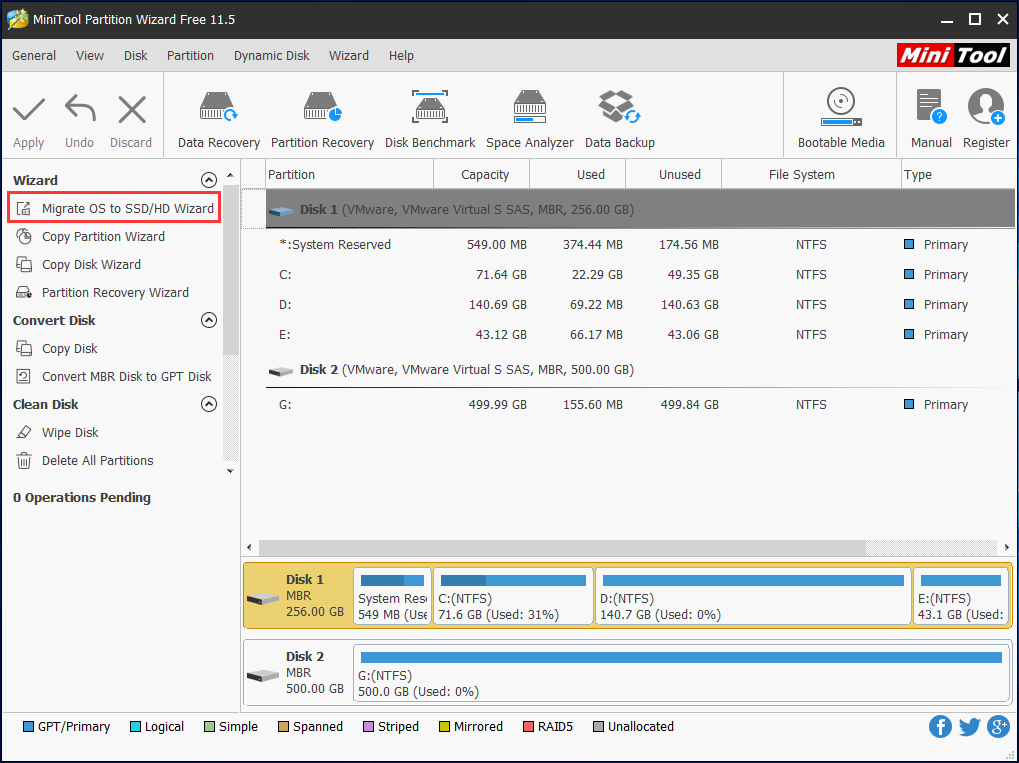
Có hứng thú với nó không? Chỉ cần tải xuống miễn phí Phiên bản dùng thử của nó từ nút sau và bắt đầu sao chép đĩa bằng cách làm theo hướng dẫn trong bài đăng Cách sao chép ổ cứng sang SSD trong Windows 10/8/7
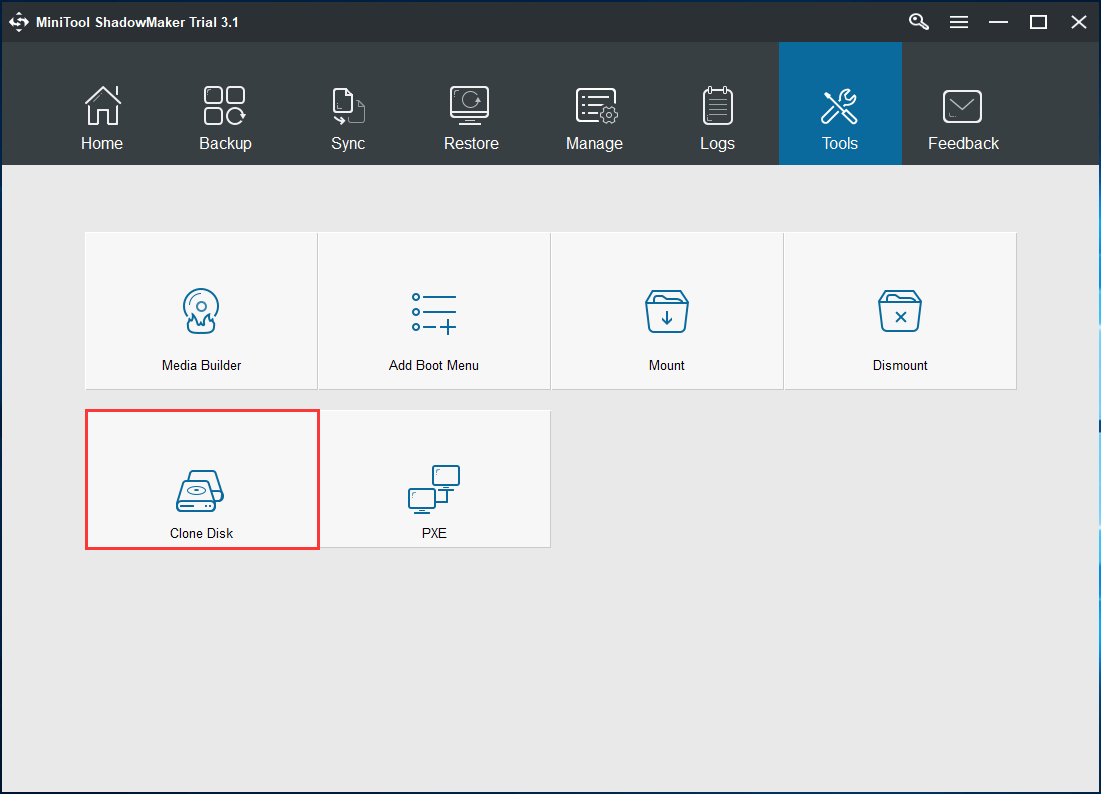
Sau khi nâng cấp HDD lên SSD, bạn có thể thay thế HDD bằng SSD và khởi động Windows từ SSD. Khi đó, máy tính bị lag Windows 7/8/10 sẽ không xảy ra.
5. Ổ cứng bị hỏng
Nếu có vấn đề gì đó với ổ cứng của bạn (đặc biệt là đĩa hệ thống), máy tính của bạn có thể chạy rất chậm, thậm chí bị treo và không khởi động được. Làm thế nào để thoát khỏi tình trạng lag trên PC trong Windows 10/8/7?
Trong trường hợp này, bạn có thể kiểm tra ổ cứng của mình để xem vấn đề máy tính bị lag và đóng băng là do ổ đĩa bị hư hỏng logic hay không tốt và sau đó sửa lỗi hoặc che chắn các khối xấu.
Để thực hiện việc này, hãy mở Command Prompt và sử dụng chkdsk.exe để kiểm tra lỗi logic hoặc thiệt hại vật lý. Chỉ cần gõ từng lệnh một: chkdsk x: / f hoặc là chkdsk x: / r (x có nghĩa là ký tự ổ đĩa bạn muốn kiểm tra).
Ngoài ra, trình quản lý phân vùng - MiniTool Partition Wizard cũng có thể giúp bạn kiểm tra và sửa lỗi hệ thống tệp và kiểm tra các thành phần xấu của đĩa. Lưu ý rằng công cụ này không thể sửa chữa các khối xấu nếu nó tìm thấy chúng mà chỉ kiểm tra và bạn có thể sử dụng chkdsk / r để che chắn chúng.
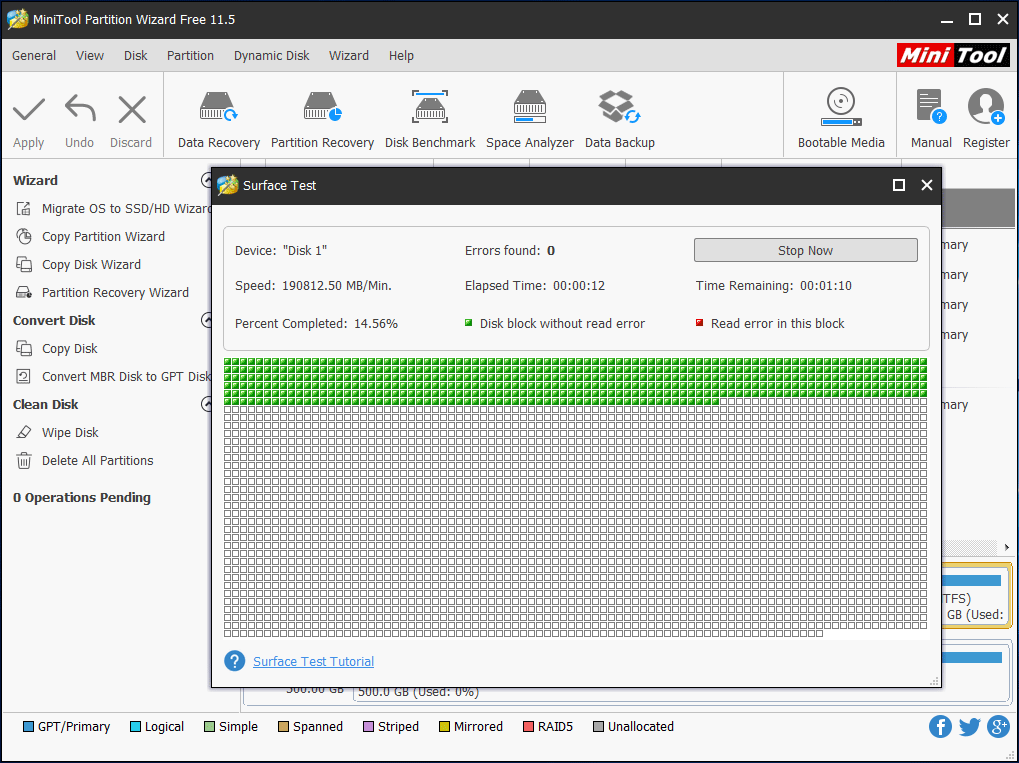
6. Hệ điều hành không được bảo trì hoặc nâng cấp
Nếu hệ điều hành của bạn không được bảo trì, định cấu hình hoặc nâng cấp định kỳ, có thể có một số chương trình và công cụ được cài đặt. Kết quả là máy tính của bạn đột ngột bị lag ngay cả khi máy tính mới hay tốt.
Làm thế nào để dừng lag trên PC hoặc cách sửa máy tính chạy chậm trong Windows 10/8/7? Làm theo các phương pháp dưới đây.
Cách 1: Gỡ cài đặt các chương trình không sử dụng
Khi bạn mua một máy tính mới, có khả năng là có một lượng chương trình được cài đặt sẵn trên đó. Theo thời gian, các PC cũ có thể tích lũy những thứ này. Tuy nhiên, hầu hết các ứng dụng đó đều không được sử dụng bao giờ, thậm chí một số ứng dụng có thể chạy ngầm nhưng bạn không để ý.
Ngay cả khi máy tính của bạn có nhiều bộ nhớ, việc chạy nhiều chương trình cùng một lúc có thể làm chậm quá trình này của PC và khiến máy tính bị lag.
Do đó, cần phải đóng từng chương trình này hoặc mở Trình quản lý tác vụ để xem những gì hiện đang chạy và kết thúc các quy trình từ đó.
Cách 2: Làm sạch tệp tạm thời
Khi sử dụng Internet explorer, tất cả lịch sử duyệt web vẫn nằm sâu trong máy tính của bạn. Theo cách tương tự, việc cài đặt thứ gì đó hoặc chạy hệ điều hành sẽ tạo ra một số tệp tạm thời được lưu trữ trong Windows Nhiệt độ thư mục.
Để giải phóng dung lượng trên hệ thống nhằm thoát khỏi tình trạng giật lag trên PC, bạn có thể chọn xóa các tệp tạm thời đó bằng Disk Cleanup.
Tiền boa: Trong Windows 10, chương trình này bị loại bỏ nhưng Microsoft cung cấp cho bạn một công cụ khác - Storage Sense. Nếu PC của bạn không có Disk Cleanup, bạn có thể thử Sense để dọn dẹp các tệp tạm thời.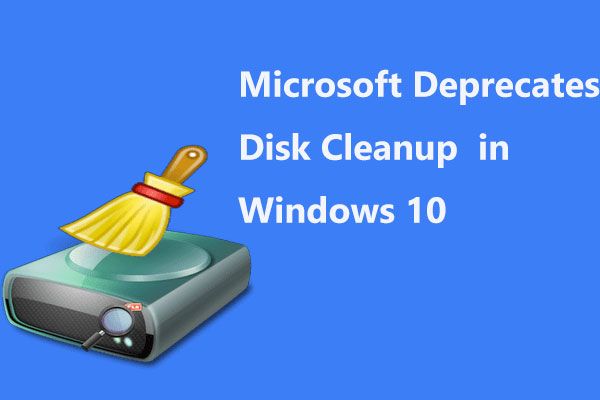 Microsoft sẽ không dùng công cụ dọn dẹp ổ đĩa trong Windows 10
Microsoft sẽ không dùng công cụ dọn dẹp ổ đĩa trong Windows 10 Microsoft thông báo rằng Disk Cleanup sẽ không còn được sử dụng trong Windows 10 vì Storage Sense gần như thực hiện công việc tương tự.
Đọc thêmBước 1: Mở Máy tính của tôi hoặc là PC này và nhấp chuột phải vào phân vùng hệ thống C để chọn Tính chất .
Bước 2: Phía dưới cái chung , nhấp vào Dọn dẹp đĩa cái nút.
Bước 3: Cuộn xuống trong Tệp cần xóa danh sách, sau đó chọn Hồ sơ tạm thời .
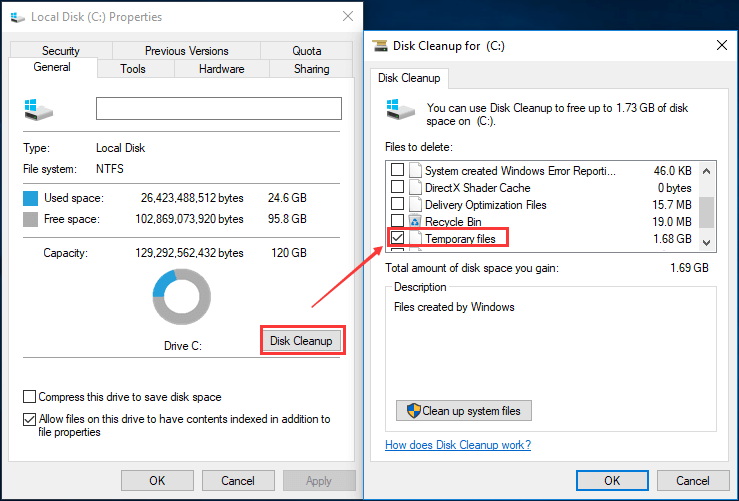
Bước 4: Nhấp vào đồng ý và xác nhận việc xóa bằng cách nhấp vào Xóa các tập tin cái nút.
Bằng cách này, bạn có thể giải phóng một số không gian đĩa và khắc phục sự cố 'máy tính của tôi bị trễ khi chơi trò chơi' ở một mức độ nhất định.
Cách 3: Thường xuyên tối ưu hóa và chống phân mảnh ổ đĩa
Về cơ bản, đây là một cách để tối ưu hóa hiệu quả sử dụng ổ cứng của bạn. Để làm điều này, hãy truy cập Máy tính của tôi hoặc là PC này , nhấp chuột phải vào ổ C để chọn Tính chất đặc tính. Sau đó, dưới Công cụ chọn tab Tối ưu hóa để bắt đầu tối ưu hóa ổ đĩa máy tính của bạn để chạy nó hiệu quả hơn.
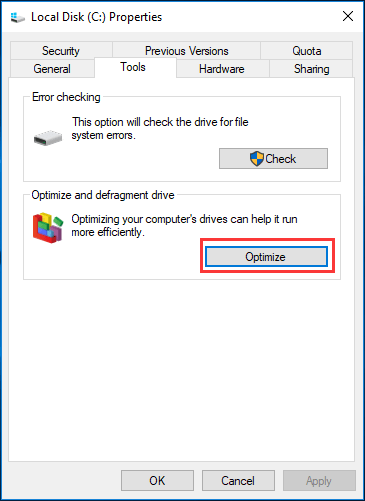
Cách 4: Nâng cấp hệ điều hành thường xuyên
Cập nhật hệ thống có thể hữu ích để giải quyết một số vấn đề như máy tính bị lag trong Windows 10/8/7. Vì vậy, bạn nên nâng cấp hệ điều hành thường xuyên.
Tiền boa: Trước khi cập nhật, bạn nên sao lưu hệ điều hành hoặc dữ liệu đĩa với MiniTool ShadowMaker để tránh hỏng hệ thống sau khi cập nhật.7. Trình điều khiển lỗi thời
Nếu trình điều khiển đã lỗi thời, các sự cố phần cứng hoặc phần mềm thường xảy ra trên máy tính Windows 10/8/7. Hầu hết thời gian, những vấn đề như vậy sẽ dẫn đến sự cố máy tính bị lag. Trong hầu hết các trường hợp, bạn cần cập nhật trình điều khiển để giảm độ trễ máy tính.
8. Sự cố kết nối Internet
Internet ngày càng trở nên quan trọng hơn. Tuy nhiên, tín hiệu yếu, đường truyền không ổn định, các vấn đề về cổng kết nối hoặc ngắt kết nối, tốc độ tải xuống thấp luôn xảy ra có thể khiến máy tính bị lag.
Điều này chủ yếu xảy ra khi hệ điều hành của bạn đang cố gắng cập nhật hoặc gửi dữ liệu đến trung tâm dữ liệu và phần mềm đã cài đặt đang tải xuống hoặc tải lên dữ liệu trong nền.
Trong trường hợp này, bạn có thể sử dụng Windows Giám sát hiệu suất để tìm hiểu một số thông tin về CPU, RAM và các sự cố mạng. Để làm điều này, chỉ cần nhập giám sát hiệu suất trong hộp tìm kiếm Cortana của Windows 10 và nhấp vào kết quả.
9. PC của bạn bị nhiễm vi rút
Máy tính có thể dễ dàng bị nhiễm vi-rút ngay cả khi bạn đã cài đặt chương trình chống vi-rút trong Windows 10/8/7. Ngày nay, vi rút và phần mềm gián điệp hoặc phần mềm độc hại là nguyên nhân lớn gây ra các sự cố máy tính PC bao gồm cả vấn đề máy tính bị lag.
Làm thế nào để sửa máy tính chậm hoặc máy tính bị lag? Ngay bây giờ, hãy chạy phần mềm chống vi-rút để quét toàn bộ máy tính của bạn và loại bỏ vi-rút. Sau đó, kiểm tra xem máy tính của bạn có còn bị lag hay không.
Ngoài ra, cấu hình sai hoặc tường lửa chất lượng thấp cũng có thể khiến máy tính bị lag. Nếu bạn nghi ngờ một chương trình bảo mật khiến máy tính bị lag, hãy thử tạm thời tắt tường lửa hoặc trình quét vi-rút / phần mềm độc hại và xem tình trạng lag vẫn còn hay không.
Ghi chú: Đừng quên bật tường lửa hoặc phần mềm chống vi-rút sau khi kiểm tra.10. Nguồn điện không đủ hoặc trục trặc
Trong nhiều trường hợp, nguồn điện không đủ hoặc bị trục trặc có thể dẫn đến máy tính của bạn bị lag. Đảm bảo rằng có đủ năng lượng được cung cấp cho CPU hoặc cạc đồ họa. Để khắc phục sự cố, bạn có thể liên hệ với nhà sản xuất và yêu cầu trợ giúp.

![[3 Cách + Mẹo] Làm thế nào để đi xuống một đường dây bất hòa? (Shift + Enter)](https://gov-civil-setubal.pt/img/news/20/how-go-down-line-discord.png)



![Giới thiệu ngắn gọn về thư mục thông tin khối lượng hệ thống [MiniTool Wiki]](https://gov-civil-setubal.pt/img/minitool-wiki-library/71/brief-introduction-system-volume-information-folder.png)
![Hướng dẫn đầy đủ - Cách đặt lại cài đặt hiển thị Windows 10 [MiniTool News]](https://gov-civil-setubal.pt/img/minitool-news-center/77/full-guide-how-reset-display-settings-windows-10.png)

![8 trình chỉnh sửa video Instagram tốt nhất năm 2021 [Miễn phí và trả phí]](https://gov-civil-setubal.pt/img/movie-maker-tips/82/8-best-instagram-video-editors-2021.png)








![Bàn phím màng là gì và cách phân biệt với bàn phím cơ [MiniTool Wiki]](https://gov-civil-setubal.pt/img/minitool-wiki-library/39/what-is-membrane-keyboard-how-distinguish-it-from-mechanical.jpg)

![Micro ATX VS Mini ITX: Bạn nên chọn cái nào? [Tin tức MiniTool]](https://gov-civil-setubal.pt/img/minitool-news-center/15/micro-atx-vs-mini-itx.png)