Làm cách nào để chuyển dấu trang từ tài khoản Google này sang tài khoản Google khác?
How Transfer Bookmarks From One Google Account Another
Nếu bạn muốn chuyển dấu trang từ tài khoản Google này sang tài khoản Google khác, trước tiên bạn cần xuất dấu trang Chrome của mình rồi nhập chúng vào tài khoản Google khác. Nó rất dễ dàng để làm điều này. Phần mềm MiniTool sẽ hiển thị cho bạn hướng dẫn đầy đủ trong bài đăng này.
Trên trang này :- Làm cách nào để chuyển dấu trang từ tài khoản Google này sang tài khoản Google khác?
- Làm cách nào để quản lý Dấu trang Chrome đã nhập?
- Dòng dưới cùng
Vì lý do nào đó bạn muốn từ bỏ tài khoản Google cũ của mình và bắt đầu sử dụng tài khoản mới. Một số thông tin quan trọng như dấu trang sẽ được lưu vào tài khoản cũ của bạn. Có thể chuyển dấu trang từ tài khoản Google này sang tài khoản Google khác không?
Trong thời đại phát triển công nghệ nhanh chóng này, mọi thứ đều có thể xảy ra. Chrome cho phép bạn xuất dấu trang sang tệp ở định dạng html. Sau đó, bạn có thể nhập dấu trang Chrome vào tài khoản Google mới của mình bằng tệp html.
 Hướng dẫn đầy đủ – Cách nhập dấu trang từ Edge sang Chrome
Hướng dẫn đầy đủ – Cách nhập dấu trang từ Edge sang ChromeLàm cách nào để nhập dấu trang từ Edge sang Chrome? Bài đăng này cho bạn thấy hướng dẫn đáng tin cậy và chi tiết.
Đọc thêmDưới đây là hướng dẫn với các bước chi tiết.
Làm cách nào để chuyển dấu trang từ tài khoản Google này sang tài khoản Google khác?
Bước 1: Cách xuất dấu trang Chrome
Bước 1: Mở Google Chrome.
Bước 2: Đăng nhập bằng tài khoản Google cũ nếu bạn đã đăng xuất.
Bước 3: Nhấp vào menu 3 chấm bên cạnh ảnh hồ sơ của bạn.
Bước 4: Vào Dấu trang > Trình quản lý dấu trang .
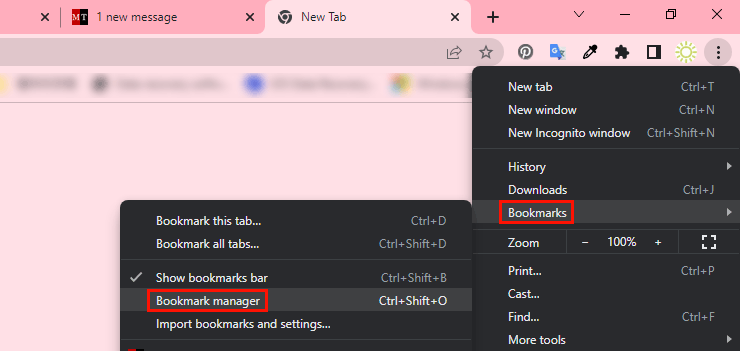
Bước 5: Nhấp vào menu 3 chấm ở góc trên bên phải của trình quản lý dấu trang, sau đó chọn Xuất dấu trang từ menu mở rộng.
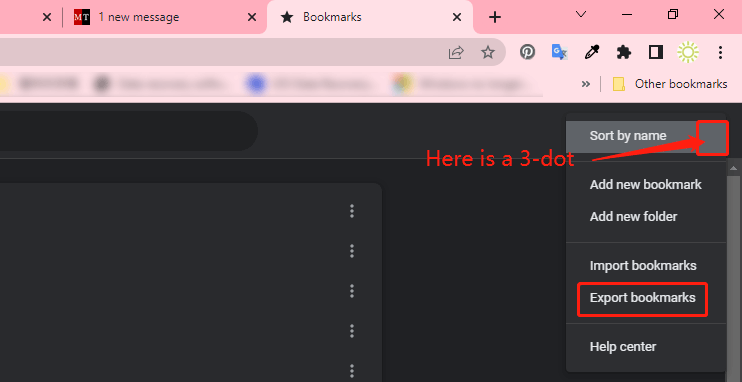
Bước 6: Một cửa sổ sẽ bật lên, trên đó bạn có thể chọn vị trí để lưu dấu trang đã xuất. Tất cả dấu trang của bạn sẽ được lưu dưới dạng tệp html.
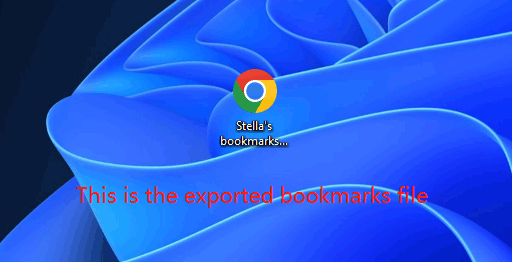
Bước tiếp theo, bạn cần nhập dấu trang Chrome của mình vào tài khoản mới.
Bước 2: Cách nhập dấu trang Chrome
Bước 1: Đăng xuất khỏi tài khoản cũ và đăng nhập bằng tài khoản Google mới của bạn.
Bước 2: Đi tới Trình quản lý dấu trang bằng phương pháp được đề cập ở Bước 1.
Bước 3: Nhấp vào menu 3 chấm ở góc trên bên phải của trình quản lý dấu trang và chọn Nhập dấu trang .
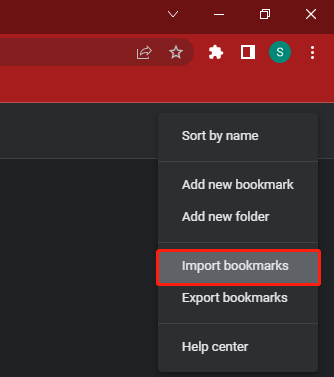
Bước 4: Một cửa sổ sẽ bật lên, trên đó bạn có thể chọn tệp dấu trang đã nhập để thêm vào tài khoản Google mới của mình. Sau đó, bạn có thể xem các dấu trang đã nhập trong Trình quản lý dấu trang và thanh Dấu trang.
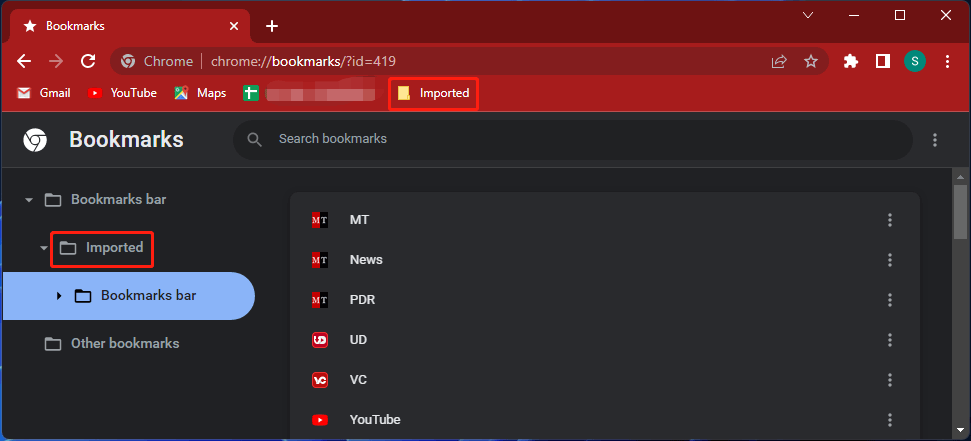
Làm cách nào để quản lý Dấu trang Chrome đã nhập?
Bạn có thể thấy tất cả dấu trang từ tài khoản cũ được đặt trong một thư mục. Nếu có nhiều thư mục trong thư mục đã nhập, thư mục này có thể không phù hợp với cách sử dụng của bạn. Vậy làm cách nào để có thể tách các thư mục này để chúng hiển thị trên thanh dấu trang ở trên cùng?
Bạn có thể thực hiện việc này để quản lý dấu trang Chrome đã nhập:
Bước 1: Vào trình quản lý dấu trang.
Bước 2: Mở rộng Thanh đánh dấu từ bảng điều khiển bên trái.
Bước 3: Mở rộng Đã nhập .
Bước 4: Mở rộng Thanh đánh dấu .
Bước 5: Nhấp chuột phải vào thư mục bạn muốn di chuyển lên thanh dấu trang trên cùng và chọn Cắt .
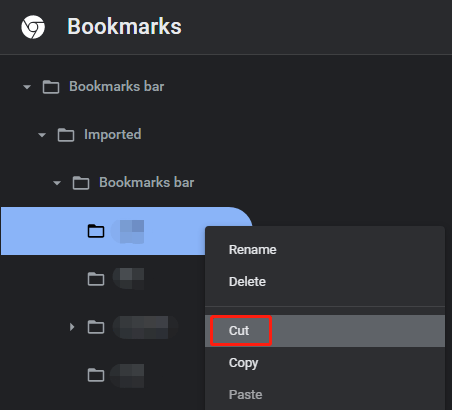
Bước 6: Nhấp chuột phải vào thanh dấu trang trên cùng và chọn Dán từ menu ngữ cảnh.
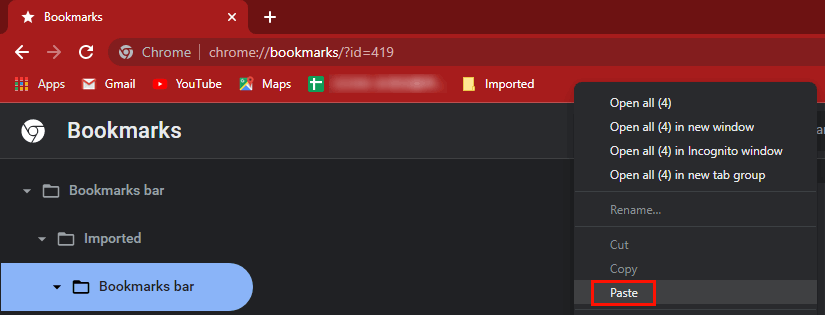
Lặp lại các bước này để di chuyển tất cả các thư mục cần thiết của bạn sang thanh dấu trang trên cùng.
Nếu muốn xóa bookmark, bạn có thể nhấn chuột phải vào bookmark và chọn Xóa bỏ .
Để bảo vệ dấu trang Chrome của bạn, bạn có thể sao lưu chúng bằng các phương pháp được đề cập trong bài đăng này: Làm cách nào để đồng bộ hóa Dấu trang Chrome và Sao lưu Dấu trang Chrome?
Dòng dưới cùng
Làm cách nào để chuyển dấu trang Chrome từ tài khoản Google này sang tài khoản Google khác? Bài đăng này cho bạn thấy một hướng dẫn đơn giản. Chỉ cần bạn tuân thủ nghiêm ngặt hướng dẫn, bạn có thể thực hiện thành công công việc. Nếu bạn có bất kỳ vấn đề liên quan nào khác, bạn có thể cho chúng tôi biết trong phần bình luận.




![Adobe AIR là gì? Bạn có nên loại bỏ nó? [Ưu và nhược điểm]](https://gov-civil-setubal.pt/img/news/37/what-is-adobe-air-should-you-remove-it.png)
![Mức sử dụng CPU là bình thường? Nhận câu trả lời từ Hướng dẫn! [Tin tức MiniTool]](https://gov-civil-setubal.pt/img/minitool-news-center/32/how-much-cpu-usage-is-normal.png)




![4 phương pháp để khắc phục sự cố đột ngột nguồn trên cổng USB trong Win10 / 8/7 [Tin tức MiniTool]](https://gov-civil-setubal.pt/img/minitool-news-center/64/4-methods-fix-power-surge-usb-port-win10-8-7.jpg)
![[Đã sửa]: Elden Ring đâm vào PS4 / PS5 / Xbox One / Xbox Series X | S [Mẹo MiniTool]](https://gov-civil-setubal.pt/img/partition-disk/74/fixed-elden-ring-crashing-ps4/ps5/xbox-one/xbox-series-x-s-minitool-tips-1.png)






