Di chuyển ảnh từ Ảnh cũ sang Ảnh mới & Phục hồi ảnh
Move Photos From Photos Legacy To New Photos Photo Recovery
Bạn có muốn biết cách chuyển ảnh từ Photo Legacy sang Photos mới trên máy tính Windows của mình không? Bạn vẫn có thể tải Photos Legacy trên máy tính của mình chứ? Cái này Công cụ nhỏ hướng dẫn giải thích những câu hỏi này cho bạn một cách cụ thể.Photos là một ứng dụng được cải tiến do Microsoft giới thiệu. So với Photos Legacy, Photos cho phép người dùng kiểm tra ảnh theo các thư mục được tạo tự động. Ứng dụng ảnh trước đây trên Windows 10 được đổi tên thành Photo Legacy khi phiên bản mới của ứng dụng Photos ra mắt. Làm cách nào bạn có thể kiểm tra ảnh được lưu trữ trong Photo Legacy trong ứng dụng Ảnh mới? Hãy đọc để tìm giải pháp.
Cách chuyển ảnh cũ sang ảnh mới
Thành thật mà nói, đây là một nhiệm vụ đơn giản để chuyển ảnh từ Ảnh cũ sang Ảnh mới. Nếu bạn đã cập nhật lên ứng dụng Ảnh mới, bạn vẫn có thể tải Photo Legacy từ Microsoft để thực hiện các bước sau.
Bước 1: Tải xuống và cài đặt Microsoft Photos Legacy từ Microsoft Store.
Bước 2: Bạn cần mở Photos Legacy và điều hướng đến Album chuyển hướng. Sau đó, chọn Album mới để chọn tất cả ảnh bạn muốn di chuyển và nhấp vào Tạo nên .
Bước 3: Trong cửa sổ tiếp theo, bạn nhấp vào Lưu trong OneDrive để tải những ảnh này lên tài khoản OneDrive của bạn.
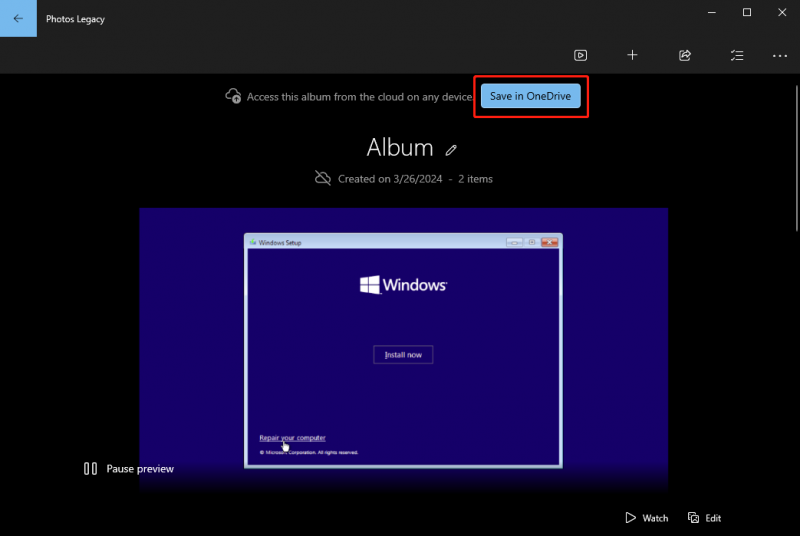
Bước 4: Sau khi tải lên OneDrive thành công, bạn có thể mở ứng dụng Ảnh mới và chuyển sang Ký ức trong tài khoản OneDrive của bạn. Bạn có thể tìm thấy album được chuyển từ Photo Legacy.
Bạn vẫn có thể truy cập Microsoft Photos Legacy
Mặc dù Microsoft đã đưa ra ứng dụng Ảnh mới nhưng Microsoft Photo Legacy vẫn có sẵn. Nhiều người thích phiên bản cũ hơn vì những tiện ích mạnh mẽ của nó như công cụ chỉnh sửa hình ảnh và video.
Bạn có thể tải Photos Legacy từ Microsoft Store. Theo tùy chọn, bạn có thể tải trực tiếp Photo Legacy từ ứng dụng Photos mới. Đây là cách thực hiện:
Bước 1: Mở ứng dụng Ảnh mới và nhấp vào bánh răng biểu tượng ở bộ công cụ trên cùng.
Bước 2: Kéo xuống dưới để tìm Ảnh kế thừa phần, sau đó bấm vào Nhận hình ảnh kế thừa . Đợi quá trình tải xuống hoàn tất. Bây giờ, bấm vào Mở ảnh kế thừa .
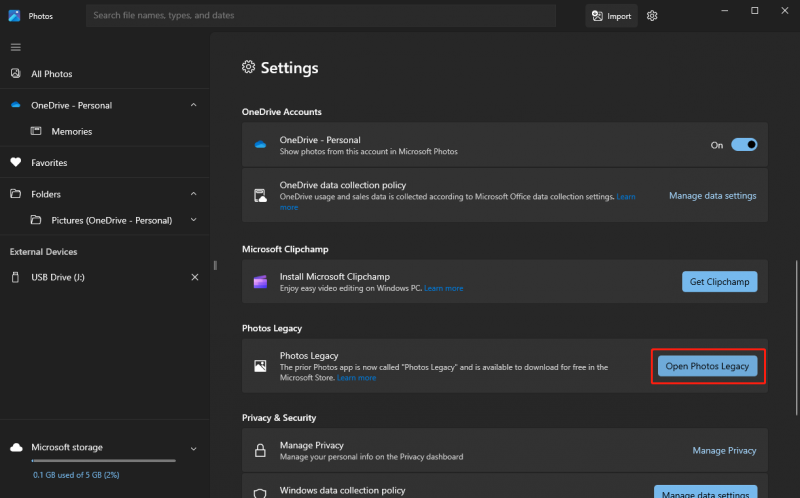
Lưu ý rằng bạn có thể chạy đồng thời Photos và Photos Legacy trên máy tính của mình.
Đọc liên quan: Khôi phục ảnh bị mất bằng cách sử dụng MiniTool Power Data Recovery
Điều gì sẽ xảy ra nếu ảnh của bạn và các hình ảnh khác bị mất vì nhiều lý do? Thông thường, những hình ảnh đã xóa khỏi Ảnh sẽ được lưu trong Thùng rác. Nếu các tệp quá lớn hoặc Thùng rác đã bị dọn sạch trước đó thì không tìm thấy tệp cần thiết nào trong Thùng rác.
Nhân dịp này, bạn cần khôi phục ảnh bị mất bằng phần mềm khôi phục tập tin, như Phục hồi dữ liệu nguồn MiniTool . Phần mềm này là một trong những dịch vụ khôi phục dữ liệu an toàn tốt nhất nhờ hỗ trợ kỹ thuật hoàn thiện và tỷ lệ khôi phục dữ liệu thành công cao.
Bạn có thể chạy công cụ này để khôi phục hình ảnh ở các phiên bản khác nhau, bao gồm các định dạng phổ biến (PNG, JEPG, GIF, JPG, v.v.) và định dạng tệp RAW (NEF, ARW, PEF, BMP, v.v.). Bạn có thể làm được Phục hồi dữ liệu điện MiniTool miễn phí để quét máy tính của bạn để xem có thể tìm thấy những hình ảnh bị mất hay không. Nếu có, phiên bản miễn phí cho phép bạn khôi phục tối đa 1GB tệp mà không mất bất kỳ xu nào.
Phục hồi dữ liệu điện MiniTool miễn phí Bấm chuột để tải xuống 100% Sạch sẽ & An toàn
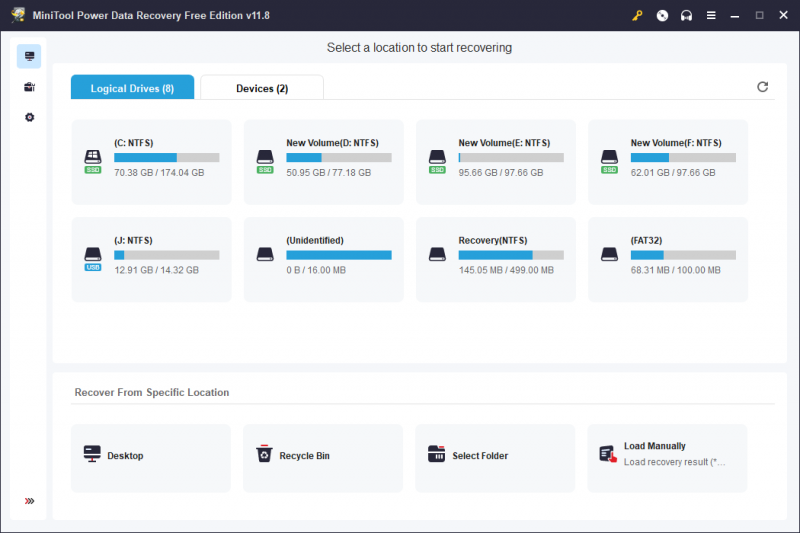
Dòng dưới cùng
Bài đăng này giới thiệu cách thêm ảnh vào Microsoft Photos từ Legacy Photos. Ngoài ra, nếu vô tình bị mất hình ảnh, bạn có thể chạy MiniTool Power Data Recovery để khôi phục các tệp bị mất một cách hiệu quả.
Hy vọng bài viết này mang đến cho bạn những thông tin hữu ích.
![10 công cụ chuyển đổi MP3 sang OGG tốt nhất năm 2024 [Miễn phí và trả phí]](https://gov-civil-setubal.pt/img/blog/95/10-best-mp3-ogg-converters-2024.jpg)


![4 cách khắc phục cài đặt WiFi bị thiếu Windows 10 hoặc Surface [Tin tức MiniTool]](https://gov-civil-setubal.pt/img/minitool-news-center/11/4-ways-fix-wifi-settings-missing-windows-10.jpg)
![Cách khắc phục lỗi thiếu giao diện giả Teredo Tunneling [Tin tức MiniTool]](https://gov-civil-setubal.pt/img/minitool-news-center/28/how-fix-teredo-tunneling-pseudo-interface-missing-error.jpg)




![Làm thế nào để khắc phục sự cố trình điều khiển thiết bị lưu trữ USB? [Tin tức MiniTool]](https://gov-civil-setubal.pt/img/minitool-news-center/06/how-fix-usb-mass-storage-device-driver-issue.png)

![Làm gì nếu máy tính nói ổ cứng không được cài đặt? (7 cách) [Mẹo MiniTool]](https://gov-civil-setubal.pt/img/backup-tips/13/what-do-if-computer-says-hard-drive-not-installed.jpg)







