Cách ghi âm thanh Discord - Đã giải quyết
How Record Discord Audio Solved
Tóm lược :

Nhiều người dùng Discord có thể muốn ghi lại màn hình máy tính và âm thanh khi chơi các trò chơi yêu thích của họ như Fortnite, PUBG hoặc Liên minh huyền thoại. Trong bài đăng này, chúng tôi sẽ giới thiệu hướng dẫn cách ghi âm thanh Discord. Sau khi ghi âm, bạn có thể sử dụng MiniTool phần mềm để chỉnh sửa nó.
Điều hướng nhanh:
Discord là gì?
Discord là một ứng dụng trò chuyện và giao tiếp phổ biến được thiết kế cho những người chơi game. Nó thường xuyên được các game thủ sử dụng vì hiệu quả cao trong giao tiếp. Discord là một chương trình nhẹ sẽ không chiếm nhiều dung lượng trên máy tính.
Làm thế nào để ghi âm thanh Discord?
Dưới đây là ba phương pháp khác nhau để ghi âm thanh Discord. Tất cả chúng đều rất dễ sử dụng và không yêu cầu bất kỳ kiến thức kỹ thuật nào để hoàn thành công việc.
Bài viết liên quan: 8 ứng dụng ghi video tốt nhất
1. Audacity
Audacity là trình chỉnh sửa và ghi âm mã nguồn mở miễn phí dành cho Windows, macOS X, Linux và các hệ điều hành khác. Với Audacity, bạn có thể ghi lại âm thanh trái ngược, âm thanh trực tiếp và phát lại âm thanh. Tuy nhiên, nó chỉ cho phép bạn ghi lại âm thanh một mặt.
Các bước về cách ghi âm thanh Discord với Audacity:
- Tải xuống Audacity từ trang web chính thức của nó và cài đặt nó trên máy tính của bạn.
- Khởi chạy nó để có giao diện chính.
- Nhấp vào biểu tượng bản ghi màu xanh lục để bắt đầu ghi âm thanh Discord của bạn.
- Nhấp vào biểu tượng hình tròn màu đỏ để dừng ghi khi hoàn tất.
- Chọn Tập tin ở trên cùng bên trái và nhấn Xuất khẩu để lưu tệp âm thanh bạn vừa ghi.
Bài viết liên quan: Thêm âm thanh vào video
2. OBS
Viết tắt của Open Broadcast Software, OBS là một công cụ phát trực tuyến mã nguồn mở cho phép bạn thu âm thanh Discord từ máy tính Windows, Mac hoặc Linux của mình. Với OBS, bạn có thể phát âm thanh Discord của mình và chia sẻ chuyển đổi trò chơi.
Các bước về cách ghi âm thanh Discord với OBS:
- Nhấn vào + biểu tượng dưới Nguồn khu vực và sau đó chọn Âm thanh trên máy tính để bàn .
- Đi đến Tập tin > Cài đặt > Đầu ra để đặt chế độ đầu ra.
- Nhấp chuột Cài đặt > Âm thanh > Âm thanh trên máy tính để bàn để chọn nguồn âm thanh.
- Nhấp chuột đồng ý để lưu tất cả cài đặt.
- Nhấn vào Bắt đầu ghi âm nút dưới Kiểm soát để bắt đầu ghi âm thanh Discord.
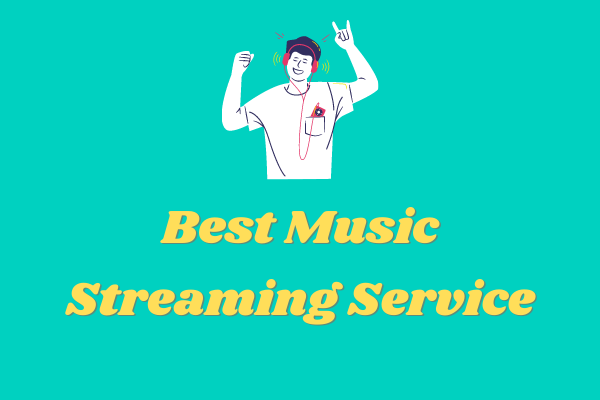 6 dịch vụ phát trực tuyến nhạc tốt nhất phải thử năm 2020
6 dịch vụ phát trực tuyến nhạc tốt nhất phải thử năm 2020 Dịch vụ phát trực tuyến nhạc nào tốt nhất? Sau khi so sánh từ mọi khía cạnh, đây là danh sách 6 dịch vụ phát nhạc trực tuyến tốt nhất đáng để thử.
Đọc thêm3. Vidmore Screen Recorder
Vidmore Screen Recorder là phần mềm quay phim màn hình tiện lợi và dễ sử dụng, cho phép bạn quay màn hình máy tính để bàn, ghi lại quá trình chơi game, quay webcam, quay video trực tuyến, ghi âm và chụp ảnh màn hình.
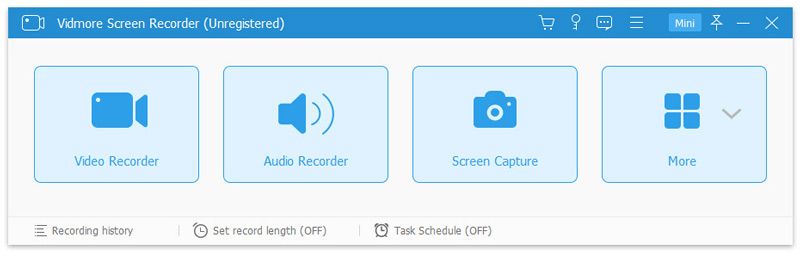
Các bước về cách ghi âm thanh Discord bằng Vidmore Screen Recorder:
- Tải xuống miễn phí, cài đặt và chạy Vidmore Screen Recorder trên máy tính của bạn.
- Lựa chọn Máy thu âm để vào giao diện ghi âm.
- Để ghi âm thanh Discord, hãy bật Hệ thống âm thanh và sau đó tắt Cái mic cờ rô .
- Nhấn vào GHI để bắt đầu ghi âm thanh Discord trên máy tính của bạn.
- Sau khi hoàn thành, hãy nhấp vào Dừng lại biểu tượng để dừng nó.
- Nhấn vào Tiết kiệm để xuất nó vào máy tính của bạn. Ngoài ra, trước khi xuất âm thanh đã ghi, bạn có thể thay đổi thời lượng của tệp âm thanh bằng cách sử dụng Kẹp Lựa chọn.
Bạn có thể quan tâm: Bộ trích xuất âm thanh
4. Máy ghi âm miễn phí
Như tên cho thấy, Free Sound Recorder là một trình ghi âm thanh miễn phí. Chương trình có dung lượng nhẹ và tương thích với cả Windows và Mac. Nó có thể thu bất kỳ âm thanh bên ngoài hoặc bên trong miễn phí, bao gồm cả âm thanh Discord.
Các bước về cách ghi âm thanh Discord bằng Trình ghi âm thanh miễn phí:
- Tải xuống, cài đặt và chạy Trình ghi âm thanh miễn phí trên PC của bạn.
- Mở Máy trộn ghi âm menu thả xuống và chọn nguồn âm thanh trong Hiển thị máy trộn cửa sổ.
- Sau đó, chọn thiết bị ghi từ Thiết bị ghi âm danh sách thả xuống.
- Điều chỉnh âm lượng và cân bằng.
- Nhấp chuột Tùy chọn > Cài đặt chung để chỉ định một định dạng đầu ra.
- Chọn Thay đổi tùy chọn để chọn một thư mục đầu ra.
- Nhấp chuột Bắt đầu ghi âm để bắt đầu quá trình.
- Đánh vào Dừng ghi để ngăn chặn nó.
Phần mềm chỉnh sửa âm thanh đã ghi - MiniTool MovieMaker
Sau khi xuất tệp âm thanh đã ghi, bạn có thể chỉnh sửa nó bằng trình chỉnh sửa chuyên nghiệp. MiniTool MovieMaker là một trình chỉnh sửa video miễn phí với giao diện trực quan và thân thiện với người dùng. Với nó, bạn có thể cắt âm thanh, tách âm thanh, làm mờ âm thanh trong / ra và thậm chí hợp nhất nhiều đoạn âm thanh thành một .
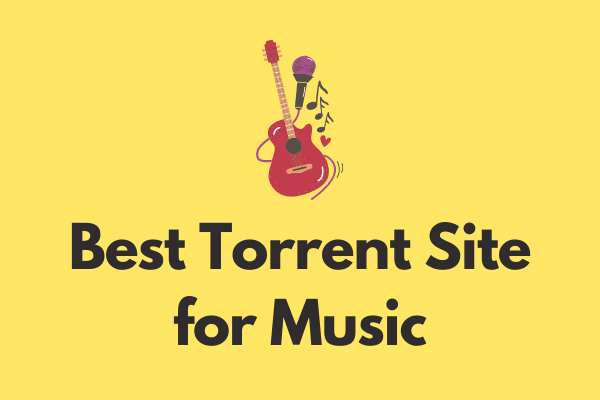 Trang web Torrent tốt nhất cho âm nhạc năm 2020 [100% hoạt động]
Trang web Torrent tốt nhất cho âm nhạc năm 2020 [100% hoạt động] Trang web torrent tốt nhất cho âm nhạc là gì? Để giúp bạn tải torrent nhạc nhanh chóng, bài viết này tổng hợp 8 trang web torrent tốt nhất cho âm nhạc.
Đọc thêmKết luận
Bạn đã học cách ghi âm thanh Discord chưa? Tất cả các phần mềm trên đều hữu ích. Bạn chỉ cần chọn một trong những bạn thích và sau đó làm theo hướng dẫn từng bước.
Nếu bạn có bất kỳ câu hỏi hoặc đề xuất nào về nó, vui lòng cho chúng tôi biết qua Chúng ta hoặc chia sẻ chúng trong phần bình luận bên dưới.



![QNAP VS Synology: Sự khác biệt là gì và cái nào tốt hơn [Mẹo MiniTool]](https://gov-civil-setubal.pt/img/backup-tips/75/qnap-vs-synology-what-are-differences-which-one-is-better.jpg)






![Các giải pháp để sửa lỗi đầu ra NVIDIA không được cắm vào [Tin tức về MiniTool]](https://gov-civil-setubal.pt/img/minitool-news-center/08/solutions-fix-nvidia-output-not-plugged-error.png)




![Bộ điều khiển Sons Of The Forest không hoạt động trên Windows10 11 [Đã sửa]](https://gov-civil-setubal.pt/img/news/66/sons-of-the-forest-controller-not-working-on-windows10-11-fixed-1.png)

![Cách khắc phục lỗi “Điện áp pin hệ thống thấp” [Tin tức MiniTool]](https://gov-civil-setubal.pt/img/minitool-news-center/53/how-fix-system-battery-voltage-is-low-error.jpg)

![Cách thay đổi thiết bị phát lại âm thanh mặc định Windows 10 [MiniTool News]](https://gov-civil-setubal.pt/img/minitool-news-center/14/how-change-default-audio-playback-devices-windows-10.png)