Phần mềm sao lưu ADATA tốt nhất cho Windows 11 10 là gì? Nhìn đây!
What S The Best Adata Backup Software For Windows 11 10 Look Here
Bộ nhớ ngoài cho phép bạn lưu trữ dữ liệu riêng biệt với bộ nhớ chính hoặc bộ nhớ chính của máy tính. Bạn có biết phần mềm sao lưu ADATA tốt nhất cho PC Windows là gì không? Tham khảo hướng dẫn này trên Công cụ nhỏ để có được câu trả lời ngay bây giờ.
Tại sao bạn cần phần mềm sao lưu ADATA?
Phần mềm sao lưu đảm bảo rằng tất cả dữ liệu và tệp quan trọng sẽ tránh được sự cố hệ thống, lỗi phần cứng, hỏng phần mềm hoặc các thảm họa khác. Nếu bạn đang sử dụng ổ cứng ngoài ADATA để sao lưu, bạn có thể tập trung vào phần mềm sao lưu nào bạn nên chọn cho ổ cứng ADATA, vì có sẵn nhiều loại phần mềm sao lưu khác nhau.
Để bảo vệ dữ liệu của bạn một cách hiệu quả, điều quan trọng là chọn phần mềm sao lưu ADATA phù hợp cho Windows 11/10. Sau khi thiết lập tác vụ sao lưu, nó sẽ giúp bạn thoát khỏi thói quen hoạt động sao lưu để tiết kiệm nhiều thời gian và tài nguyên hơn.
Những yếu tố nào bạn nên cân nhắc khi lựa chọn một sao lưu dữ liệu giải pháp?
- Dễ sử dụng : Đảm bảo giải pháp dễ quản lý.
- Dung lượng lưu trữ : Đảm bảo giải pháp sao lưu có thể chứa được lượng dữ liệu.
- Tần suất dự phòng : Xác định tần suất bạn cần sao lưu dữ liệu của mình.
- Loại lưu trữ : Chọn giữa bộ nhớ cục bộ, bộ nhớ đám mây hoặc giải pháp kết hợp.
- Mã hóa : Mã hóa các bản sao lưu của bạn để bảo vệ dữ liệu nhạy cảm.
- Khả năng tương thích : Xác minh rằng giải pháp sao lưu tương thích với thiết bị của bạn.
- Trị giá : So sánh các gói giá và tính năng để tìm giải pháp.
Bây giờ, chúng ta sẽ phân tích từng giải pháp sao lưu ADATA sau đây dựa trên các yếu tố trên. Không dài dòng nữa, hãy bắt đầu.
Tùy chọn 1: MiniTool ShadowMaker
| Ưu điểm | Nhược điểm |
| Thiết kế rõ ràng Chứa tất cả các tính năng sao lưu cơ bản Nhân bản đĩa – Đồng bộ thư mục Sao lưu máy tính từ xa | Chỉ hỗ trợ Windows Không thể sao lưu NAS và lưu trữ đám mây |
Khi nhắc đến phần mềm sao lưu ADATA tốt nhất thì không nên bỏ qua MiniTool ShadowMaker. Nó là một công cụ bảo vệ dữ liệu tất cả trong một, cho phép bạn tập tin sao lưu & thư mục, phân vùng và ổ đĩa, hệ thống Windows và thậm chí cả máy tính từ xa. Về đích, bạn có thể lưu ảnh sao lưu vào bộ nhớ trong cục bộ, ổ cứng ngoài, ổ USB và các thư mục dùng chung trên máy tính khác. Và việc tạo bản sao lưu là một quá trình hoàn toàn đơn giản.
Bản dùng thử MiniTool ShadowMaker Bấm để tải xuống 100% Sạch sẽ & An toàn
Công cụ tạo bóng MiniTool có khả năng thực hiện sao lưu đầy đủ, gia tăng và khác biệt theo yêu cầu cụ thể của bạn. Ngoài ra, nó có thể giúp bạn quản lý các tệp hình ảnh sao lưu của mình để giảm thiểu dung lượng lưu trữ.
Bên cạnh đó, MiniTool ShadowMaker chắc chắn nhờ giao diện đẹp và tối giản giúp bạn tránh bị choáng ngợp bởi quảng cáo hoặc sự lộn xộn không cần thiết. Hơn nữa, nó không có phần mềm quảng cáo hoặc rác khác, đảm bảo trải nghiệm người dùng sạch sẽ và hiệu quả.

Có một loạt các tùy chọn có thể tùy chỉnh để nâng cao khả năng kiểm soát và tính linh hoạt của người dùng. Bạn có thể chỉ định kích thước tệp tối đa để sao lưu, điều chỉnh mức nén, thêm nhận xét để tham khảo trong tương lai, đặt thông báo qua email, loại trừ các loại tệp cụ thể và tạo mật khẩu.
Hơn nữa, tiện ích này cung cấp phiên bản miễn phí bao gồm các tính năng sao lưu cơ bản đáp ứng hầu hết nhu cầu của người dùng. Đối với các phiên bản cao cấp với các chức năng nâng cao hơn, bạn vẫn có thể sử dụng chúng miễn phí trong 30 ngày. MiniTool ShadowMaker có thể là một giải pháp phù hợp cho những người dùng không cần kiểm soát chi tiết các bản sao lưu của họ.
Tùy chọn 2: Hộp công cụ SSD ADATA
| Ưu điểm | Nhược điểm |
| Giao diện thân thiện với người dùng Chỉ sao chép ổ đĩa Ổ đĩa nguồn có thể là bất kỳ thương hiệu nào Quản lý và tối ưu hóa SSD ADATA | Chỉ sử dụng cho sản phẩm ADATA Chỉ hỗ trợ Windows và Linux Phần mềm chuyên dụng không sao lưu Ổ đĩa đích chỉ được giới hạn ở ADATA |
Hộp công cụ SSD ADATA là một công cụ quản lý toàn diện được thiết kế cho người dùng ổ cứng thể rắn (SSD) ADATA. Ngoài chức năng quản lý và tối ưu hóa, đây còn là phần mềm độc quyền của ADATA, với giao diện người dùng đồ họa (GUI) trực quan giúp thao tác trở nên rất dễ dàng ngay cả với những người dùng không am hiểu về công nghệ.
Hộp công cụ SSD ADATA cung cấp chức năng sao chép ổ đĩa cơ bản, cho phép bạn sao chép các phân vùng khác nhau trong ổ đĩa cục bộ sang ổ đĩa khác theo yêu cầu của bạn. Tuy nhiên, bạn nên lưu ý rằng mặc dù ổ nguồn có thể thuộc bất kỳ nhãn hiệu nào nhưng ổ đích phải thuộc nhãn hiệu ADATA để đảm bảo công cụ này có thể hoạt động bình thường.
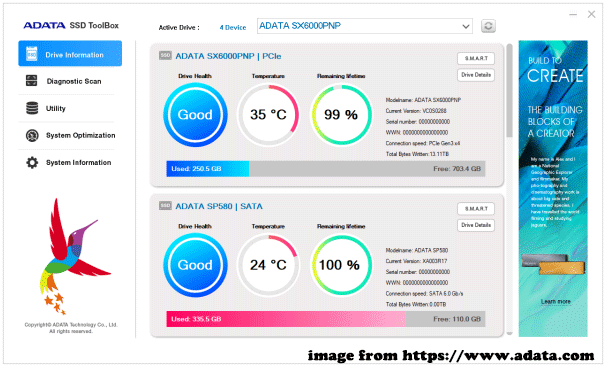
Ngoài ra, nó có thể nâng cao hiệu suất và tuổi thọ của SSD ADATA của bạn , nhưng chỉ được sử dụng với các sản phẩm SSD ADATA. Phần mềm hỗ trợ các hệ điều hành bao gồm Windows 11/10/8.1/7.
Nó chủ yếu được thiết kế để quản lý và tối ưu hóa ổ đĩa thể rắn ADATA thay vì đóng vai trò là giải pháp sao lưu chuyên dụng. Ngoài việc sao chép ổ đĩa, công cụ này còn tập trung vào các chức năng như cập nhật chương trình cơ sở, theo dõi tình trạng ổ đĩa và xóa an toàn. Hơn nữa, một số chức năng sẽ không được hỗ trợ nếu ổ đĩa không phải là sản phẩm của ADATA.
Bạn có thể tải xuống Hộp công cụ SSD ADATA từ trang web chính thức của ADATA.
Tùy chọn 3: Sao lưu ADATA ToGo
| Ưu điểm | Nhược điểm |
| Cho phép sao lưu theo thời gian thực, tăng dần, theo lịch trình, di chuyển thời gian và sao lưu đám mây Cung cấp bản sao lưu điện thoại Android Ưu đãi Time Walker Hỗ trợ Windows 7/8/10 | Chỉ áp dụng cho sản phẩm ADATA Không có chức năng mã hóa Không hỗ trợ Mac OS và phiên bản Android dưới 6.0 Sao lưu đám mây và Android chỉ khả dụng cho Phiên bản Pro |
ADATA Backup ToGo không chỉ là giải pháp sao lưu mạnh mẽ và dễ sử dụng mà còn tích hợp nhiều chức năng khác nhau, bao gồm sao lưu thời gian thực, sao lưu gia tăng, sao lưu theo lịch trình , khôi phục du hành thời gian, sao lưu đám mây và sao lưu thiết bị di động.
Về bản sao lưu du hành thời gian, nó cho phép bạn dễ dàng quay ngược thời gian về một thời điểm trong quá khứ và khôi phục phiên bản cụ thể của tệp. Tính năng này rất hữu ích cho những người dùng cần thay đổi tệp thường xuyên và muốn giữ lại phiên bản lịch sử, chẳng hạn như nhà thiết kế, lập trình viên và các chuyên gia khác.
Ngoài việc đáp ứng yêu cầu sao lưu dữ liệu hàng ngày, ADATA Backup ToGo còn rất có giá trị trong môi trường doanh nghiệp. Nó hỗ trợ nhiều thiết bị lưu trữ khác nhau, bao gồm ổ flash USB ADATA, ổ cứng gắn ngoài và ổ cứng thể rắn gắn ngoài, hỗ trợ cả phiên bản 32 bit và 64 bit của Microsoft Windows 7/8/10.
Tuy nhiên, Backup ToGo không hỗ trợ chức năng mã hóa và Mac OS.
Bài viết liên quan: Hoàn thành quá trình khôi phục và sửa chữa SSD ADATA – Đọc Hướng dẫn hàng đầu
Tùy chọn 4: Acronis Cyber Protect
| Ưu điểm | Nhược điểm |
| Nhiều công cụ sao lưu hơn các dịch vụ cạnh tranh Tùy chọn sao lưu cục bộ và đám mây Sao lưu và khôi phục ảnh đĩa toàn bộ Đồng bộ hóa tập tin Bảo vệ chống lại ransomware và các URL độc hại | Một số lỗi gặp phải trong quá trình thử nghiệm Một số tính năng không hoạt động tốt trên Windows Đắt Giao diện phức tạp Quá mức cần thiết đối với một số người dùng |
Quả thực ADATA không có phần mềm nhân bản. Tuy nhiên, SSD ADATA có thể đi kèm với phần mềm của bên thứ ba để cung cấp bộ công cụ SSD và công cụ di chuyển SSD, chẳng hạn như Acronis Cyber Protect hoặc Acronis True Image.
Acronis Cyber Protect là giải pháp toàn diện để sao lưu trực tuyến và an ninh mạng mạnh mẽ. Đối với dịch vụ sao lưu, nó cung cấp bản sao lưu cho thiết bị di động, ổ đĩa ngoài và phương tiện truyền thông xã hội, đồng thời có các tính năng đồng bộ hóa và chia sẻ.
Chương trình này cung cấp ba tính năng chính: sao lưu và phục hồi, bảo mật và quản lý bảo vệ điểm cuối. Liên quan đến việc sao lưu, bạn có thể tải từng tệp riêng lẻ hoặc tất cả các tệp trên một thiết bị cụ thể lên máy chủ do Acronis vận hành và truy xuất chúng bất kỳ lúc nào.
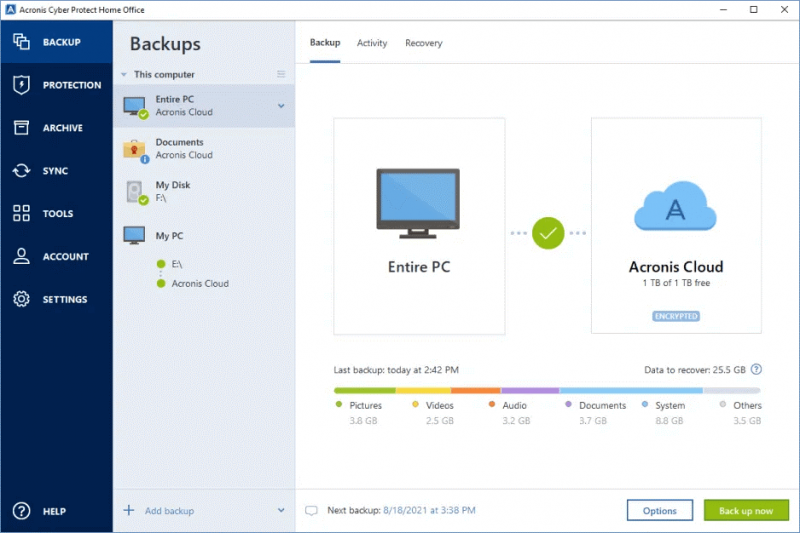
Mỗi gói Acronis Cyber Protect đều tự hào sao lưu cấp tập tin , sao lưu dựa trên hình ảnh, sao lưu cục bộ, di động và NAS, sao lưu gia tăng và sao lưu đa điểm – được cho là một trong những sản phẩm sao lưu toàn diện nhất hiện có. Hơn nữa, nền tảng này thậm chí còn cho phép bạn tạo danh sách các ứng dụng bạn sử dụng thường xuyên, theo dõi mọi thay đổi đối với các ứng dụng này và tạo bản sao lưu liên tục.
Dịch vụ này là giao diện dựa trên web, nơi bạn có thể đăng nhập và quản lý thiết bị của mình, sao lưu và bảo vệ khỏi mọi cuộc tấn công của trình duyệt. Do đó, nó có thể được sử dụng như một giải pháp an ninh mạng để cung cấp khả năng bảo vệ theo thời gian thực chống lại phần mềm độc hại tấn công hệ thống, ứng dụng hoặc dữ liệu của bạn.
Acronis Cyber Protect có ba gói giá khác nhau: Standard, Premium và Backup Premium. Mỗi gói bảo vệ bao gồm sao lưu, khôi phục, bảo mật mạng và khôi phục tập trung. Nếu bạn muốn dùng thử một tính năng cụ thể nào đó thì bạn cần phải trả tiền cho nó. Tuy nhiên, mức giá cao của nó nằm ngoài tầm với của nhiều người dùng, đặc biệt là những người không cần tất cả các tính năng của nó.
Tùy chọn 5: Phản xạ Macrium
| Ưu điểm | Nhược điểm |
| Sao lưu toàn bộ ổ đĩa và tập tin/thư mục Sao lưu gia tăng, khác biệt với tính năng tự động lọc các tệp cũ hơn | Ít tùy chọn đám mây Giao diện đáng sợ Một số đối thủ thậm chí còn nhanh hơn Không rẻ Không hỗ trợ Mac hoặc Linux |
Macrium Reflect là gì? Macrium Reflect là một công cụ sao lưu và tạo ảnh đĩa. Nó phục vụ như một giải pháp sao lưu toàn diện, cho phép bạn khôi phục toàn bộ hệ thống khi cần.
Bạn có thể sử dụng Macrium Reflect để sao lưu bộ lưu trữ ADATA hoặc đích khác được kết nối với PC của bạn hoặc tạo bản sao lưu của từng tệp, phân vùng hoặc toàn bộ đĩa hoặc thậm chí chỉ định các bản sao lưu thay thế khi không thể sử dụng bản sao lưu ưu tiên do lỗi phần cứng. Sau đó, bạn cũng có thể lên lịch và triển khai các bản sao lưu đầy đủ, khác biệt hoặc tăng dần. Và tệp ảnh đĩa được tạo theo cách này cung cấp ảnh chụp nhanh về tất cả dữ liệu, chức năng và cấu hình của đĩa tại thời điểm đó.
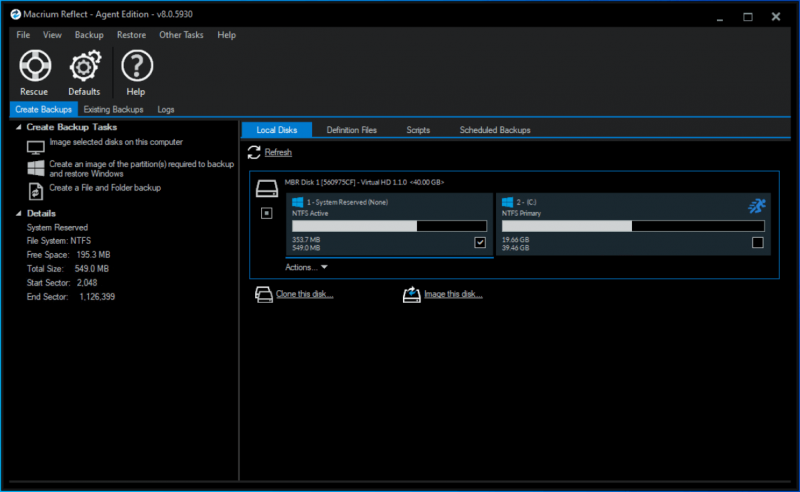
Với nhiều tùy chọn nén, kích thước tệp và bảo vệ mật khẩu có sẵn để mã hóa, bạn có thể tự động xác minh các bản sao lưu, đặt lệnh sao lưu cũng như nhận email và thông báo về trạng thái hoạt động, ngoại trừ việc thiếu bản sao lưu đám mây.
Ngoài việc sao lưu, bạn cũng có thể sử dụng phần mềm để thực hiện các tác vụ quản lý ổ đĩa, chẳng hạn như sao chép toàn bộ ổ đĩa hoặc định cấu hình cài đặt Mảng độc lập dự phòng (RAID).
Mặc dù điều này rất tốt cho những người muốn lấy nhiều thông tin hệ thống khi sử dụng các công cụ sao lưu, nhưng nó có thể khiến Macrium Reflect hơi đáng sợ đối với những người mới bắt đầu.
Tùy chọn 6: Clonezilla
| Ưu điểm | Nhược điểm |
| Miễn phí Hỗ trợ nhiều hệ thống tập tin Áp dụng cho GNU/Linux, Microsoft Windows, Mac OS dựa trên Intel, FreeBSD, NetBSD và OpenBSD OS Sao chép nhiều máy tính cùng một lúc Lưu hoặc khôi phục nhiều PC từ xa | Phân vùng đích phải bằng hoặc lớn hơn phân vùng nguồn Không có sự sao lưu khác biệt và gia tăng Không có hình ảnh/nhân bản trực tuyến Phân vùng được tạo ảnh hoặc nhân bản phải được ngắt kết nối |
Clonezilla, phần mềm sao lưu ADATA miễn phí, là phần mềm sao chép đĩa miễn phí nổi tiếng có ba phiên bản: Clonezilla Live để chụp ảnh các máy tính đơn lẻ và Clonezilla lite server/Clonezilla Server Edition để phát triển hàng loạt qua mạng.
Với Clonezilla, bạn có thể sao chép một đĩa cứng hoặc một phân vùng cụ thể trên máy tính của bạn và lưu nó vào một tệp trên ổ cứng cục bộ, máy chủ SSH, chia sẻ mạng Sama hoặc chia sẻ tệp hệ thống tệp mạng. Bạn cũng có thể sao chép dữ liệu trên phương tiện lưu trữ được kết nối với PC của bạn sang phương tiện lưu trữ khác mà không cần tạo hình ảnh trước. Trong quá trình nhân bản, bạn có thể mã hóa tệp hình ảnh bằng mật khẩu để ngăn chặn truy cập trái phép.
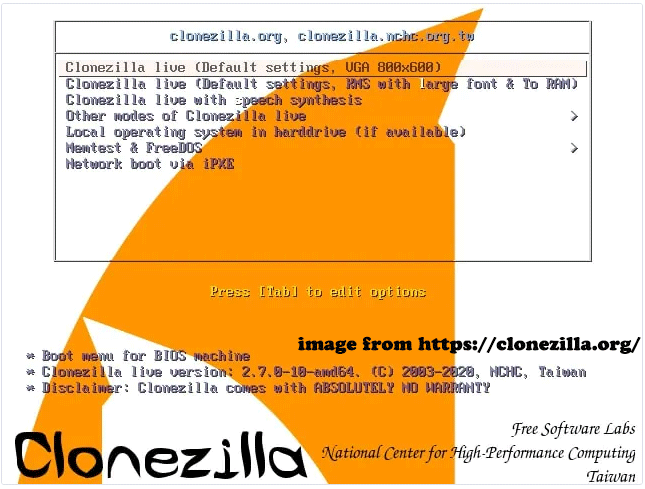
Ngoài ra, máy chủ Clonezilla lite hoặc Clonezilla Server Edition có thể sao chép đồng thời nhiều máy tính được kết nối với cùng một mạng, tiết kiệm thời gian và nâng cao hiệu quả.
Điều tệ nhất là bạn không thể tải Clonezilla trực tiếp trên hệ điều hành như các phần mềm khác. Nếu cần sử dụng, bạn phải đặt nó vào phương tiện khởi động (CD, ổ flash USB) và cắm vào máy tính trước khi sử dụng.
Dòng dưới cùng
Hướng dẫn này giới thiệu 6 phần mềm sao lưu đáng tin cậy dựa trên những gì chúng tôi đã thu thập được cho đến nay. Chọn một theo nhu cầu của bạn. Trước khi bạn chạy đi mua phần mềm sao lưu ADATA cho mình, hãy cân nhắc một số câu hỏi: Bạn đang sử dụng loại thiết bị ADATA nào? Bạn sẽ sao lưu những loại tập tin nào? Bạn cần bao nhiêu dung lượng lưu trữ? Bạn đang sao lưu một hoặc nhiều thiết bị?



![Công cụ sẵn sàng cập nhật hệ thống: Khắc phục sự cố không nhất quán trên PC [Tin tức MiniTool]](https://gov-civil-setubal.pt/img/minitool-news-center/11/system-update-readiness-tool.jpg)


![Cách xem phiên bản lưu trong bộ nhớ cache của các trang web trong Chrome: 4 cách [Tin tức về MiniTool]](https://gov-civil-setubal.pt/img/minitool-news-center/86/how-view-cached-version-webpages-chrome.png)

![RTMP (Giao thức nhắn tin thời gian thực): Định nghĩa / Biến thể / Ứng dụng [MiniTool Wiki]](https://gov-civil-setubal.pt/img/minitool-wiki-library/89/rtmp.jpg)

![Tại sao tài liệu Word của tôi bị đen? | Lý do và giải pháp [Mẹo MiniTool]](https://gov-civil-setubal.pt/img/news/89/why-is-my-word-document-black-reasons-and-solutions-minitool-tips-1.png)

![Làm thế nào để nâng cấp Windows Server 2012 R2 lên 2019? [Từng bước] [Mẹo MiniTool]](https://gov-civil-setubal.pt/img/backup-tips/04/how-to-upgrade-windows-server-2012-r2-to-2019-step-by-step-minitool-tips-1.png)
![Kết nối an toàn không thành công trên Firefox: PR_CONNECT_RESET_ERROR [Tin tức về MiniTool]](https://gov-civil-setubal.pt/img/minitool-news-center/35/secure-connection-failed-firefox.png)




