Máy tính xách tay Tiếp tục ngắt kết nối khỏi Wi-Fi? Khắc phục sự cố ngay! [Tin tức MiniTool]
Laptop Keeps Disconnecting From Wi Fi
Tóm lược :
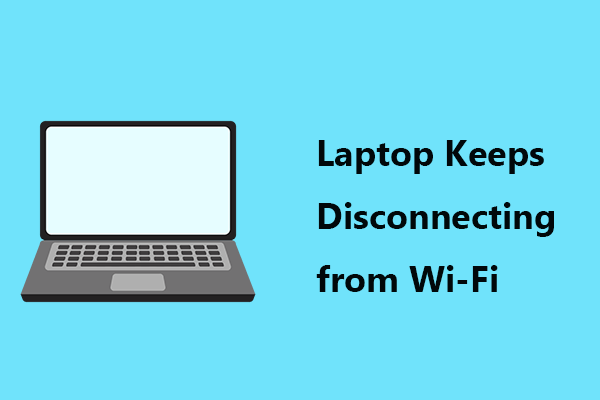
Máy tính xách tay liên tục ngắt kết nối Wi-Fi trong Windows 10/8/7? Bạn không phải là người duy nhất gặp vấn đề này và nhiều người dùng đã báo cáo trường hợp này. Để khắc phục sự cố kết nối khó chịu này, bạn có thể thử các giải pháp được đề cập trong bài đăng này bằng cách MiniTool .
Máy tính xách tay liên tục làm rớt Wi-Fi
Trong Windows 10/8/7, các vấn đề kết nối luôn làm phiền bạn. Nếu không có kết nối Internet, bạn không thể sử dụng máy tính cho bất cứ việc gì.
Trong các bài viết trước của chúng tôi, chúng tôi đã mô tả nhiều trường hợp về kết nối Internet bao gồm Ethernet và Wi-Fi, ví dụ: Internet Wi-Fi bị ngắt trong vài giây , media state media bị ngắt kết nối , Windows 10 không có Internet, lỗi bảo mật , Vân vân.
Hôm nay, chúng tôi sẽ thảo luận về một chủ đề khác với bạn - máy tính xách tay liên tục rớt Wi-Fi. Khi máy tính xách tay được kết nối với kết nối không dây, Internet thường xuyên bị ngắt.
Sau đó, bạn hỏi 'tại sao máy tính xách tay của tôi liên tục ngắt kết nối với Wi-Fi'. Nguyên nhân chính của tình trạng này là do Cài đặt nguồn bị lỗi liên quan đến mạng, cấu hình mạng không chính xác, trình điều khiển WIFI bị hỏng hoặc lỗi thời, v.v.
May mắn thay, bạn có thể dễ dàng khắc phục sự cố này và bây giờ hãy cùng xem một số giải pháp hiệu quả.
 Sửa lỗi Internet Keeps Ngắt kết nối Windows 10 - 6 Mẹo
Sửa lỗi Internet Keeps Ngắt kết nối Windows 10 - 6 Mẹo Cảm thấy phiền phức khi Internet liên tục ngắt kết nối? Kiểm tra 6 mẹo để biết cách khắc phục Internet / WiFi liên tục ngắt kết nối trong Windows 10.
Đọc thêmĐã sửa lỗi: Máy tính xách tay luôn kết nối từ Wi-Fi
Chạy trình gỡ rối mạng
Trình gỡ rối Windows được thiết kế để khắc phục một số sự cố với máy tính của bạn. Mặc dù họ không thể khắc phục từng sự cố, nhưng bạn có thể thử. Tại đây, hãy chạy trình khắc phục sự cố mạng nếu máy tính xách tay của bạn ngắt kết nối khỏi Wi-Fi.
Bước 1: Trong Windows 10, hãy chuyển đến Khắc phục sự cố tab bằng cách đi tới Bắt đầu> Cập nhật & Bảo mật .
Bước 2: Định vị Kết nối mạng và bấm vào Chạy trình gỡ rối .
Bước 3: Kết thúc quá trình bằng cách làm theo hướng dẫn trên màn hình.
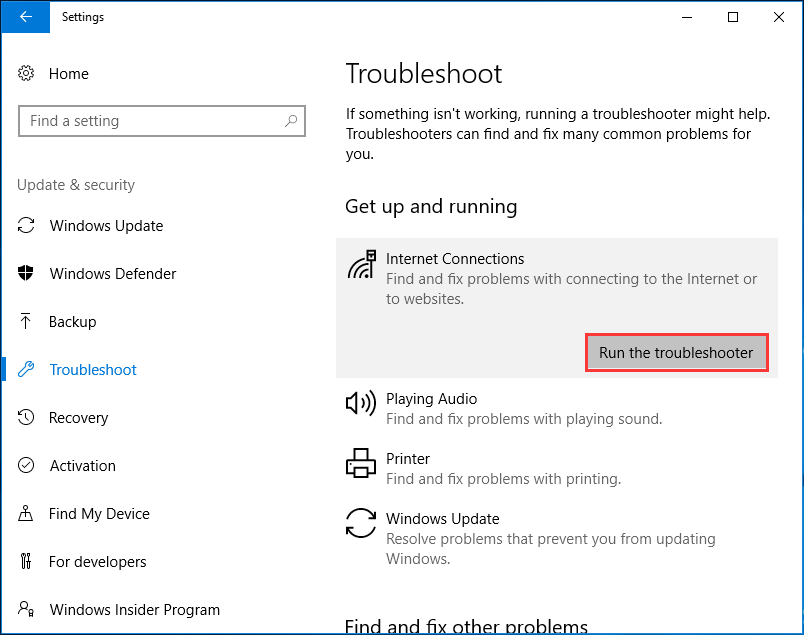
Khởi động lại máy tính xách tay và thiết bị mạng của bạn
Khi máy tính xách tay của bạn tiếp tục ngắt kết nối khỏi Wi-Fi, bạn có thể chọn khởi động lại máy tính xách tay và bộ định tuyến để giúp đặt lại cài đặt mạng và khắc phục sự cố.
Bước 1: Tắt nguồn laptop và rút cáp nguồn.
Bước 2: Tắt bộ định tuyến và ngắt kết nối cáp nguồn khỏi bộ định tuyến.
Bước 3: Để tất cả các thiết bị trong khoảng 1 phút.
Bước 4: Kết nối cáp nguồn với bộ định tuyến và máy tính xách tay của bạn.
Bước 5: Bật bộ định tuyến và máy tính xách tay của bạn. Sau đó, kết nối máy tính xách tay với kết nối không dây và xem sự cố đã được khắc phục chưa.
Định cấu hình quản lý nguồn
Đôi khi Wi-Fi tiếp tục bị rớt trên máy tính xách tay vì hệ thống của bạn tắt bộ điều hợp mạng không dây để tiết kiệm điện. Để khắc phục sự cố, hãy định cấu hình lại cài đặt.
Bước 1: Nhấn Thắng + R , đầu vào ncpa.cpl và bấm vào đồng ý .
Bước 2: Nhấp chuột phải vào bộ điều hợp Wi-Fi của bạn và nhấp vào Tính chất .
Bước 3: Nhấp vào Cấu hình , đi đến Quản lý năng lượng và đảm bảo hộp Cho phép máy tính tắt thiết bị này để tiết kiệm điện không được chọn.
Bước 4: Nhấp vào đồng ý để lưu thay đổi.
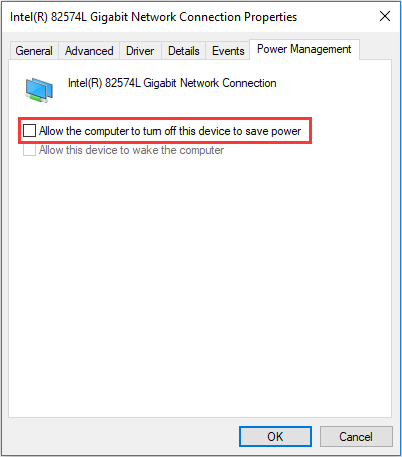
Đặt lại cấu hình TCP / IP
Đặt lại cài đặt TCP hoặc IP thành cài đặt mặc định sẽ hữu ích nếu máy tính xách tay của bạn tiếp tục ngắt kết nối khỏi Wi-Fi hoặc máy tính xách tay ngắt kết nối ngẫu nhiên khỏi Wi-Fi.
Bước 1: Chạy Command Prompt với tư cách quản trị viên.
Bước 2: Nhập hai lệnh này và nhấn Đi vào sau mỗi cái:
thiết lập lại netsh winock
netsh int ip reset c: resetlog.txt
Bước 3: Khởi động lại máy tính xách tay của bạn.
Chuyển mạng từ Công khai sang Riêng tư
Theo người dùng, có lẽ máy tính xách tay của bạn tiếp tục ngắt kết nối Wi-Fi nếu mạng được đặt thành Công khai. Để khắc phục sự cố này, bạn có thể thay đổi kết nối thành Riêng tư.
Bước 1: Mở Chạy cửa sổ bằng cách nhấn Thắng + R , đầu vào ms-settings: mạng-wifi và bấm vào đồng ý .
Bước 2: Nhấp vào mạng của bạn và chọn Riêng tư .
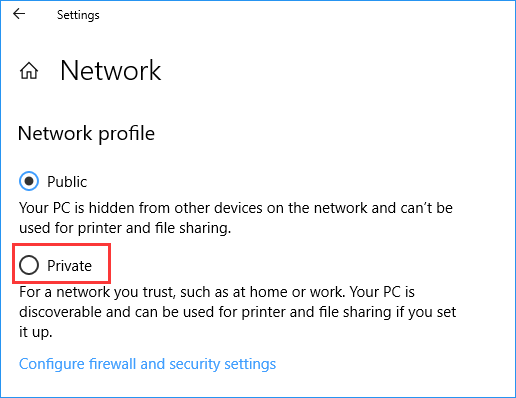
Cập nhật hoặc cài đặt lại trình điều khiển bộ điều hợp Wi-Fi của bạn
Trình điều khiển bộ điều hợp lỗi thời hoặc bị hỏng có thể khiến máy tính xách tay tiếp tục ngắt kết nối với Wi-Fi. Để khắc phục sự cố này, bạn có thể chọn cập nhật hoặc cài đặt lại trình điều khiển.
Để thực hiện công việc này, bạn có thể vào Trình quản lý thiết bị. Hoặc tải trực tiếp trình điều khiển mới nhất trực tuyến và cài đặt nó trên máy tính xách tay của bạn. Bài này - Cách cập nhật trình điều khiển thiết bị Windows 10 (2 cách) có thể hữu ích cho bạn.
Sử dụng Google DNS
Đôi khi sự cố Wi-Fi có thể xảy ra do DNS của bạn. Theo người dùng, trường hợp Wi-Fi liên tục rớt trên máy tính xách tay biến mất sau khi chuyển sang DNS của Google. Vì vậy, bạn cũng có thể thử.
Bước 1: Nhập ncpa.cpl vào cửa sổ Run và nhấn Đi vào .
Bước 2: Nhấp chuột phải vào bộ điều hợp của bạn và chọn Tính chất .
Bước 3: Chọn Giao thức Internet Phiên bản 4 (TCP / IPv4) và bấm vào Tính chất .
Bước 4: Chọn Sử dụng các địa chỉ máy chủ DNS sau , bộ Máy chủ dns ưa thích đến 8.8.8.8, và Máy chủ DNS thay thế đến 8.8.4.4 .
Bước 5: Lưu thay đổi.
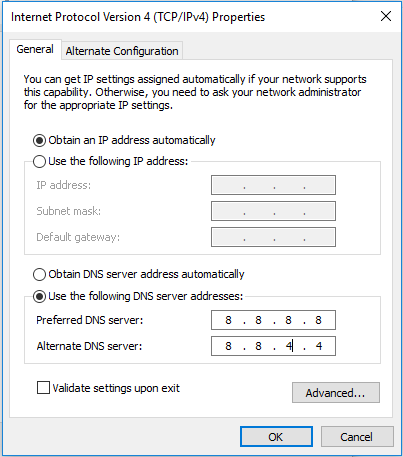
Kết luận
Một số giải pháp phổ biến đã được giới thiệu cho bạn. Nếu máy tính xách tay của bạn ngắt kết nối khỏi Wi-Fi, bạn có thể thử các phương pháp sau để dễ dàng khắc phục sự cố trong Windows 10/8/7.
![5 giải pháp để sửa lỗi thiếu Wnaspi32.dll [Tin tức MiniTool]](https://gov-civil-setubal.pt/img/minitool-news-center/59/5-solutions-fix-wnaspi32.png)
![Cách nâng cấp Bo mạch chủ và CPU mà không cần cài đặt lại Windows [Mẹo MiniTool]](https://gov-civil-setubal.pt/img/backup-tips/67/how-upgrade-motherboard.jpg)
![Băn khoăn vì Windows Update không hoạt động? Đây là việc cần làm [Tin tức MiniTool]](https://gov-civil-setubal.pt/img/minitool-news-center/33/bothered-windows-update-not-working.png)
![Giới thiệu về tệp M3U8 và phương pháp chuyển đổi của nó [MiniTool Wiki]](https://gov-civil-setubal.pt/img/minitool-wiki-library/46/an-introduction-m3u8-file.jpg)





![Cách sử dụng Công cụ khôi phục hệ điều hành Dell để cài đặt lại Windows 7/8/10 [Mẹo MiniTool]](https://gov-civil-setubal.pt/img/backup-tips/69/how-use-dell-os-recovery-tool-reinstall-windows-7-8-10.jpg)





![WD Drive Utilities là gì | Cách khắc phục sự cố về tiện ích ổ đĩa WD [Mẹo MiniTool]](https://gov-civil-setubal.pt/img/backup-tips/97/what-is-wd-drive-utilities-how-fix-wd-drive-utilities-issues.png)


![Windows 10 Reset VS Clean Install VS Fresh Start, Hướng dẫn chi tiết! [Mẹo MiniTool]](https://gov-civil-setubal.pt/img/backup-tips/60/windows-10-reset-vs-clean-install-vs-fresh-start.png)
