11 Mẹo khắc phục sự cố kết nối Internet Win 10 [Tin tức MiniTool]
11 Tips Troubleshoot Internet Connection Problems Win 10
Tóm lược :

Sự cố kết nối Internet có thể gây khó chịu. Hướng dẫn này cung cấp 11 mẹo với hướng dẫn từng bước để giúp bạn khắc phục sự cố kết nối Internet trên Windows 10, bao gồm. Kết nối WiFi nhưng không có Internet, bộ định tuyến không kết nối Internet, kết nối Internet nhưng không hoạt động, v.v. MiniTool phần mềm khôi phục dữ liệu cũng hỗ trợ bạn dễ dàng khôi phục các tệp bị mất / bị xóa trên Windows 10 miễn phí nếu bạn bị mất một số dữ liệu do sự cố hệ điều hành máy tính, v.v.
Đôi khi có thể xảy ra sự cố kết nối Internet, chẳng hạn như máy tính đột nhiên không thể kết nối Internet, kết nối WiFi nhưng không có Internet Windows 10, v.v. Đừng lo, bạn có thể khắc phục sự cố kết nối Internet.
Dưới đây là 11 mẹo giúp bạn khắc phục sự cố kết nối internet. Hãy thử các phương pháp dưới đây để khắc phục các sự cố kết nối Internet như kết nối WiFi nhưng không có kết nối Internet, bộ định tuyến không kết nối với Internet, kết nối internet nhưng không hoạt động, v.v.
Phần 1. Không có kết nối Internet - Khắc phục sự cố kết nối Internet (Mẹo cơ bản)
Nếu bạn không thể kết nối với WiFi hoặc Internet của mình, bạn có thể thử 11 bản sửa lỗi dưới đây để khắc phục sự cố kết nối Internet.
Khắc phục 1. Khởi động lại máy tính của bạn
Khởi động lại máy tính thường có thể khắc phục nhiều vấn đề bạn đang gặp phải. Khi máy tính của bạn đột nhiên không có kết nối Internet, bạn có thể nhấp vào Khởi động -> Nguồn -> Khởi động lại để khởi động lại máy tính của bạn.
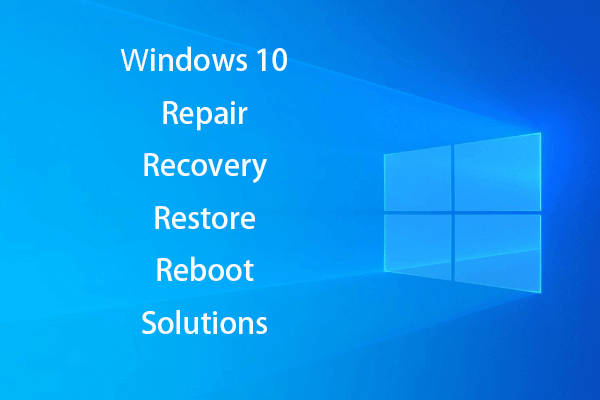 Tạo Windows 10 Repair Disk / Recovery Drive / System Image to Repair Win 10
Tạo Windows 10 Repair Disk / Recovery Drive / System Image to Repair Win 10 Các giải pháp sửa chữa, phục hồi, khởi động lại, cài đặt lại, khôi phục Windows 10. Tìm hiểu cách tạo đĩa sửa chữa Windows 10, đĩa khôi phục / ổ USB / hình ảnh hệ thống để sửa chữa các sự cố Hệ điều hành Windows 10.
Đọc thêmKhắc phục 2. Kiểm tra kết nối Internet với thiết bị khác hoặc cố gắng truy cập trang web khác
Nếu bạn gặp không thể truy cập trang web này lỗi khi truy cập một trang web, bạn có thể thử truy cập vào các trang web khác xem có vào được không. Bạn cũng có thể thử một thiết bị khác để xem nó có thể kết nối với Internet hay không. Nếu sự cố kết nối Internet chỉ xảy ra trên một thiết bị, thì bạn có thể tập trung vào việc khắc phục không có sự cố kết nối Internet nào trên máy cụ thể đó. Bạn có thể nhận được một số giải pháp trong Phần 2.
Khắc phục 3. Khởi động lại Modem Internet và Bộ định tuyến
Đôi khi khởi động lại Modem Internet và Bộ định tuyến có thể khắc phục nhiều sự cố Internet nhỏ. Bạn có thể trực tiếp cắt nguồn điện của Modem và Bộ định tuyến để tắt chúng, hoặc rút phích cắm của modem và bộ định tuyến khỏi nguồn điện tương ứng theo cách thủ công. Sau một vài phút, bạn có thể bật lại modem và bộ định tuyến, đồng thời kiểm tra xem sự cố bộ định tuyến không kết nối với Internet đã được khắc phục chưa.
Khắc phục 4. Kiểm tra nhiễm vi-rút / phần mềm độc hại
Phần mềm độc hại hoặc nhiễm vi rút có thể làm cho máy tính của bạn hoạt động không bình thường và gây ra sự cố kết nối Internet. Bạn có thể dùng Bộ bảo vệ Windows hoặc phần mềm chống vi-rút của bên thứ ba để chạy quét phần mềm độc hại / vi-rút cho máy tính của bạn.
 Cách sửa chữa Windows 10 bằng Startup Repair, SFC Scannow, v.v. (6 cách)
Cách sửa chữa Windows 10 bằng Startup Repair, SFC Scannow, v.v. (6 cách) Tìm hiểu cách sửa chữa Windows 10 miễn phí với Startup Repair, SFC / Scannow và 6 cách sửa lỗi khởi động Windows 10, tệp hệ thống bị hỏng, màn hình đen / xanh lam, các sự cố khác.
Đọc thêmKhắc phục 5. Đặt lại bộ định tuyến của bạn để khắc phục sự cố kết nối Internet
Đặt lại mềm: Nếu vẫn không thể kết nối Internet, bạn có thể thực hiện đặt lại bộ định tuyến. Bạn có thể thực hiện thiết lập lại mềm bằng cách rút và cắm Đầu nối nguồn ở mặt trước hoặc mặt bên của bộ định tuyến.
Đặt lại cứng: Bạn cũng có thể thực hiện khôi phục cài đặt gốc để khôi phục mạng về cài đặt gốc. Điều này cũng sẽ khôi phục cài đặt gốc cho tên mạng và mật khẩu của bạn. Bạn có thể nhấn và giữ Cài lại ở mặt sau của modem hoặc bộ định tuyến trong hơn 30 giây để khởi động lại modem / bộ định tuyến.
Thông thường, nút Reset được đặt chìm ở mặt sau của modem và bộ định tuyến. Bạn có thể dùng bút hoặc một số công cụ khác để nhấn nút này.
Khắc phục 6. Di chuyển máy tính của bạn lại gần bộ định tuyến
Khoảng cách giữa thiết bị và điểm truy cập không dây sẽ ảnh hưởng đến hiệu suất của kết nối WiFi. Nếu thiết bị của bạn bị loại trừ khỏi phạm vi tín hiệu không dây, thiết bị không thể kết nối với Internet. Bạn có thể di chuyển thiết bị của mình đến gần bộ định tuyến hơn và thử kết nối lại.
Khắc phục 7. Liên hệ với ISP của bạn (Nhà cung cấp dịch vụ Internet)
Nếu bạn vẫn không thể kết nối Internet hoặc gặp phải tốc độ Internet chậm, bạn có thể liên hệ với Nhà cung cấp dịch vụ Internet của mình để được trợ giúp chuyên nghiệp.
Phần 2. Cách khắc phục WiFi được kết nối nhưng không có kết nối Internet (Giải pháp nâng cao)
Vì một số bạn cũng có thể gặp sự cố kết nối WiFi nhưng không có kết nối Internet, dưới đây chúng tôi sẽ tiếp tục giới thiệu một số giải pháp nâng cao để giúp bạn khắc phục sự cố này. Bạn cũng có thể thử một số bản sửa lỗi này nếu bạn có thể truy cập web trên các thiết bị khác nhưng không truy cập được trên PC của mình.
Khắc phục 8. Tạm thời vô hiệu hóa phần mềm chống vi-rút
Bạn có thể thử tạm thời vô hiệu hóa hoặc gỡ cài đặt bất kỳ phần mềm chống vi-rút nào của bên thứ ba để xem liệu WiFi có được kết nối hay không nhưng không thể khắc phục được sự cố internet. Đôi khi phần mềm chống vi-rút có thể can thiệp vào một số quy trình trên máy tính của bạn.
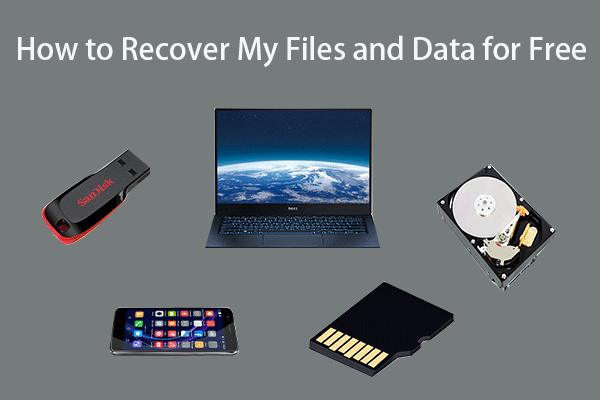 Cách khôi phục tệp / dữ liệu của tôi miễn phí trong 3 bước [23 Câu hỏi thường gặp + Giải pháp]
Cách khôi phục tệp / dữ liệu của tôi miễn phí trong 3 bước [23 Câu hỏi thường gặp + Giải pháp] 3 bước dễ dàng để khôi phục nhanh các tệp / dữ liệu của tôi miễn phí với phần mềm khôi phục tệp miễn phí tốt nhất. 23 Câu hỏi thường gặp và giải pháp về cách khôi phục tệp của tôi và dữ liệu bị mất được bao gồm.
Đọc thêmKhắc phục 9. Khắc phục sự cố kết nối Internet thiết bị của bạn
Bạn có thể bấm vào Bắt đầu -> Cài đặt -> Cập nhật & Bảo mật -> Khắc phục sự cố . Nhấp chuột Kết nối mạng và bấm vào Chạy trình gỡ rối cái nút. Windows sẽ tự động tìm kiếm và khắc phục các sự cố được phát hiện với kết nối Internet hoặc các trang web.
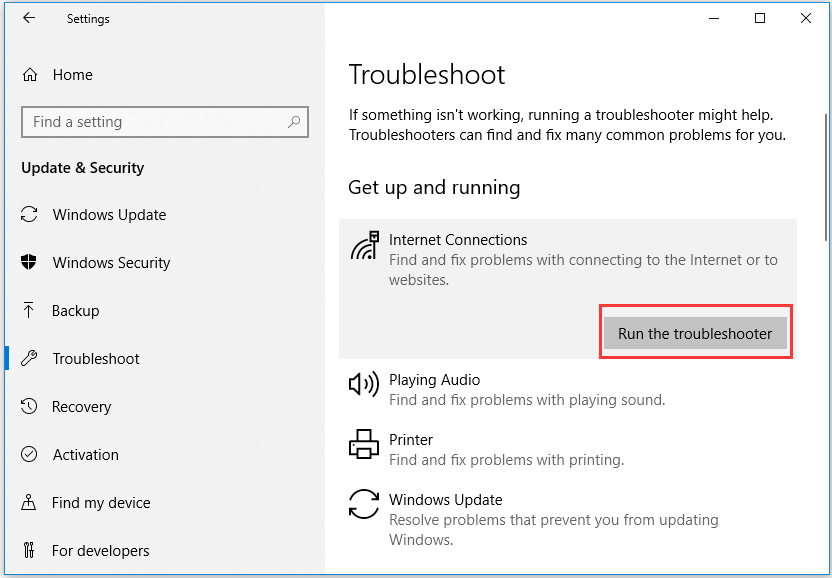
Khắc phục 10. Cập nhật trình điều khiển bộ điều hợp mạng
- Bạn có thể bấm vào Khởi đầu , kiểu quản lý thiết bị , và lựa chọn Quản lý thiết bị mở nó ra.
- Mở rộng Bộ điều hợp mạng và nhấp chuột phải vào thiết bị mạng của bạn và chọn Cập nhật driver .
Sau đó, bạn có thể kiểm tra xem PC chạy Windows 10 của mình có thể kết nối Internet hay không.
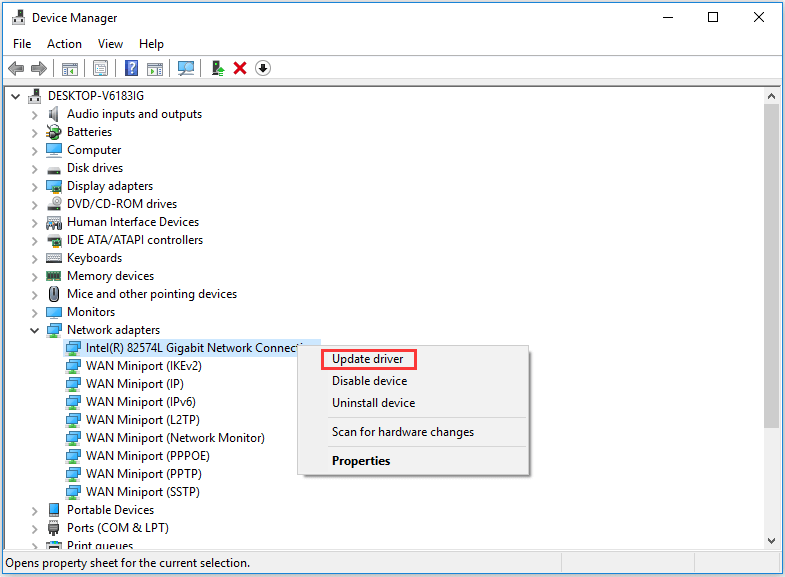
Khắc phục 11. Đặt lại cài đặt DNS / TCP / IP
Bạn có thể nhấn Windows + R , kiểu cmd , và hãy nhấn Ctrl + Shift + Enter đến mở Command Prompt Windows 10 .
Sau đó, bạn có thể gõ các dòng lệnh bên dưới để thiết lập lại DNS / TCP / IP.
- ipconfig / phát hành
- ipconfig / all
- ipconfig / flushdns
- ipconfig / gia hạn
- netsh int ip set dns
- thiết lập lại netsh winock
Phần kết luận
Hướng dẫn này tập hợp 11 bản sửa lỗi để giúp bạn khắc phục sự cố Internet, hy vọng các sự cố kết nối Internet của bạn như không kết nối Internet, kết nối WiFi nhưng không có Internet Windows 10, bộ định tuyến không kết nối Internet, kết nối Internet nhưng không hoạt động, v.v. có thể được khắc phục ngay bây giờ. Nếu bạn có những cách tốt hơn để giải quyết vấn đề kết nối Internet, vui lòng chia sẻ với chúng tôi.
![Cách định dạng ổ đĩa C trong Windows 10 [Mẹo MiniTool]](https://gov-civil-setubal.pt/img/disk-partition-tips/28/how-format-c-drive-windows-10.jpg)



![Các lựa chọn thay thế kiểm tra tình trạng PC: Kiểm tra khả năng tương thích với Windows 11 [Tin tức về MiniTool]](https://gov-civil-setubal.pt/img/minitool-news-center/09/pc-health-check-alternatives.png)
![Hệ thống của bạn bị hư hỏng nặng bởi bốn loại vi-rút - Hãy khắc phục ngay! [Mẹo MiniTool]](https://gov-civil-setubal.pt/img/android-file-recovery-tips/94/your-system-is-heavily-damaged-four-virus-fix-it-now.jpg)
![3 cách hàng đầu để khởi động trình quản lý không tìm thấy bộ tải hệ điều hành [Mẹo MiniTool]](https://gov-civil-setubal.pt/img/backup-tips/55/top-3-ways-boot-manager-failed-find-os-loader.png)
![Lỗi cập nhật Windows 8024A000: Các bản sửa lỗi hữu ích cho nó [Tin tức MiniTool]](https://gov-civil-setubal.pt/img/minitool-news-center/63/windows-update-error-8024a000.png)

![Cách kết nối tài khoản Spotify với Discord - 2 cách [MiniTool News]](https://gov-civil-setubal.pt/img/minitool-news-center/76/how-connect-spotify-account-discord-2-ways.png)
![Cách gỡ / gỡ cài đặt PC Accelerate Pro hoàn toàn [2020] [Tin tức MiniTool]](https://gov-civil-setubal.pt/img/minitool-news-center/02/how-remove-uninstall-pc-accelerate-pro-completely.png)
![Những bộ phận thay thế Dell nào để nâng cấp? Cài đặt thế nào? [Mẹo MiniTool]](https://gov-civil-setubal.pt/img/backup-tips/46/which-dell-replacements-parts-buy.png)



![3 giải pháp cho SFC Scannow Có một sửa chữa hệ thống đang chờ xử lý [Tin tức MiniTool]](https://gov-civil-setubal.pt/img/minitool-news-center/73/3-solutions-sfc-scannow-there-is-system-repair-pending.png)

![4 Giải pháp cho Tham chiếu Nguồn Dữ liệu Không Hợp lệ [Tin tức MiniTool]](https://gov-civil-setubal.pt/img/minitool-news-center/74/4-solutions-data-source-reference-is-not-valid.png)

