Cách bật/tắt tính năng tự động viết hoa trong Microsoft Word
How Enable Disable Auto Capitalization Microsoft Word
Tự động viết hoa trong Microsoft Word là một chức năng hữu ích, cho phép bạn tự động viết hoa chữ cái đầu tiên trong Word. Bài viết này của MiniTool giải thích cách bật tính năng tự động viết hoa trong Microsoft Word.
Trên trang này :- Cách bật/tắt tính năng tự động viết hoa trong MS Word
- Cách sử dụng tính năng Change Case trong Microsoft Word
- Dòng dưới cùng
Khi tạo câu mới trong Microsoft Word, Word có tự động viết hoa chữ cái đầu tiên không? Nếu không, bạn có thể làm theo các bước dưới đây để kích hoạt tính năng này. Nếu bạn muốn thiết lập các chữ cái được viết hoa độc lập thay vì được xác định bởi Microsoft Word, bạn cũng có thể thiết lập tính năng này theo hướng dẫn bên dưới.
Cách bật/tắt tính năng tự động viết hoa trong MS Word
1. Bật/Tắt tính năng tự động viết hoa trong Microsoft Word
Dưới đây là các bước chi tiết kèm theo hình ảnh để bật tính năng tự động viết hoa trong Microsoft Word:
Bước 1: Mở tài liệu Microsoft Word.
Bước 2: Bấm vào Tài liệu ở góc trên bên trái của thanh tác vụ rồi chọn Tùy chọn .
Bước 3: Vào Kiểm chứng tab và nhấp vào Tự động sửa lỗi Tùy chọn.

Bước 4: Đánh dấu vào tất cả hoặc một số trong sáu lựa chọn sau. (Để tắt tính năng tự động viết hoa trong Microsoft Word, bạn chỉ cần bỏ chọn các tùy chọn không bắt buộc).
- Để chuyển tất cả văn bản thành chữ thường, bạn nên chọn chữ thường .
- Để xen kẽ chữ hoa và chữ thường trên văn bản đã chọn, bạn nên chọn trường hợp chuyển đổi .
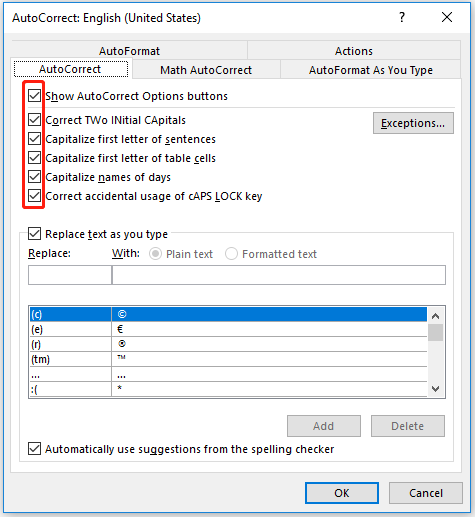
Bước 5: Nhấp vào ĐƯỢC RỒI để lưu các thay đổi.
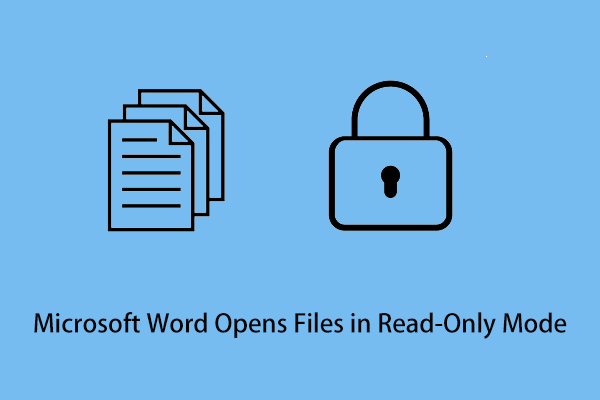 Khắc phục: Microsoft Word mở tệp ở chế độ chỉ đọc
Khắc phục: Microsoft Word mở tệp ở chế độ chỉ đọcLàm cách nào để khắc phục sự cố Microsoft Word mở tệp ở chế độ chỉ đọc? Bài đăng này cho bạn thấy một số phương pháp thực tế.
Đọc thêm2. Thiết lập ngoại lệ cho quy tắc viết hoa tự động
Ngoài việc đánh dấu vào các tùy chọn tự động sửa lỗi mặc định của Word, bạn cũng có thể tự mình đặt ngoại lệ cho việc tự động viết hoa.
Ví dụ: Word thường viết hoa chữ cái đầu tiên của từ sau dấu chấm, nhưng trong một số từ viết tắt như ví dụ: hoặc một số trường hợp đặc biệt thì dấu chấm cũng được sử dụng. Các từ sau các dấu chấm này không được viết hoa. Làm cách nào để đặt những ngoại lệ này? Đây là hướng dẫn từng bước.
Bước 1: Mở tài liệu Microsoft Word.
Bước 2: Vào Tệp > Tùy chọn > Kiểm lỗi > Tùy chọn Tự động sửa lỗi .
Bước 3: Theo Tự động sửa lỗi tab, nhấp vào Ngoại lệ .
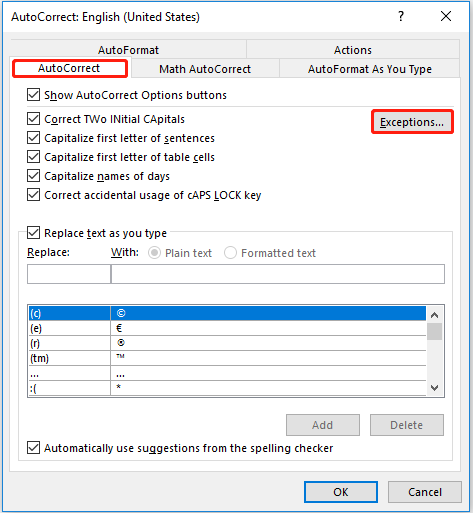
Bước 4: Theo Chữ cái đầu tiên tab, hãy nhập một ngoại lệ trong đó từ sau nó không được viết hoa và nhấp vào Thêm vào hoặc nhấn Đi vào .
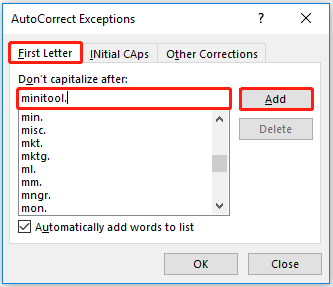
Bước 5: Nếu bạn không muốn một ngoại lệ hoạt động, bạn có thể chọn nó và nhấp vào Xóa bỏ .
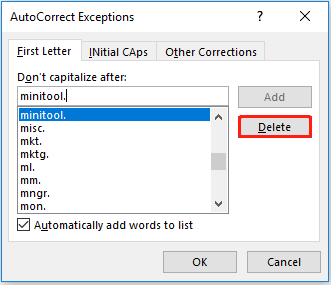
Bước 6: Bấm vào ĐƯỢC RỒI để áp dụng tất cả các thay đổi.
Bạn cũng có thể thiết lập CAp ban đầu Và Sửa chữa khác các bộ phận sử dụng cùng một cách.
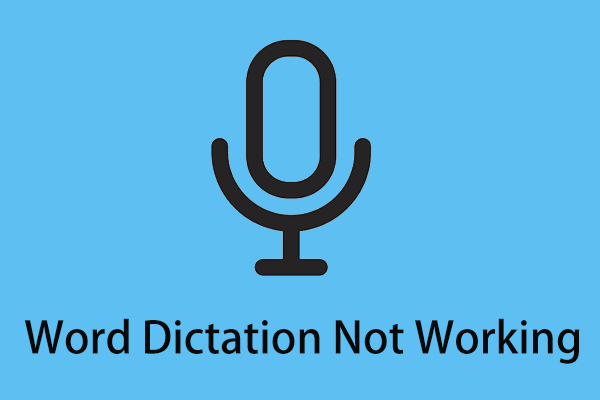 Cách khắc phục sự cố đọc chính tả Word không hoạt động trong Windows 10
Cách khắc phục sự cố đọc chính tả Word không hoạt động trong Windows 10Bạn nên làm gì khi tính năng đọc chính tả của Word không hoạt động? Ở đây bài đăng này cho bạn thấy một số phương pháp để giúp bạn thoát khỏi vấn đề này.
Đọc thêmCách sử dụng tính năng Change Case trong Microsoft Word
Trong dải băng Microsoft Word, có một Trường hợp thay đổi tính năng có thể được sử dụng để chỉnh sửa chữ hoa và chữ thường của văn bản hiện có. Dưới đây là cách sử dụng tính năng này.
Bước 1: Mở tài liệu Word và chọn văn bản bạn muốn thay đổi cách viết hoa.
Bước 2: Theo Trang chủ tab, nhấp vào Trường hợp thay đổi (Nếu không tìm thấy, bạn có thể tìm kiếm bằng cách nhấn Alt + Q ).
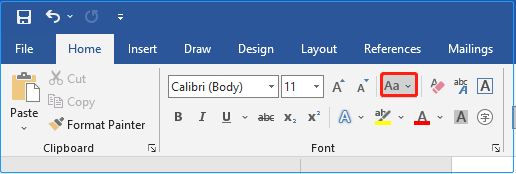
Bước 3: Chọn cách viết hoa mong muốn.
Đồng thời, bạn cũng có thể sử dụng phím tắt Ca + F3 để chuyển đổi giữa CHỮ HOA , chữ thường , Và Viết hoa mỗi từ .
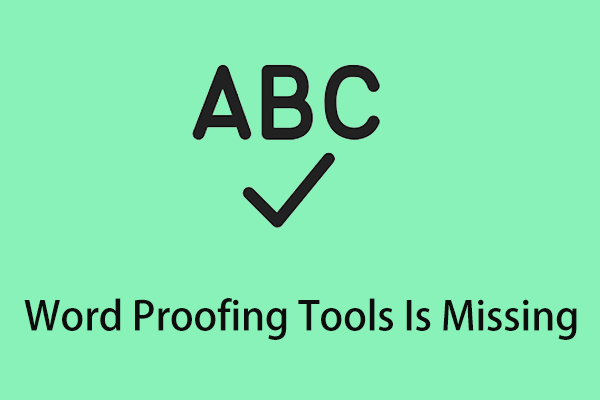 5 cách khắc phục vấn đề thiếu công cụ soát lỗi văn bản
5 cách khắc phục vấn đề thiếu công cụ soát lỗi văn bảnBài đăng này chỉ cho bạn một số giải pháp hữu ích để loại bỏ lỗi khó chịu Thiếu công cụ soát lỗi Word.
Đọc thêmDòng dưới cùng
Hy vọng bài viết này có thể giúp các bạn tắt, bật tính năng tự động viết hoa trong Microsoft Word thành thạo. Nếu bạn có bất kỳ câu hỏi nào, vui lòng để lại tin nhắn trong khu vực bình luận để cho chúng tôi biết. Để biết thêm thông tin về công nghệ máy tính, vui lòng truy cập Trung tâm Tin tức MiniTool.




![Cách khắc phục Chúng tôi không thể cài đặt Windows ở vị trí bạn chọn [Tin tức MiniTool]](https://gov-civil-setubal.pt/img/minitool-news-center/62/how-fix-we-couldn-t-install-windows-location-you-choose.png)


![[Hướng dẫn] Làm cách nào để Thêm/Gán/Chỉnh sửa/Xóa vai trò trong Discord?](https://gov-civil-setubal.pt/img/news/79/how-add-assign-edit-remove-roles-discord.png)
![Ổ đĩa quang tốt nhất năm 2019 mà bạn có thể muốn mua [Tin tức MiniTool]](https://gov-civil-setubal.pt/img/minitool-news-center/86/best-optical-drive-2019-you-may-want-buy.jpg)




![Micrô Apex Legends không hoạt động? Giải pháp hữu ích đang ở đây! [Tin tức MiniTool]](https://gov-civil-setubal.pt/img/minitool-news-center/04/is-apex-legends-mic-not-working.jpg)



![Làm cách nào để ngăn chuột tự động cuộn (4 cách) [MiniTool News]](https://gov-civil-setubal.pt/img/minitool-news-center/53/how-do-i-stop-my-mouse-from-automatically-scrolling.png)

