Dưới đây là 8 cách giúp tăng dung lượng lưu trữ iPhone hiệu quả [Mẹo MiniTool]
Here Are 8 Ways That Increase Iphone Storage Effectively
Tóm lược :
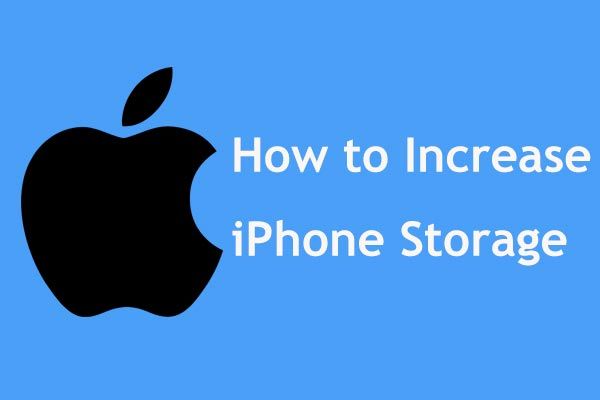
Không đủ dung lượng trên iPhone của bạn để lưu thêm dữ liệu? iPhone đang báo lỗi đầy bộ nhớ? Trong bài đăng này, chúng tôi sẽ hướng dẫn bạn cách tăng dung lượng lưu trữ iPhone ở hai khía cạnh mà không gây ra bất kỳ thiệt hại nào cho dữ liệu ban đầu của bạn MiniTool bài đăng.
Điều hướng nhanh:
iPhone không đủ dung lượng, Trợ giúp!
iPhone đang trở nên phổ biến do hệ thống mượt mà, chức năng mạnh mẽ, v.v. Tuy nhiên, iPhone vẫn có thể gặp một số vấn đề.
Gần đây, một số người dùng iPhone đã phàn nàn với chúng tôi rằng không có đủ dung lượng trên iPhone của họ hoặc bộ nhớ đã đầy nên họ không thể lưu thêm dữ liệu trên đó. Họ muốn tăng bộ nhớ trong của iPhone.
Trên thực tế, đây không còn là một vấn đề mới đối với bất kỳ người dùng điện thoại di động nào. Thông thường, bộ nhớ trong của iPhone 6 dễ dàng chứa đầy nhạc, ảnh, video và ứng dụng. Ngay cả với 128GB, nó cuối cùng có thể hết bộ nhớ sau một thời gian dài.
Một số bạn có thể chọn xóa trực tiếp một số dữ liệu khỏi iPhone để giải phóng bộ nhớ iPhone. Tuy nhiên, đây không phải là một lựa chọn tốt.
Sau đó, một câu hỏi mà bạn đặt ra: làm cách nào để tạo thêm dung lượng trên iPhone của tôi hoặc làm cách nào để tăng dung lượng lưu trữ trên iPhone 6 16GB / 64GB hoặc bất kỳ thiết bị iPhone nào khác? Đừng lo lắng! Ở đây trong bài viết, bạn có thể tìm thấy nhiều cách đáng tin cậy giúp tăng dung lượng lưu trữ iPhone hiệu quả.
Cách tăng dung lượng iPhone
Ở đây chúng tôi thu thập 8 phương pháp hữu ích để mở rộng dung lượng lưu trữ iPhone theo hai khía cạnh. Hãy làm theo chúng ngay bây giờ nếu bạn thấy phiền vì bộ nhớ iPhone đầy.
Trường hợp 1: Giải phóng bộ nhớ trên iPhone
Như đã biết, tất cả các thiết bị iOS đều không có khe cắm thẻ nhớ SD. Nói cách khác, không giống như người dùng Android, bạn không được phép trực tiếp mở rộng không gian lưu trữ của iPhone bằng cách lắp thêm thẻ SD.
Do đó, bạn chỉ có thể tăng bộ nhớ iPhone bằng những cách khác. Và tại đây, bạn có thể chọn giải phóng dung lượng trên iPhone để có thêm dung lượng lưu trữ trên iPhone.
① Trích xuất dữ liệu iPhone sang PC
Thông thường, bạn có thể cân nhắc chuyển một số tệp sang máy tính, ổ cứng ngoài hoặc ổ USB flash để xóa một số tệp. làm như thế nào? Trên thực tế, nó rất dễ dàng miễn là bạn sử dụng một công cụ trích xuất dữ liệu iOS chuyên nghiệp.
Ở đây, MiniTool Mobile Recovery cho iOS có thể là trợ thủ đắc lực của bạn. Được phát triển bởi MiniTool Software Ltd., rất hữu ích khi chuyển các tệp hiện có sang máy tính, ổ USB hoặc ổ cứng ngoài và khôi phục các tệp bị mất từ bộ nhớ trong iPhone / bản sao lưu iTunes / bản sao lưu iCloud.
Lưu ý rằng nó có sẵn trên hệ điều hành Windows bao gồm Windows 10/8/7 và Mac OS X.
Để di chuyển tệp sang PC hoặc ổ đĩa của bạn, chỉ cần tải Phiên bản Miễn phí của nó từ nút sau và cài đặt nó trên Windows 10/8/7 hoặc máy Mac của bạn.
Sau đó, hãy làm theo hướng dẫn dưới đây để bắt đầu giải phóng bộ nhớ iPhone nhằm khắc phục sự cố đầy bộ nhớ iPhone và tăng bộ nhớ iPhone.
Bước 1: Sau khi chạy MiniTool Mobile Recovery cho iOS, bạn sẽ thấy ba tính năng. Ở đây, chúng tôi sử dụng Khôi phục từ thiết bị iOS chức năng.
Từ hình sau, bạn sẽ thấy công cụ này yêu cầu bạn tải xuống phiên bản iTunes mới nhất trước tiên. Hoặc nếu không, tính năng này không hoạt động. Vì vậy, chỉ cần làm theo hướng dẫn để tải xuống iTunes từ Trang web chính thức của Apple và sau đó nhấp vào Thử lại cái nút.
Tiền boa: Phiên bản iTunes phải là phiên bản mới nhất. 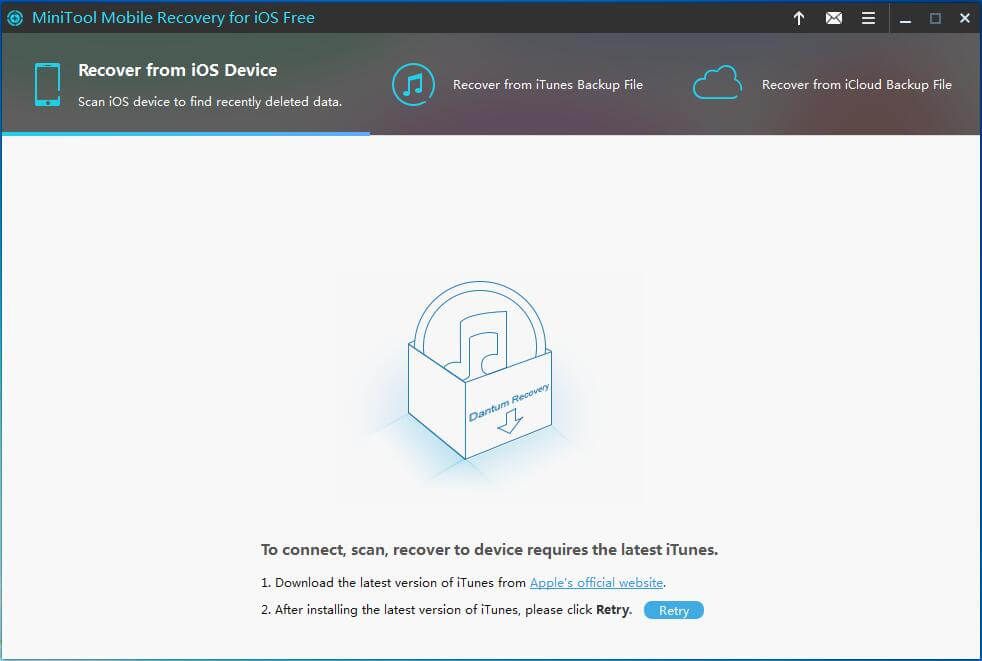
Bước 2: Các thiết bị của Apple có tính bảo mật cao nên không phần mềm nào có thể truy cập trực tiếp vào dữ liệu thiết bị iOS nếu không có quyền hạn. Do đó, bước này yêu cầu bạn tin tưởng PC của mình để thực hiện quét dữ liệu sau khi kết nối iPhone với PC này.
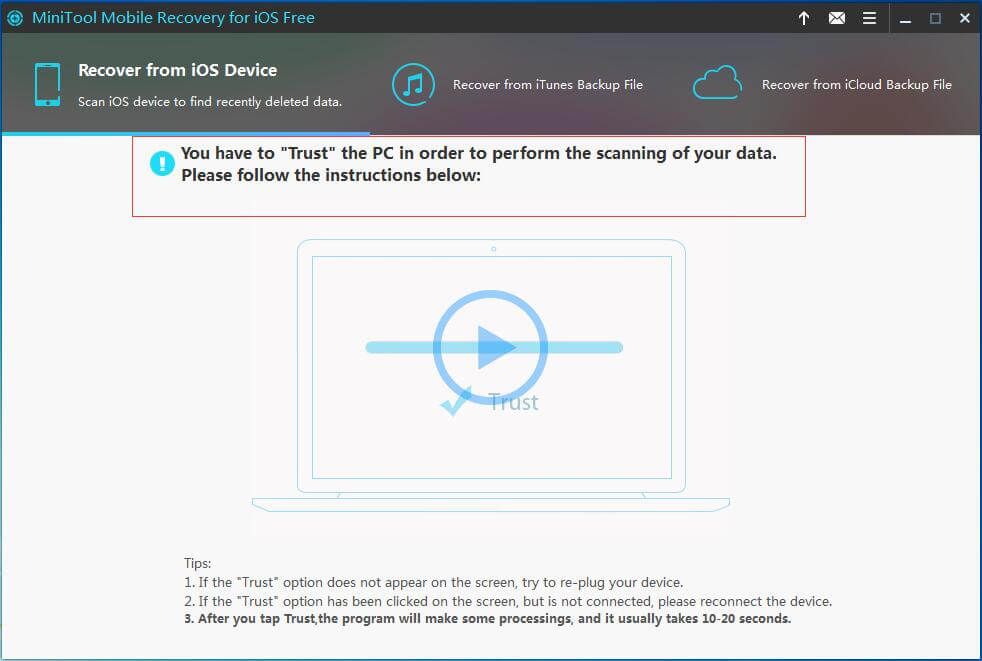
Để giải nén các tập tin từ iPhone vào máy tính của bạn, vui lòng nhấp vào Lòng tin trên màn hình iPhone của bạn.
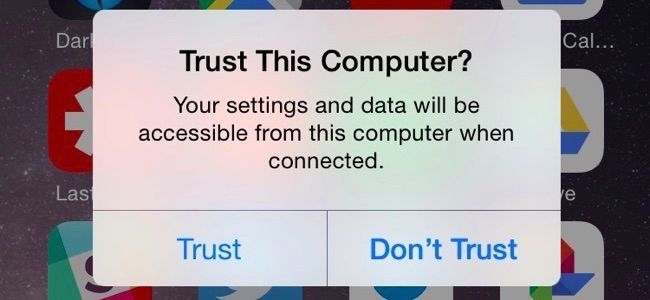
Bước 3: Sau đó, bạn sẽ thấy iPhone của mình được phát hiện bởi MiniTool Mobile Recovery cho iOS. Nhấn vào Quét và sau đó phần mềm miễn phí này sẽ bắt đầu phân tích dữ liệu thiết bị của bạn.
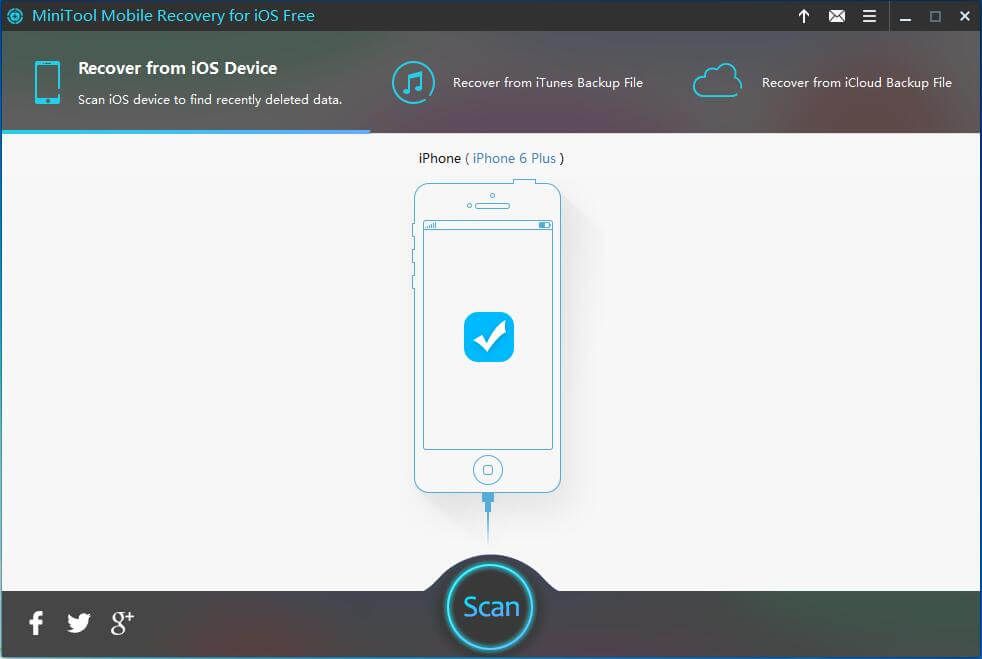
Bước 4: Xem ảnh chụp màn hình bên dưới! Thao tác quét được thực hiện. Xin hãy kiên nhẫn chờ đợi.
Tiền boa: Bạn không nên nhấp vào Dừng lại cái nút. Nếu không, một số dữ liệu không thể được quét. 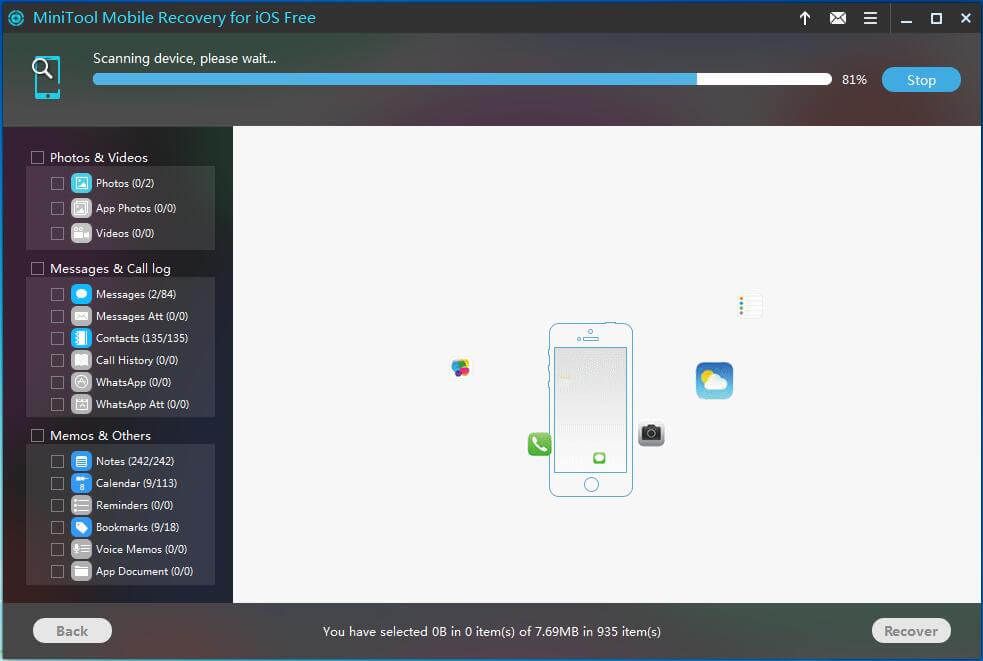
Bước 5: Sau khi quét xong, bạn vào trang kết quả quét. Thông thường, bạn sẽ chọn chuyển một số video, tệp nhạc và hình ảnh quý giá sang máy tính, ổ cứng ngoài hoặc ổ USB. Chỉ cần nhấp vào loại tệp tương ứng ở phía bên trái và kiểm tra các mục. Sau đó, nhấp vào Bình phục để tiếp tục.
 Dễ dàng trích xuất ảnh từ bản sao lưu iPhone với những cách này
Dễ dàng trích xuất ảnh từ bản sao lưu iPhone với những cách này trích xuất ảnh từ bản sao lưu iPhone, trình trích xuất ảnh sao lưu iPhone, trích xuất ảnh từ bản sao lưu iTunes, trích xuất ảnh từ iCloud
Đọc thêm 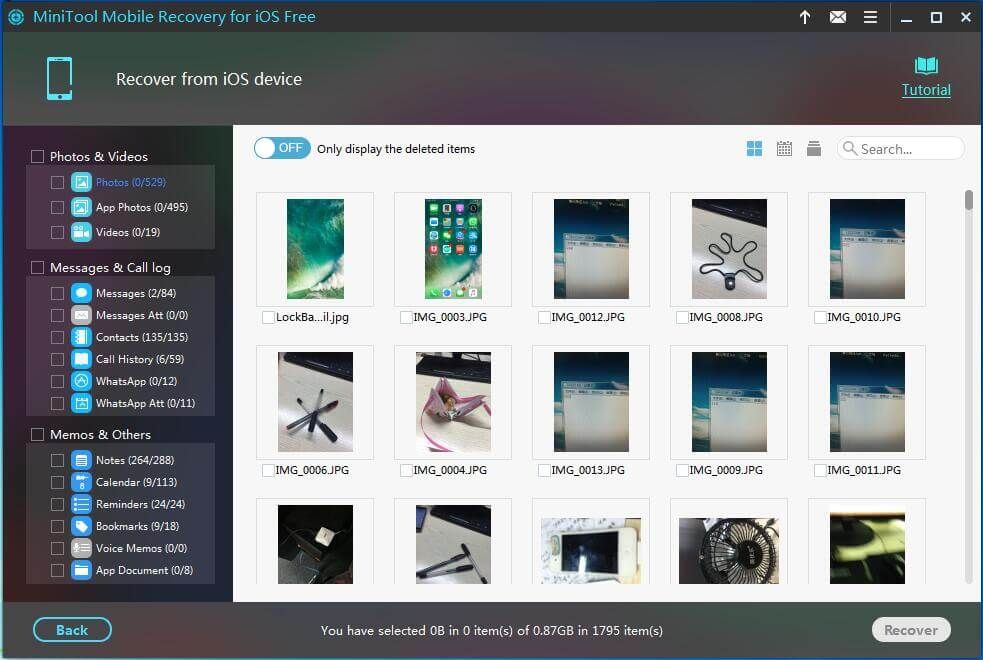
Lưu ý rằng MiniTool Mobile Recovery for iOS Free Edition có một số hạn chế trong tính năng, ví dụ, nó chỉ cho phép khôi phục 2 ảnh / ảnh ứng dụng / video mỗi lần. Để trích xuất nhiều tệp hơn, chúng tôi khuyên bạn nên sử dụng Phiên bản đầy đủ .
Sau khi nhận được mã kích hoạt, hãy đăng ký mã đó trong giao diện kết quả quét để tránh bị quét lại.
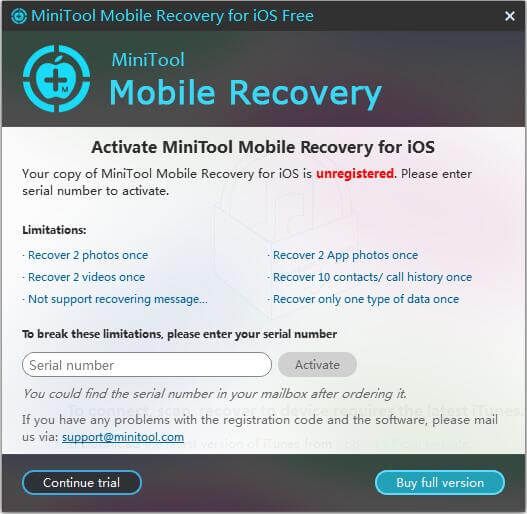
Bước 6: Cuối cùng, bạn có thể lưu các mục đã chọn vào đường dẫn mặc định trong máy tính của mình. Bạn cũng có thể chỉ định một vị trí khác bằng cách nhấn vào Duyệt qua nút và bấm Bình phục để chuyển các tập tin.
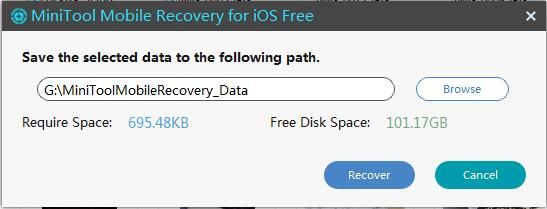
Sau khi hoàn thành tất cả các thao tác, bạn có thể ngắt kết nối iPhone khỏi máy tính, mở nó và xóa / xóa những tệp bạn đã chuyển sang đĩa đích để giải phóng bộ nhớ iPhone. Bằng cách này, bạn có thể tăng dung lượng lưu trữ iPhone một cách hiệu quả.
![WMA sang WAV - Cách chuyển đổi WMA sang WAV miễn phí [Mẹo MiniTool]](https://gov-civil-setubal.pt/img/video-converter/38/wma-wav-how-convert-wma-wav-free.jpg)



![[Giải pháp] Cách khôi phục thẻ nhớ flash nhỏ gọn [Mẹo MiniTool]](https://gov-civil-setubal.pt/img/data-recovery-tips/76/how-recover-compact-flash-card.png)

![Làm thế nào bạn có thể sửa chức năng MS-DOS không hợp lệ trên Windows? [Tin tức MiniTool]](https://gov-civil-setubal.pt/img/minitool-news-center/60/how-can-you-fix-invalid-ms-dos-function-windows.png)


![Vùng mở rộng là gì và cách tạo nó [MiniTool Wiki]](https://gov-civil-setubal.pt/img/minitool-wiki-library/08/what-is-spanned-volume.jpg)







![7 cách - Cách sửa Windows 10 mà không cần đĩa CD [Mẹo MiniTool]](https://gov-civil-setubal.pt/img/backup-tips/97/7-ways-how-repair-windows-10-without-cd.png)
![Làm thế nào để chuyển Overwatch sang một ổ đĩa khác mà không cần cài đặt? [Tin tức MiniTool]](https://gov-civil-setubal.pt/img/minitool-news-center/95/how-move-overwatch-another-drive-without-installation.jpg)
