Ba phương pháp để khắc phục lỗi từ chối truy cập thư mục nén
Three Methods To Fix Compressed Folder Access Denied Error
Các thư mục nén sẽ tiết kiệm thêm dung lượng lưu trữ trên thiết bị của bạn. Tuy nhiên, khi các thư mục nén gặp sự cố, chẳng hạn như quyền truy cập thư mục nén bị từ chối, bạn sẽ bị ngăn truy cập nhiều tệp cùng một lúc. Công cụ nhỏ cung cấp bài đăng này để giúp bạn giải quyết vấn đề về thư mục nén này.Tại sao bạn gặp phải lỗi từ chối truy cập thư mục nén khi cố mở nó? Nói chung có ba nguyên nhân:
- Thư mục nén bị hỏng.
- Biến %TEMP% không được đặt đúng.
- Bạn không có quyền truy cập vào thư mục nén.
- Vân vân.
Phương pháp 1: Sửa biến %TEMP%
TEMP biến môi trường là một giá trị mà người dùng có thể thiết kế. Giá trị này ảnh hưởng đến hiệu suất của các chương trình và chỉ định vị trí tệp tạm thời của hầu hết các chương trình. Với biến TEMP không đúng, bạn có thể gặp phải các vấn đề khác nhau. Đây là cách đặt biến TEMP.
Bước 1. Nhấp chuột phải vào Máy tính này và lựa chọn Của cải .
Bước 2. Kéo xuống tìm và nhấn vào Thiết lập hệ thống nâng cao .
Bước 3. Chọn Biến môi trường ở cuối cửa sổ nhắc.
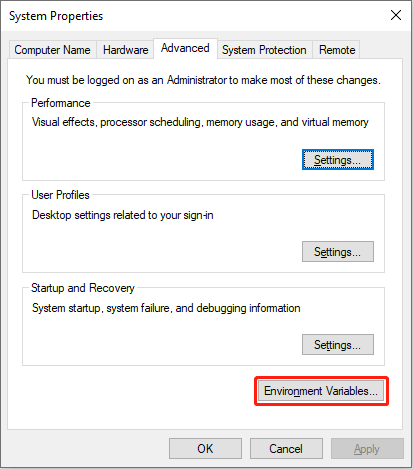
Bước 4. Trong phần Biến người dùng, chọn NHIỆT ĐỘ và nhấp vào Biên tập . Bạn cần xác minh giá trị Biến là %USERPROFILE%\AppData\Local\Temp và nhấp vào ĐƯỢC RỒI để lưu thay đổi.
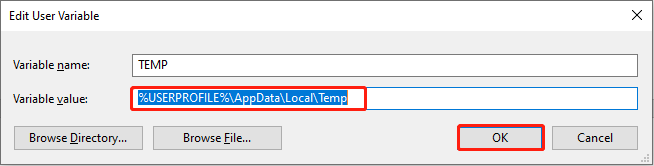
Sau đó, bạn nên đăng xuất và đăng nhập lại vào tài khoản của mình để kiểm tra xem sự cố không thể mở thư mục nén đã được giải quyết chưa. Nếu không, vui lòng chuyển sang phương pháp tiếp theo.
Phương pháp 2: Cấp quyền cho Thư mục %TEMP%
Bạn có thể thấy rằng quyền truy cập vào thư mục nén bị từ chối khi không có đủ quyền. Bạn được phép sửa đổi thư mục Temp theo mặc định, nhưng đôi khi cài đặt có thể bị điều chỉnh. Làm việc với các bước sau để kiểm tra sự cho phép.
Bước 1. Nhấn Thắng + E để mở File Explorer.
Bước 2. Nhập % nhiệt độ% vào thanh địa chỉ và nhấn Đi vào để mở thư mục Temp trong File Explorer. Sau đó, bạn cần nhấp chuột phải vào khoảng trống và chọn Của cải .
Bước 3. Sau khi thay đổi thành Bảo vệ tab, bạn nên tìm Người dùng lựa chọn và nhấp chuột Biên tập ở giữa cửa sổ.
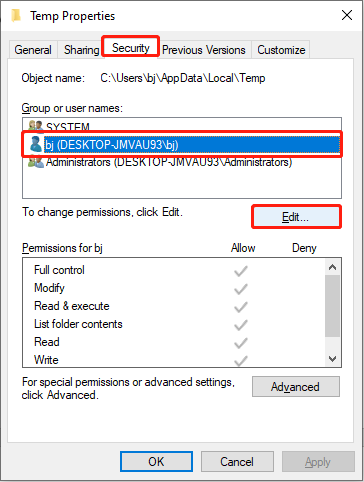
Bước 4. Trong cửa sổ nhắc, chọn tùy chọn Người dùng để xem quyền Sửa đổi có bị từ chối hay không. Nếu có, hãy bỏ chọn tùy chọn trong cột Từ chối.
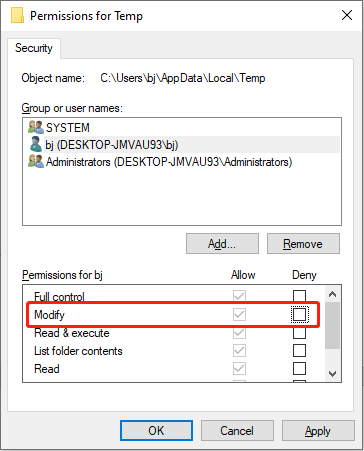
Cách 3: Sửa thư mục nén bằng WinRAR
Điều gì sẽ xảy ra nếu quyền truy cập thư mục nén bị từ chối là do tệp bị hỏng? Bạn có thể thử sửa chữa thư mục nén bị hỏng với sự trợ giúp của WinRAR.
Bước 1. Khởi chạy WinRAR để tìm thư mục nén có vấn đề. Bạn cần chọn nó và nhấp vào Sửa ở thanh công cụ trên cùng.
Bước 2. Chọn đích đến cho các tập tin đã sửa chữa và chọn Hãy coi kho lưu trữ bị hỏng là ZIP .
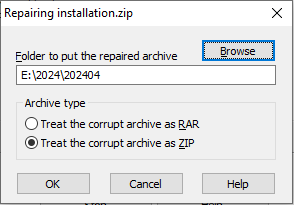
Bước 3. Nhấp vào ĐƯỢC RỒI để bắt đầu quá trình sửa chữa. Khi quá trình kết thúc, đường dẫn cụ thể và tên thư mục mới sẽ được hiển thị trên màn hình. Bạn có thể nhấp vào Đóng và đi tới đường dẫn tương ứng để kiểm tra thư mục.
Khôi phục thư mục nén bị mất/bị xóa
Ngoài việc hỏng tập tin, mất tập tin là một rắc rối khác mà mọi người quan tâm nhất. Nếu các thư mục nén bị mất do xóa, định dạng, nhiễm vi-rút, mất phân vùng hoặc các lý do khác, bạn có thể khôi phục chúng bằng cách nào?
Chuyên nghiệp phần mềm khôi phục dữ liệu cung cấp một cách di động và hiệu quả cao. MiniTool Power Data Recovery là một trong những công cụ hữu ích nhất dịch vụ phục hồi dữ liệu an toàn trên thị trường. Bạn có thể chạy công cụ này để khôi phục các loại tệp, bao gồm thư mục nén, cơ sở dữ liệu, ảnh, video, tài liệu, v.v., từ các thiết bị khác nhau. Nhận MiniTool Power Data Recovery miễn phí để quét và khôi phục 1GB tệp miễn phí.
Phục hồi dữ liệu điện MiniTool miễn phí Bấm chuột để tải xuống 100% Sạch sẽ & An toàn
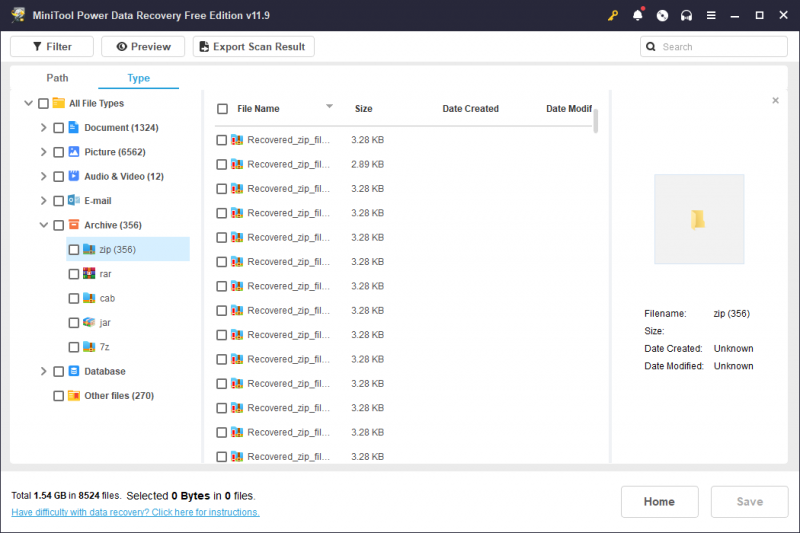
Dòng dưới cùng
Bài đăng này đưa ra ba phương pháp để sửa lỗi từ chối truy cập thư mục nén. Bạn có thể thử từng phương pháp một để tìm ra phương pháp nào phù hợp với tình huống của mình.



![Cách buộc đóng chương trình mà không cần trình quản lý tác vụ - 3 cách [MiniTool News]](https://gov-civil-setubal.pt/img/minitool-news-center/57/how-force-close-program-without-task-manager-3-ways.png)
![[9 Cách] Làm thế nào để mở Device Manager Windows 11 nhanh chóng?](https://gov-civil-setubal.pt/img/news/24/how-open-windows-11-device-manager-quickly.png)

![2 phương pháp để kiểm tra DPI chuột máy tính của bạn trên Windows 10 [Tin tức MiniTool]](https://gov-civil-setubal.pt/img/minitool-news-center/92/2-methods-check-your-computer-s-mouse-dpi-windows-10.jpg)

![Cách khắc phục lỗi màn hình xanh Storport.sys trong Windows 10 [Mẹo MiniTool]](https://gov-civil-setubal.pt/img/backup-tips/35/how-fix-storport.png)
![4 cách sửa tệp và thư mục bị biến thành lối tắt [Mẹo MiniTool]](https://gov-civil-setubal.pt/img/data-recovery-tips/74/4-ways-fix-files.jpg)


![Cách sửa lỗi truy xuất thông tin từ máy chủ DF-DFERH-01 [Tin tức MiniTool]](https://gov-civil-setubal.pt/img/minitool-news-center/99/how-fix-error-retrieving-information-from-server-df-dferh-01.png)
![Firefox tiếp tục gặp sự cố? Đây là những gì bạn nên làm để sửa chữa nó! [Tin tức MiniTool]](https://gov-civil-setubal.pt/img/minitool-news-center/05/firefox-keeps-crashing.png)
![Đã giải quyết: Khắc phục sự cố Máy tính xách tay ASUS không tự bật [Mẹo MiniTool]](https://gov-civil-setubal.pt/img/data-recovery-tips/62/solved-troubleshoot-asus-laptop-wont-turn-yourself.jpg)
![SSHD VS SSD: Sự khác biệt là gì và cái nào tốt hơn? [Mẹo MiniTool]](https://gov-civil-setubal.pt/img/backup-tips/35/sshd-vs-ssd-what-are-differences.jpg)
![Tổng quan về CAS (Column Access Strobe) Độ trễ RAM [MiniTool Wiki]](https://gov-civil-setubal.pt/img/minitool-wiki-library/98/an-overview-cas-latency-ram.jpg)
![Làm thế nào để ngăn No Man’s Sky khỏi sự cố trên PC? 6 cách [Mẹo MiniTool]](https://gov-civil-setubal.pt/img/disk-partition-tips/60/how-stop-no-man-s-sky-from-crashing-pc.jpg)
![Làm thế nào để cập nhật bộ điều khiển Xbox One? 3 phương pháp dành cho bạn! [Tin tức MiniTool]](https://gov-civil-setubal.pt/img/minitool-news-center/36/how-update-xbox-one-controller.png)