PUA:Win32 FlashHelper là gì và cách loại bỏ nó?
What Is Pua Win32 Flashhelper How To Remove It
Phải làm gì nếu bạn thấy thông báo cho biết PUA:Win32/FlashHelper đã được đặt trên PC của bạn? Bạn có biết nó là gì không? Đây là phần mềm không mong muốn tiềm ẩn và có thể đe dọa dữ liệu và hệ thống của bạn. Khi máy tính của bạn bị nhiễm nó, hãy làm theo hướng dẫn này từ Công cụ nhỏ để loại bỏ nó càng sớm càng tốt.PUA:Win32/FlashHelper là gì?
PUA:Win32/FlashHelper hoặc PUAAdvertising:Win32/FlashHelper là một loại phần mềm quảng cáo hiển thị thông báo cập nhật phần mềm giả mạo. Thông báo này sẽ đánh lừa bạn nhấp vào các liên kết không đáng tin cậy hoặc tải xuống các chương trình độc hại trên PC của bạn. Vì vậy, một khi máy tính của bạn bị nhiễm độc, tốt nhất bạn nên loại bỏ nó càng sớm càng tốt.
Làm cách nào để xóa PUA:Win32/FlashHelper trên máy tính của bạn?
Cách 1: Quét máy tính bằng Windows Defender
Bộ bảo vệ Windows là một công cụ mạnh mẽ có thể tìm và loại bỏ hầu hết phần mềm độc hại trên thiết bị Windows của bạn. Đây là cách thực hiện:
Bước 1. Nhấn Thắng + Tôi mở Cài đặt Windows .
Bước 2. Bấm vào Cập nhật & Bảo mật > Bảo mật Windows > Bảo vệ chống virus và mối đe dọa .
Bước 3. Bấm vào Tùy chọn quét và sau đó có 4 lựa chọn dành cho bạn: Quét nhanh , Quét toàn bộ , Quét tùy chỉnh , Và Quét ngoại tuyến của Bộ bảo vệ Microsoft .
Bước 4. Chọn Quét ngoại tuyến của Bộ bảo vệ Microsoft rồi đánh Quét ngay bây giờ để bắt đầu quá trình.
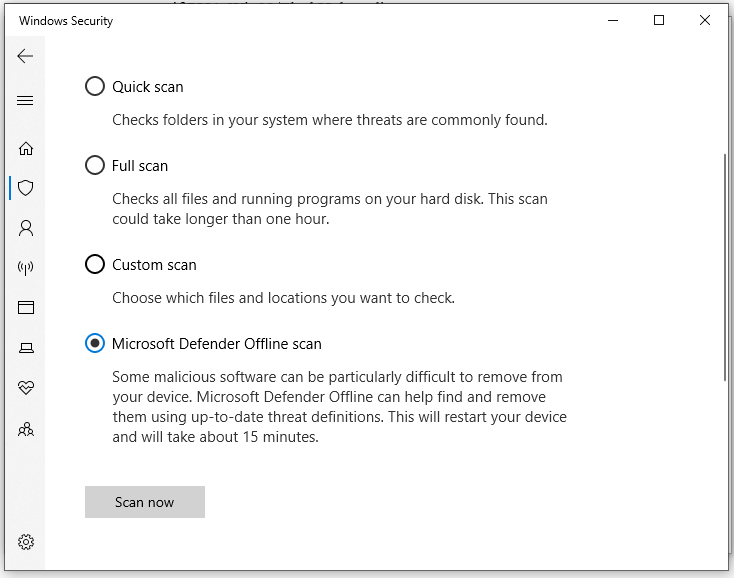
Bước 5. Sau khi quét, hãy xóa hoặc cách ly các mối đe dọa đã xác định, sau đó khởi động lại máy tính của bạn để xem liệu PUA:Win32/FlashHelper có biến mất hay không.
Cách 2: Quét máy tính của bạn bằng phần mềm chống vi-rút của bên thứ ba
Một số vi-rút hoặc phần mềm độc hại có thể truy cập vào thiết bị của bạn khi thiết bị đang chạy. Trong trường hợp này, bạn có thể nhập Chế độ an toàn . Bằng cách đó, thiết bị của bạn sẽ tải một bộ trình điều khiển và tệp có giới hạn, điều này có thể giúp ngăn chặn các mối đe dọa này bắt đầu.
Bước 1: Vào Chế độ An toàn
Để vào Chế độ An toàn, bạn cần phải khởi động vào Môi trường phục hồi Windows (WinRE). Máy tính của bạn sẽ tự động vào WinRE sau 3 lần khởi động không thành công. Đây là cách thực hiện:
Bước 1. Tắt máy tính > khởi động lại > nhấn nút Quyền lực khi bạn nhìn thấy logo Windows trên màn hình.
Bước 2. Lặp lại quá trình này 2 lần hoặc nhiều hơn cho đến khi được nhắc Sửa chữa tự động màn hình. Bấm vào Tùy chọn nâng cao nhập Môi trường phục hồi Windows .
Bước 3. Đi tới Khắc phục sự cố > Tùy chọn nâng cao > Cài đặt khởi động > Khởi động lại .
Bước 4. Sau khi khởi động lại máy tính, nhấn F5 để kích hoạt Chế độ an toàn với mạng .
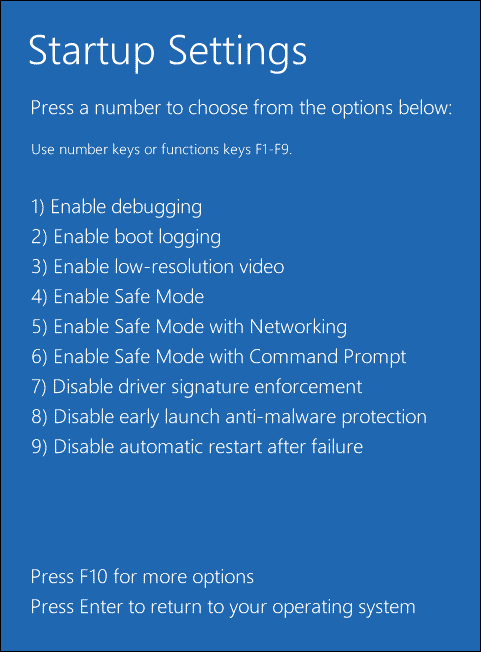
Bước 2: Gỡ cài đặt các chương trình đáng ngờ
Bây giờ, bạn đang ở Chế độ an toàn và sau đó bạn có thể thử gỡ cài đặt mọi chương trình đáng ngờ được cài đặt trên máy tính của mình. Đây là cách thực hiện:
Bước 1. Nhấn Thắng + R để mở Chạy hộp.
Bước 2. Nhập appwiz.cpl va đanh Đi vào khởi động Chương trình và các tính năng .
Bước 3. Trong danh sách ứng dụng, nhấp chuột phải vào chương trình đáng ngờ và nhấp chuột phải vào nó để chọn Gỡ cài đặt .
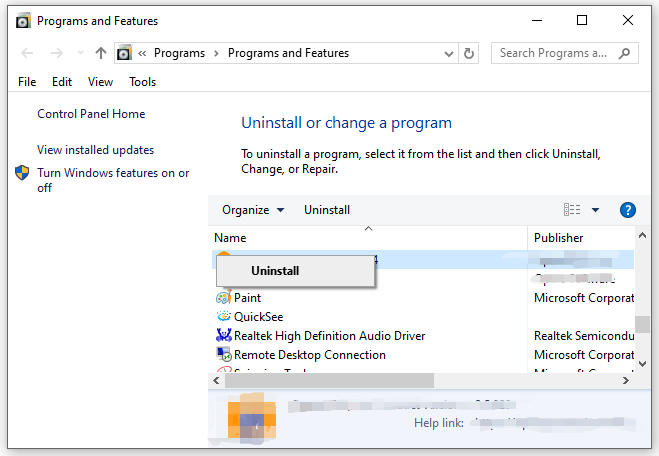
Bước 4. Bấm vào Gỡ cài đặt một lần nữa để xác nhận thao tác này và làm theo hướng dẫn trên màn hình để hoàn tất quy trình.
Bước 3: Đặt lại trình duyệt về cài đặt mặc định
Vì PUA:Win32/FlashHelper có thể thay đổi cài đặt trên trình duyệt của bạn, bạn cần đặt lại trình duyệt của mình về cài đặt mặc định để hủy các hiệu ứng của nó. Dưới đây là cách đặt lại Google Chrome của bạn:
Bước 1. Khởi chạy Google Chrome .
Bước 2. Bấm vào ba chấm biểu tượng và chọn Cài đặt .
Bước 3. Bấm vào Đặt lại cài đặt > Khôi phục cài đặt về mặc định ban đầu > Đặt lại cài đặt .
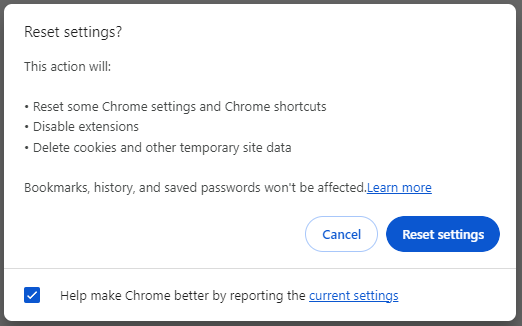
Bước 4: Quét máy tính của bạn bằng phần mềm chống vi-rút của bên thứ ba
Để xóa các tệp cốt lõi của PUA:Win32/FlashHelper, tốt hơn hết bạn nên sử dụng một số phần mềm chống vi-rút của bên thứ ba như Malwarebytes. Đây là cách thực hiện:
Bước 1. Tải xuống Malwarebytes trên PC của bạn.
Bước 2. Sau khi cài đặt, khởi chạy chương trình này và nhấn Bắt đầu.
Bước 3. Nhấp vào Quét để bắt đầu quét sâu PC của bạn. Sau khi quét, nhấn Kiểm dịch để loại bỏ các mối đe dọa đã xác định.
Bước 4. Khởi động lại máy tính của bạn.
Gợi ý: Sao lưu dữ liệu của bạn bằng MiniTool ShadowMaker
Để giữ an toàn cho dữ liệu của bạn, việc chỉ sử dụng phần mềm bảo mật để quét máy tính là chưa đủ. Làm cách nào để thêm lớp bảo vệ bổ sung cho dữ liệu của bạn? Một mẩu Phần mềm sao lưu máy tính có tên MiniTool ShadowMaker có thể là một lựa chọn tốt cho bạn.
Công cụ này được dành riêng để cung cấp các giải pháp bảo vệ dữ liệu và khắc phục thảm họa cho người dùng Windows. Nó hỗ trợ sao lưu tập tin, sao lưu hệ thống, sao lưu đĩa và sao lưu phân vùng. Hơn nữa, đồng bộ hóa tập tin và sao chép đĩa cũng được cho phép. Bây giờ, hãy xem cách sao lưu các tệp quan trọng bằng công cụ này:
Bước 1. Tải xuống, cài đặt và khởi chạy Bản dùng thử MiniTool ShadowMaker.
Bản dùng thử MiniTool ShadowMaker Bấm chuột để tải xuống 100% Sạch sẽ & An toàn
Bước 2. Trong Hỗ trợ trang, bạn có thể chọn nguồn và đích sao lưu.
Nguồn dự phòng - đánh NGUỒN > Thư mục và tập tin và sau đó kiểm tra các tập tin bạn muốn bảo vệ.
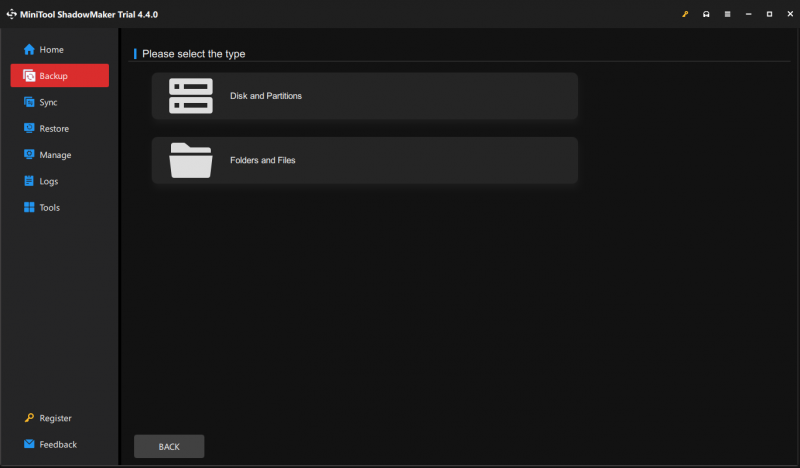
Đích sao lưu - đi đến ĐIỂM ĐẾN để chọn ổ cứng ngoài hoặc ổ flash USB làm đường dẫn lưu trữ.
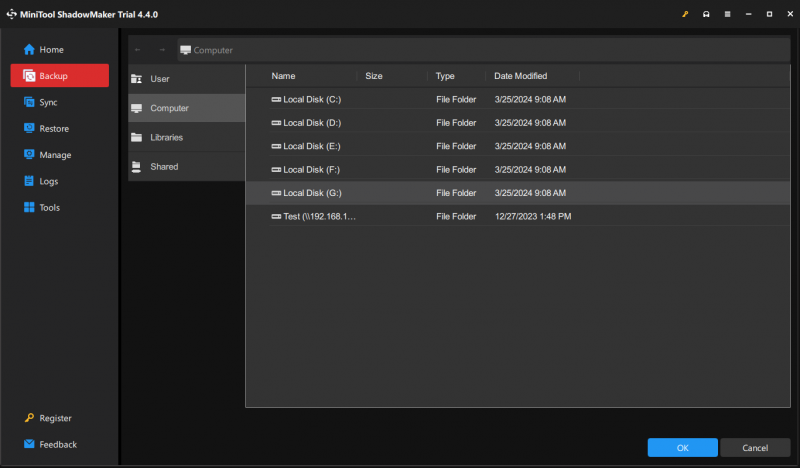
Bước 3. Bấm vào Sao lưu ngay để bắt đầu nhiệm vụ ngay lập tức.
Từ cuối cùng
Tóm lại, hướng dẫn này minh họa định nghĩa về PUA:Win32/FlashHelper và cách xóa nó khỏi PC của bạn theo 2 cách. Nếu bạn là nạn nhân của phần mềm quảng cáo FlashHelper, bạn có thể dùng thử. Ngoài ra, chúng tôi còn giới thiệu một công cụ tiện lợi – MiniTool ShadowMaker để bạn bảo vệ dữ liệu của mình. Chúc một ngày tốt lành!

![Cách khắc phục Không được phép tải tài nguyên cục bộ trong Google Chrome? [Mẹo MiniTool]](https://gov-civil-setubal.pt/img/news/66/how-to-fix-not-allowed-to-load-local-resource-in-google-chrome-minitool-tips-1.png)






![RTC kết nối bất hòa | Cách khắc phục RTC Disconnected Discord [Tin tức MiniTool]](https://gov-civil-setubal.pt/img/minitool-news-center/33/rtc-connecting-discord-how-fix-rtc-disconnected-discord.png)

![Cách kích hoạt vĩnh viễn Windows 10 miễn phí với CMD [MiniTool News]](https://gov-civil-setubal.pt/img/minitool-news-center/77/how-permanently-activate-windows-10-free-with-cmd.jpg)



![Microsoft Edge có đang chạy trong nền không? Hãy thử các giải pháp này! [Tin tức MiniTool]](https://gov-civil-setubal.pt/img/minitool-news-center/77/is-microsoft-edge-running-background.png)

![Các giải pháp hữu ích để khắc phục không phát hiện thấy pin trong Windows 10 [Mẹo MiniTool]](https://gov-civil-setubal.pt/img/backup-tips/90/useful-solutions-fix-no-battery-is-detected-windows-10.png)

![Tra cứu DHCP không thành công trong Chromebook | Cách khắc phục [Tin tức MiniTool]](https://gov-civil-setubal.pt/img/minitool-news-center/69/dhcp-lookup-failed-chromebook-how-fix-it.png)
