Thiết bị và Máy in Không tải? Đây là các giải pháp [Tin tức MiniTool]
Devices Printers Not Loading
Tóm lược :
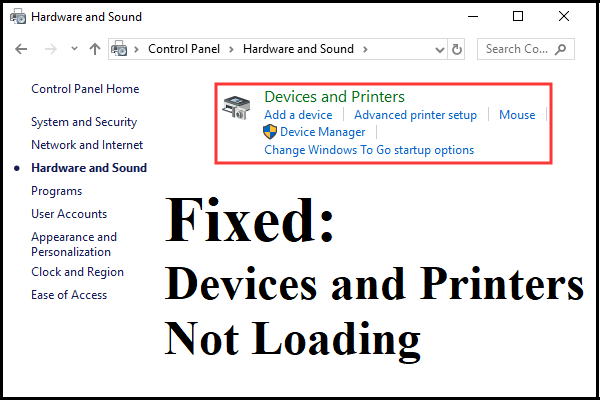
Gặp sự cố “Thiết bị và Máy in không tải”? Bạn có biết làm thế nào để giải quyết nó? Nếu bạn không biết, thì bài đăng này được viết bởi MiniTool là những gì bạn cần. Bạn có thể tìm thấy 3 phương pháp để giải quyết vấn đề.
Thông thường, các thiết bị và máy in của bạn sẽ được hiển thị trong trang Thiết bị và Máy in, nhưng bạn có thể không tìm thấy gì ở đó khi mở Thiết bị và Máy in trong Pa-nen Điều khiển. Lý do tại sao điều này xảy ra?
Có một số nguyên nhân có thể xảy ra: máy tính của bạn có tệp hệ thống bị hỏng, Internet Explorer 8 DLL không được đăng ký đúng cách, dịch vụ Print Spooler không chạy và dịch vụ Bluetooth không chạy.
Tiền boa: Bạn có thể quan tâm đến bài đăng này - Khắc phục: Máy in đã xóa tiếp tục trở lại trong Windows 10 .Vậy làm cách nào để khắc phục lỗi “Thiết bị và Máy in không tải Windows 10”? Các phương pháp được hiển thị bên dưới.
Phương pháp 1: Chạy Công cụ SFC
Nếu bạn thấy rằng Thiết bị và Máy in không tải, thì bạn có thể thử chạy công cụ SFC để khắc phục lỗi. Đây là hướng dẫn:
Bước 1: Nhấn Thắng lợi + R chìa khóa cùng một lúc để mở Chạy cái hộp.
Bước 2: Nhập cmd bên trong Chạy và sau đó nhấn Ctrl + Shift + Enter chìa khóa cùng một lúc để mở Dấu nhắc lệnh với tư cách là quản trị viên.
Bước 3: Nhập sfc / scannow trong cửa sổ và sau đó nhấn Đi vào .
Bước 4: Chờ quá trình hoàn tất, sau đó đóng Dấu nhắc lệnh .
Bước 5: Khởi động lại máy tính của bạn để kiểm tra xem lỗi “Thiết bị và Máy in không tải” đã được khắc phục hay chưa.
Ghi chú: Nếu bạn thấy rằng công cụ SFC không thể hoạt động, thì bài đăng này là thứ bạn cần - Khắc phục nhanh chóng - SFC Scannow không hoạt động (Tập trung vào 2 trường hợp) .Phương pháp 2: Đăng ký IE8 DLL
Nếu máy tính của bạn mất IE8 DLL, thì sự cố “Thiết bị và Máy in không tải” sẽ xuất hiện. Vì vậy, bạn có thể đăng ký IE8 DLL để giải quyết vấn đề. Đây là hướng dẫn nhanh:
Bước 1: Mở Dấu nhắc lệnh với tư cách là quản trị viên.
Bước 2: Nhập regsvr32 “% ProgramFiles% Internet Explorer ieproxy.dll” trong cửa sổ và sau đó nhấn Đi vào .
Bước 3: Đóng Command Prompt và khởi động lại máy tính của bạn để xem sự cố đã được giải quyết chưa.
Phương pháp 3: Bật Dịch vụ Bộ đệm in và Hỗ trợ Bluetooth
Nếu không có phương pháp nào ở trên có thể khắc phục được lỗi “Thiết bị và Máy in không tải”, thì nguyên nhân của lỗi có thể là do máy tính của bạn bị ngăn không cho khởi động và sử dụng Dịch vụ hỗ trợ Bluetooth hoặc dịch vụ Bộ đệm in.
Do đó, để khắc phục lỗi, bạn nên đặt kiểu khởi động của Bộ đệm in và Hỗ trợ Bluetooth thành Tự động. Làm theo các bước để làm điều đó:
Bước 1: Nhấn Thắng lợi + R chìa khóa cùng một lúc để mở Chạy cái hộp.
Bước 2: Nhập services.msc bên trong Chạy hộp và sau đó nhấp vào đồng ý để mở Dịch vụ cửa sổ.
Bước 3: Trong Dịch vụ cửa sổ, tìm Dịch vụ hỗ trợ Bluetooth trong danh sách và nhấp chuột phải vào nó để chọn Tính chất .
Bước 4: Dưới chung tab, đặt Loại khởi động đến Tự động và bấm vào Khởi đầu nếu dịch vụ bị dừng. Nhấp chuột Ứng dụng và đồng ý để lưu các thay đổi.
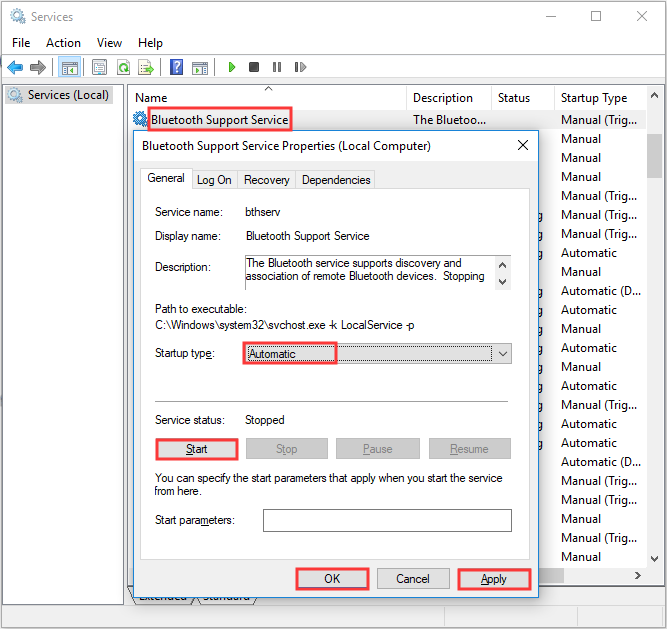
Bước 5: Tìm Bộ đệm in trong danh sách và nhấp chuột phải vào nó để chọn Tính chất .
Bước 6: Dưới chung tab, đặt Loại khởi động đến Tự động và bấm vào Khởi đầu nếu dịch vụ bị dừng. Nhấp chuột Ứng dụng và đồng ý để lưu các thay đổi.
Bước 7: Đóng Dịch vụ và khởi động lại máy tính của bạn để kiểm tra xem lỗi “Thiết bị và Máy in không tải” đã biến mất chưa.
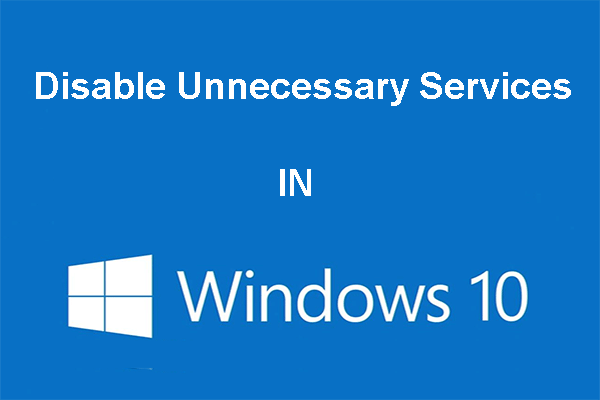 Bạn có thể tắt các dịch vụ không cần thiết trong Windows 10
Bạn có thể tắt các dịch vụ không cần thiết trong Windows 10 Tắt các dịch vụ không cần thiết trong Windows 10 là một cách tốt để giảm thời gian khởi động máy tính của bạn. Bài đăng này cho biết cách tắt và những gì để tắt một cách an toàn.
Đọc thêmTừ cuối cùng
Tóm lại, nếu bạn thấy rằng Thiết bị và Máy in không tải trên Windows 10, thì bạn có thể thử các phương pháp được đề cập trong bài đăng này để giải quyết vấn đề.


![Làm thế nào để Kết nối Bàn phím Không dây với Máy tính Windows / Mac? [Mẹo MiniTool]](https://gov-civil-setubal.pt/img/news/E4/how-to-connect-a-wireless-keyboard-to-a-windows/mac-computer-minitool-tips-1.png)

![7 trang web tốt nhất để tải bài hát tiếng Hindi [Vẫn hoạt động]](https://gov-civil-setubal.pt/img/movie-maker-tips/03/7-best-sites-download-hindi-songs.png)

![3 cách tắt khóa Windows trên Windows [MiniTool News]](https://gov-civil-setubal.pt/img/minitool-news-center/95/3-ways-disable-windows-key-windows.jpg)


![Windows không thể cài đặt các tệp được yêu cầu: Mã lỗi và bản sửa lỗi [Tin tức về MiniTool]](https://gov-civil-setubal.pt/img/minitool-news-center/95/windows-cannot-install-required-files.jpg)



![[Đã sửa] Lỗi DISM 1726 - Cuộc gọi thủ tục từ xa không thành công](https://gov-civil-setubal.pt/img/backup-tips/9F/fixed-dism-error-1726-the-remote-procedure-call-failed-1.png)
![[ĐÃ CỐ ĐỊNH] Làm cách nào để xóa tệp khỏi OneDrive nhưng không phải máy tính?](https://gov-civil-setubal.pt/img/data-recovery/91/how-do-i-delete-files-from-onedrive-not-computer.png)


![Phục hồi dữ liệu trực tuyến: Có thể khôi phục dữ liệu trực tuyến miễn phí không? [Mẹo MiniTool]](https://gov-civil-setubal.pt/img/data-recovery-tips/36/data-recovery-online.jpg)
![Cách khắc phục Bắt đầu nâng cấp và khởi động từ phương tiện cài đặt [Mẹo MiniTool]](https://gov-civil-setubal.pt/img/backup-tips/B8/how-to-fix-start-an-upgrade-and-boot-from-installation-media-minitool-tips-1.png)
![[Hướng dẫn đầy đủ] - Cách sử dụng Net User Command trên Windows 11 10?](https://gov-civil-setubal.pt/img/news/0D/full-guide-how-to-use-net-user-command-on-windows-11-10-1.png)