4 phương pháp khắc phục tình trạng sử dụng CPU cao của WpcMon.exe trên Windows
4 Methods To Fix Wpcmon Exe High Cpu Usage On Windows
Khi bạn sử dụng Family Safety Monitor, điều quan trọng là phải đảm bảo rằng WpcMon.exe liên tục chạy ở chế độ nền. Nếu Wpcmon.exe gây ra mức sử dụng CPU cao thì có một số phương pháp được đăng trong Công cụ nhỏ mà bạn có thể sử dụng để giải quyết vấn đề sử dụng CPU cao của WpcMon.exe.
WpcMon.exe là gì
Quá trình được gọi là Giám sát An toàn Gia đình (WpcMon.exe) là một thành phần không thể thiếu của chương trình MS Family Safety, đóng vai trò là phần mềm giám sát và kiểm soát nội dung của phụ huynh. Chức năng chính của nó là giám sát và thực hiện các hạn chế đối với tài khoản người dùng, đặc biệt là những tài khoản dành cho trẻ em, trong trường hợp bộ lọc web phân loại trang web không chính xác. Mặc dù phần mềm này rất cần thiết để duy trì sự an toàn và bảo mật khi sử dụng máy tính, nhưng đôi khi nó có thể dẫn đến các vấn đề về hiệu suất và giảm khả năng phản hồi của hệ thống do quy trình WpcMon.exe sử dụng CPU ở mức cao.
Những lý do có thể khiến WpcMon.exe sử dụng CPU cao
Nếu bạn thắc mắc điều gì có thể là nguyên nhân khiến WpcMon.exe sử dụng nhiều CPU, câu trả lời có thể khác nhau:
- Tập tin hệ thống lỗi thời : Các tệp hệ thống lỗi thời có thể khiến bạn gặp nhiều nguy cơ bị tấn công, bao gồm phần mềm độc hại, vi phạm dữ liệu, v.v.
- Xung đột với phần mềm khác : Nếu Family Safety Monitor xung đột với phần mềm khác, nó có thể ngăn WpcMon.exe thực thi.
- Tham nhũng hồ sơ người dùng được giám sát : Nếu bạn chạy một chương trình giám sát khác trong khi một chương trình đang thực thi hoặc bạn đã xóa các tệp được lưu trong bộ nhớ đệm của hồ sơ người dùng được giám sát, những điều này có thể gây ra hỏng hồ sơ người dùng được giám sát.
- Phần mềm độc hại : Đôi khi, phần mềm độc hại có thể giả dạng WpcMon.exe để tránh bị phát hiện.
Để xử lý vấn đề CPU cao WpcMon.exe này, bạn có thể thực hiện theo các giải pháp dưới đây.
Cách khắc phục 1: Cập nhật Windows
Đảm bảo trạng thái cập nhật cho hệ điều hành Windows của bạn là điều cần thiết để mọi hoạt động hoạt động tối ưu, bao gồm cả WpcMon.exe. Các bản cập nhật thường bao gồm các bản sửa lỗi cho các trục trặc đã được xác định có thể là nguyên nhân dẫn đến việc sử dụng CPU cao.
Bước 1: Nhấn Thắng + R cùng nhau khởi động Chạy, gõ cài đặt ms:windowsupdate vào hộp văn bản và nhấn Đi vào .
Bước 2: Chọn Kiểm tra các bản cập nhật .
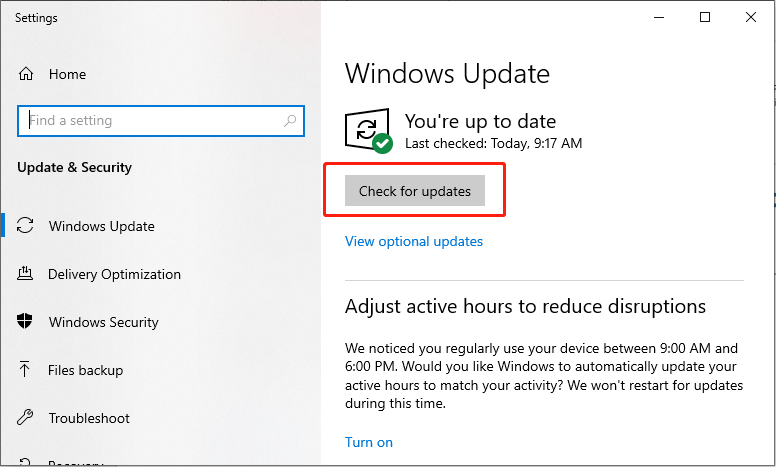
Bước 3: Click vào Tải xuống và cài đặt nút cập nhật hệ thống.
Khởi động lại máy tính của bạn và kiểm tra xem lỗi đã được giải quyết chưa.
Cách 2: Quét Virus và Phần mềm độc hại bằng Windows Defender
Phần mềm độc hại có thể ngụy trang dưới dạng các quy trình xác thực như WpcMon.exe, do đó gây ra việc sử dụng CPU quá mức. Tiến hành quét phần mềm độc hại toàn diện có thể tạo điều kiện thuận lợi cho việc phát hiện và loại bỏ các mối đe dọa tiềm ẩn này.
Bước 1: Nhấn Thắng + TÔI đồng thời để khởi chạy Cài đặt và chọn Cập nhật & Bảo mật .
Bước 2: Trong cửa sổ tiếp theo, chọn Bảo mật Windows tùy chọn trong bảng điều khiển bên trái.
Bước 3: Nhấp vào Bảo vệ chống virus và mối đe dọa ở khung bên phải.
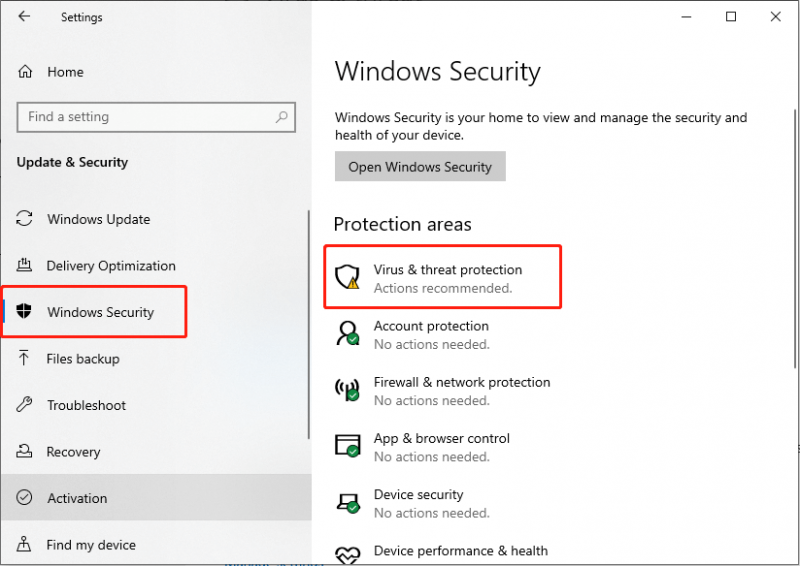
Bước 4: Trong cửa sổ tiếp theo, nhấp vào Tùy chọn quét dưới nút Quét nhanh.
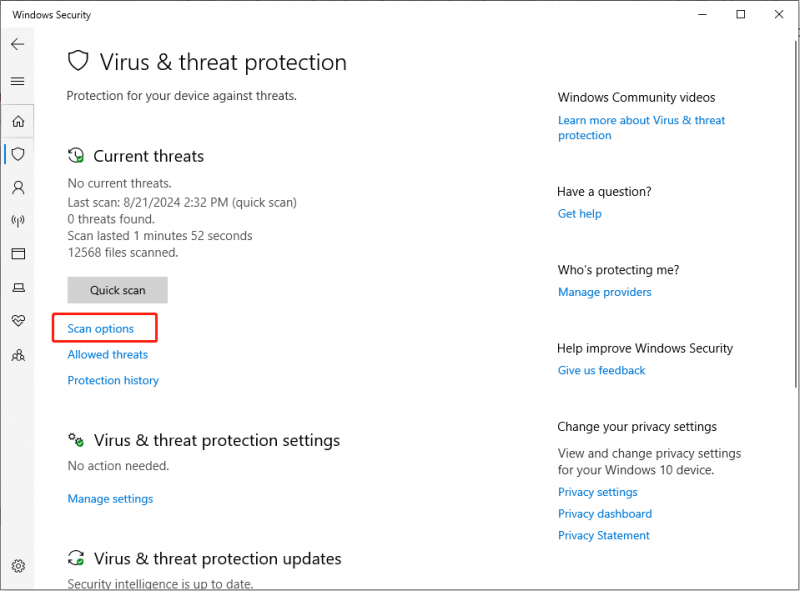
Bước 5: Chọn Quét ngoại tuyến của Bộ bảo vệ Microsoft và nhấp vào Quét ngay bây giờ cái nút.
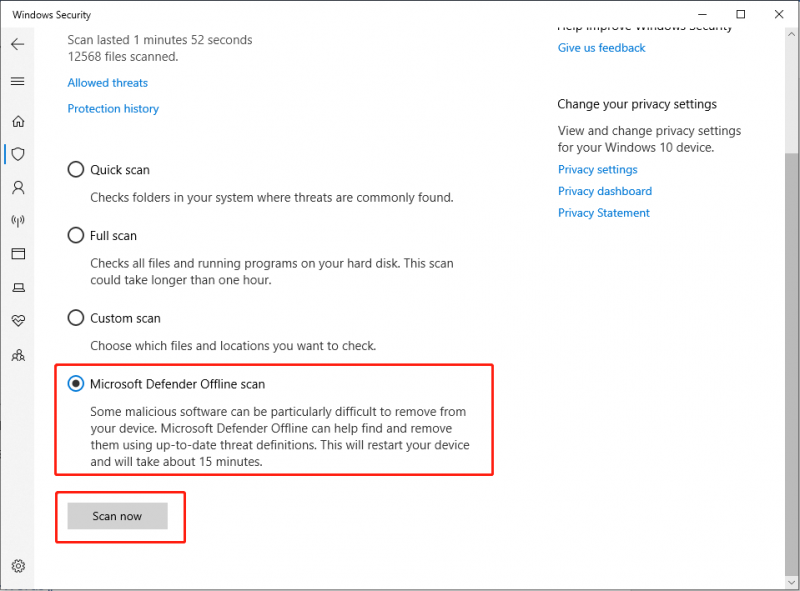
Máy tính của bạn sẽ khởi động lại và bắt đầu quét sâu. Sau khi hoàn tất, hãy kiểm tra xem sự cố vẫn còn.
Trong trường hợp mất tập tin do bị virus tấn công, có thể khôi phục tập tin bằng cách sử dụng chuyên nghiệp phần mềm khôi phục dữ liệu như MiniTool Power Data Recovery, miễn là chúng chưa bị dữ liệu mới ghi đè. Công cụ khôi phục dữ liệu mạnh mẽ này có thể giúp bạn khôi phục file bị xóa do virus tấn công .
Phục hồi dữ liệu điện MiniTool miễn phí Bấm để tải xuống 100% Sạch sẽ & An toàn
Cách khắc phục 3: Thực hiện khởi động sạch
MỘT khởi động sạch khởi động hệ điều hành Windows với một số lựa chọn tối thiểu về trình điều khiển và chương trình khởi động. Cách tiếp cận này hỗ trợ xác định xem các chương trình nền có thể góp phần khiến mức sử dụng CPU cao hay không.
Bước 1: Nhấn Thắng + R cùng nhau mở hộp thoại Run, gõ msconfig trong thanh và nhấn Đi vào .
Bước 2: Trong cửa sổ Cấu hình hệ thống, nhấp vào Dịch vụ tab trên bộ công cụ.
Bước 3: Đánh dấu vào ô Ẩn tất cả các dịch vụ của Microsoft và nhấp vào Vô hiệu hóa tất cả cái nút.
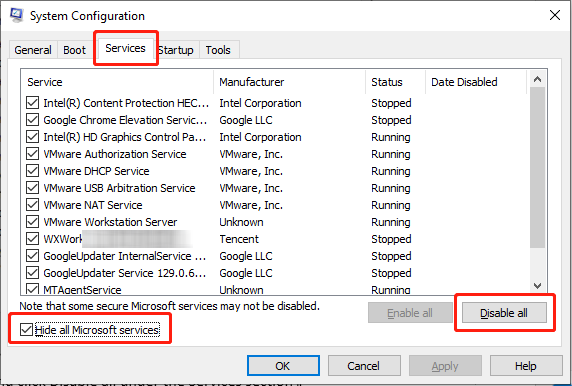
Bước 4: Chọn Khởi động tab và nhấp vào Mở Trình quản lý tác vụ .
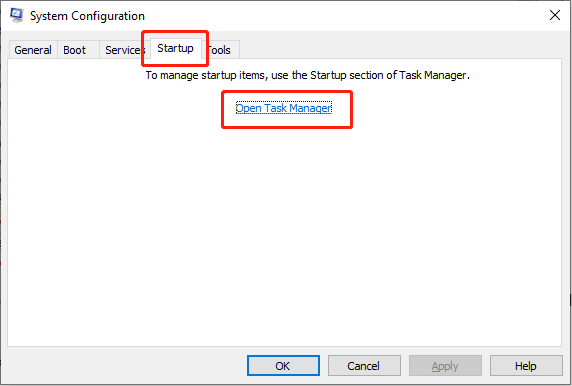
Bước 5: Trong giao diện Task Manager, click chuột phải vào từng chương trình và chọn Vô hiệu hóa , sau đó đóng Trình quản lý tác vụ.
Bước 6: Trong cửa sổ System Configuration, đi tới Khởi động tab, đánh dấu Khởi động an toàn , sau đó nhấp vào Áp dụng Và ĐƯỢC RỒI .
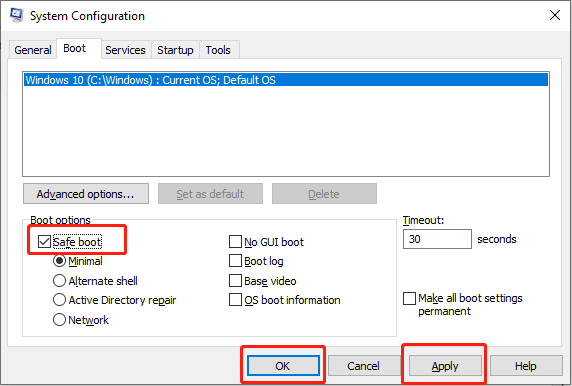
Khởi động lại PC của bạn và kiểm tra xem lỗi trình cài đặt AMD 195 đã được sửa chưa.
Lời khuyên: Thao tác này có thể gây mất dữ liệu. Nếu gặp trường hợp như vậy bạn có thể sử dụng các phần mềm khôi phục dữ liệu chuyên nghiệp để cứu dữ liệu của mình. MiniTool Power Data Recovery phải là lựa chọn tốt nhất để bạn khôi phục dữ liệu của mình. Nếu bạn chọn giải cứu dữ liệu nhanh chóng với sự trợ giúp của MiniTool Power Data Recovery, bạn có thể làm theo bài đăng này để giải cứu họ một cách hiệu quả.Phục hồi dữ liệu điện MiniTool miễn phí Bấm để tải xuống 100% Sạch sẽ & An toàn
Cách khắc phục 4: Sửa chữa các tệp hệ thống bị hỏng
Nói chung, SFC ( Trình kiểm tra tệp hệ thống ) và DISM là nơi đầu tiên quét và sửa chữa các tệp hệ thống bị thiếu hoặc bị hỏng. Nếu gặp phải sự cố sử dụng CPU cao của Family Safety Monitor, bạn có thể sử dụng các công cụ dòng lệnh SFC và DISM để phát hiện và sửa chữa các tập tin hệ thống bị hỏng .
Bước 1: Bấm vào biểu tượng kính lúp nhỏ, gõ cmd trong hộp tìm kiếm, nhấp chuột phải vào kết quả có liên quan và chọn Chạy với tư cách quản trị viên .
Bước 2: Chọn Đúng trong dấu nhắc UAC.
Bước 3: Sao chép và dán lệnh và nhấn Đi vào :
sfc/scannow
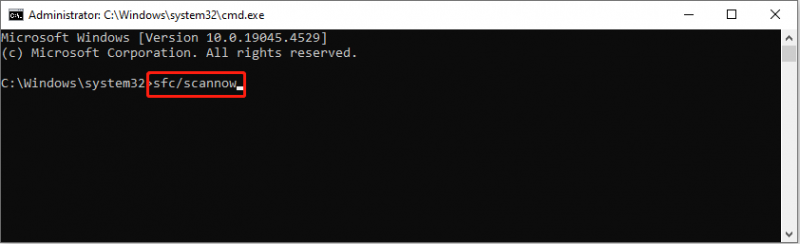
Bước 4: Sau khi quét xong, sao chép và dán các lệnh sau theo thứ tự rồi nhấn Đi vào ở cuối mỗi dòng lệnh.
Dism /Trực tuyến /Hình ảnh dọn dẹp /Kiểm tra sức khỏe
Dism /Trực tuyến /Hình ảnh dọn dẹp /ScanHealth
Dism /Trực tuyến /Dọn dẹp-Hình ảnh /RestoreHealth
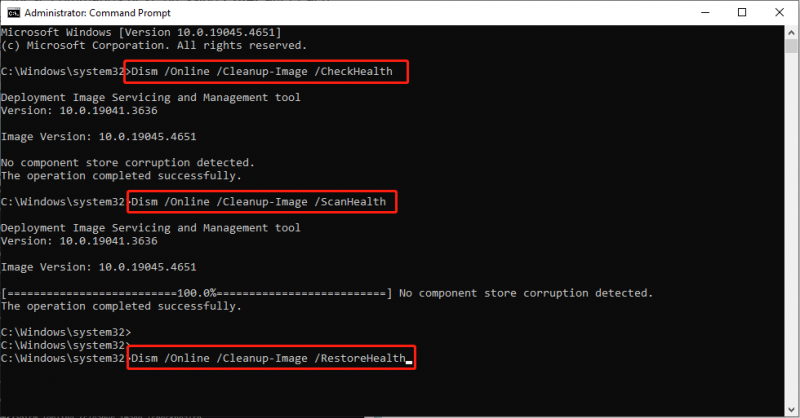
Phán quyết
Tóm lại, bài đăng này cung cấp cho bạn 4 giải pháp cho vấn đề sử dụng CPU cao của WpcMon.exe. Nếu bạn gặp phải tình trạng sử dụng CPU cao của Family Safety Monitor trong Windows 10/11, hãy thử các phương pháp sau để giải quyết. Hy vọng bạn có thể có một trải nghiệm tốt!
![3 cách hàng đầu khiến Windows Media Player không thể tìm thấy thông tin album [Tin tức về MiniTool]](https://gov-civil-setubal.pt/img/minitool-news-center/37/top-3-ways-windows-media-player-can-t-find-album-info.png)

![Đã sửa lỗi: Tên mạng được chỉ định không còn lỗi nữa [Tin tức về MiniTool]](https://gov-civil-setubal.pt/img/minitool-news-center/11/fixed-specified-network-name-is-no-longer-available-error.png)


![Phải làm gì khi ứng dụng cài đặt Windows 10 không mở? [Mẹo MiniTool]](https://gov-civil-setubal.pt/img/backup-tips/80/what-do-when-windows-10-settings-app-is-not-opening.png)


![Kiểm tra tính tương thích của Windows 10 - Kiểm tra hệ thống, phần mềm và trình điều khiển [Mẹo MiniTool]](https://gov-civil-setubal.pt/img/backup-tips/10/windows-10-compatibility-check-test-system.png)





![3 cách để cài đặt bảo mật hiện tại của bạn Không cho phép hành động này [Tin tức MiniTool]](https://gov-civil-setubal.pt/img/minitool-news-center/22/3-ways-your-current-security-settings-do-not-allow-this-action.png)




![Kiểm tra tình trạng pin iPhone để quyết định xem có cần một cái mới hay không [Tin tức MiniTool]](https://gov-civil-setubal.pt/img/minitool-news-center/59/check-iphone-battery-health-decide-if-new-one-is-needed.png)