Phần mềm nhân bản WD tốt nhất - Một số lựa chọn có sẵn cho bạn!
Best Wd Cloning Software Some Available Choices
Một số người mua ổ cứng Western Digital mới và chuẩn bị thay thế bằng ổ cứng cũ. Có cách nào để giữ nguyên dữ liệu khi bạn thay ổ cứng cũ không? Bài viết này trên MiniTool sẽ giới thiệu một số phần mềm nhân bản WD hữu ích. Hãy tiếp tục đọc ở đây.Trên trang này :- Giới thiệu về ổ đĩa kỹ thuật số phương Tây
- Tại sao bạn cần phần mềm nhân bản đĩa WD?
- Làm thế nào để chọn phần mềm nhân bản WD?
- Phần mềm nhân bản WD miễn phí tốt nhất
- Dòng dưới cùng:
Giới thiệu về ổ đĩa kỹ thuật số phương Tây
Western Digital có phải là thương hiệu đáng tin cậy? Tất nhiên là có. Thương hiệu này được biết đến rộng rãi với các loại sản phẩm ổ cứng như HDD, SSD và ổ cứng gắn ngoài.
Western Digital Corporation đã và đang phát triển thành nhà sản xuất đĩa cứng nổi tiếng, cung cấp nhiều giải pháp lưu trữ dữ liệu khác nhau, chẳng hạn như hệ thống trung tâm dữ liệu, thiết bị lưu trữ và thiết bị lưu trữ đám mây.
 4 cách: Tải xuống và cài đặt trình điều khiển Western Digital cho Windows 11
4 cách: Tải xuống và cài đặt trình điều khiển Western Digital cho Windows 11Trình điều khiển WD SES Windows 11 là gì? Lấy nó ở đâu? Làm cách nào để tải xuống và cài đặt thiết bị USB SES trên PC của bạn? Tất cả các câu trả lời đều có ở đây!
Đọc thêmCác sản phẩm của hãng đã phát triển tất cả các loại tính năng và chức năng hữu ích để tạo cầu nối liên lạc giữa ổ cứng và thiết bị.
Những loại ổ cứng khác nhau có thể đáp ứng nhu cầu của người dùng và bạn có thể xem qua trang web chính thức của Western Digital để chọn loại nào phù hợp hơn với mình.
Nếu bạn đang loay hoay tìm mua ổ cứng gắn ngoài WD thì có thể đọc bài viết này để tham khảo: Đây là Hướng dẫn mua Ổ cứng gắn ngoài WD .
Western Digital cũng cung cấp một số chức năng tuyệt vời để bảo vệ dữ liệu của bạn, chẳng hạn như Acronis True Image WD Edition. Phần mềm sao lưu này chỉ sao lưu các tệp và thư mục được lưu trữ vật lý trên ổ đĩa cục bộ.
Ngoài ra, bạn có thể tải xuống và sử dụng Western Digital Dashboard để giúp quản lý thiết bị lưu trữ Western Digital của mình.
 WD Green vs Blue: Sự khác biệt giữa chúng là gì?
WD Green vs Blue: Sự khác biệt giữa chúng là gì?WD Green và Blue đều là ổ cứng thể rắn gắn ngoài (SSD) mang thương hiệu WD. Bài đăng này cung cấp thông tin về WD Green vs Blue cho bạn.
Đọc thêmTại sao bạn cần phần mềm nhân bản đĩa WD?
Tại sao bạn cần phần mềm sao chép ổ cứng WD? Nhiều người ưu tiên lựa chọn các thiết bị SSD để nâng cấp ổ cứng khi dung lượng ổ cứng quá nhỏ, ổ cứng đã lỗi thời hoặc ổ cứng sắp hỏng.
Điều đó đòi hỏi người dùng phải thay đổi ổ cứng vật lý đó mà không bị mất dữ liệu. Trong trường hợp đó, bạn sẽ cần sử dụng phần mềm sao chép đĩa WD để đảm bảo dữ liệu trong ổ cũ có thể được chuyển sang ổ mới một cách an toàn và nhanh chóng.
Khi một số người dùng thắc mắc liệu Western Digital có phần mềm sao chép WD riêng hay không, câu hỏi đầu tiên là phần mềm Acronis True Image WD Edition. Acronis True Image WD Edition có thể là trợ thủ đắc lực về nhiều mặt nhưng vẫn có một số hạn chế.
Ví dụ: phần mềm chỉ khả dụng cho người dùng thiết bị WD và nhiều người dùng đã báo cáo rằng họ đã gặp phải tất cả các loại vấn đề với Acronis True Image WD Edition, chẳng hạn như Acronis True Image không nhân bản hoặc hoạt động .
Bên cạnh đó, mọi người chú trọng hơn đến việc bảo mật dữ liệu, do đó khiến các tập đoàn ổ cứng phải quan tâm nhiều hơn đến việc tăng cường bảo vệ dữ liệu trong hệ thống lưu trữ của họ.
Phần mềm sao chép đĩa WD đã được phát triển để giúp bạn thực hiện sao lưu ổ cứng. Nếu đĩa của bạn bị lỗi hoặc bị hỏng, bạn trực tiếp thay thế nó bằng đĩa nhân bản mà không bị mất dữ liệu.
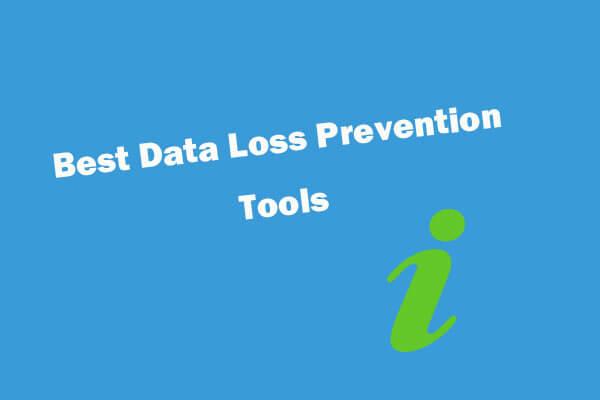 Phần mềm, công cụ, kỹ thuật ngăn ngừa mất dữ liệu (Cái gì & như thế nào)
Phần mềm, công cụ, kỹ thuật ngăn ngừa mất dữ liệu (Cái gì & như thế nào)Câu trả lời tổng hợp cho việc ngăn ngừa mất dữ liệu (DLP) là gì, phần mềm, công cụ, dịch vụ ngăn ngừa mất dữ liệu tốt nhất để đảm bảo an toàn dữ liệu là gì.
Đọc thêmBằng cách này, điều quan trọng là phải chọn một phần mềm sao chép WD phù hợp tùy theo tình huống của bạn. Sau đó, chúng tôi sẽ hướng dẫn bạn cách chọn phần mềm sao chép và các tính năng quan trọng nhất khi bạn chọn phần mềm đó là gì.
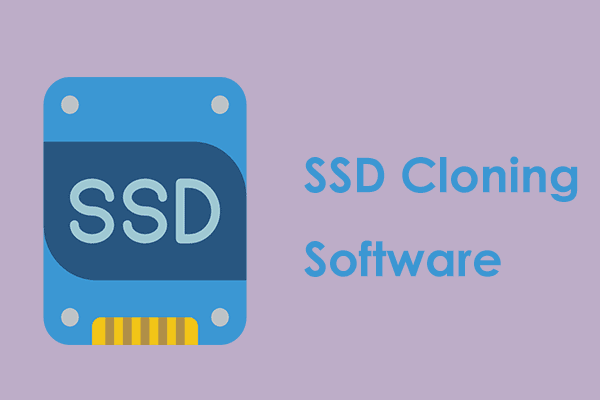 Sao chép hệ điều hành từ HDD sang SSD với 2 phần mềm nhân bản SSD mạnh mẽ
Sao chép hệ điều hành từ HDD sang SSD với 2 phần mềm nhân bản SSD mạnh mẽBài đăng này hướng dẫn bạn cách sao chép hệ điều hành và các tệp khác trên ổ cứng từ HDD sang SSD mà không mất dữ liệu bằng phần mềm sao chép SSD mạnh mẽ và tốt nhất.
Đọc thêmLàm thế nào để chọn phần mềm nhân bản WD?
Có hàng trăm triệu phần mềm nhân bản được liệt kê trên thị trường và các chức năng cũng như tính năng khác nhau của chúng khiến người tiêu dùng choáng váng và khiến họ khó đưa ra quyết định hơn. Trong phần này, bạn có thể tìm hiểu cách chọn phần mềm ổ cứng nhân bản WD phù hợp với điều kiện của bạn.
Có bốn tính năng bạn nên tính đến khi chọn phần mềm nhân bản Western Digital.
1. Dễ sử dụng
Sản phẩm cần có giao diện trực quan và hướng dẫn sử dụng đơn giản để giúp người dùng mới hiểu rõ hơn về cách thực hiện tác vụ họ mong muốn. Không cần bất kỳ đồ trang trí cầu kỳ nào có thể dễ dàng gây nhầm lẫn và làm phức tạp quá trình.
2. An toàn khi sử dụng
Khi mọi người chọn phần mềm sao chép WD SSD để thực hiện tác vụ sao chép, việc giữ an toàn cho dữ liệu là ưu tiên hàng đầu cho dù bạn đang thực hiện quy trình nào. Bạn cần lựa chọn những phần mềm đáng tin cậy thay vì một số cài đặt không rõ nguồn gốc.
Hãy theo dõi các điều khoản và điều kiện dành cho người dùng trước khi bạn bắt đầu với công cụ này. Một số công cụ sẽ sử dụng dữ liệu của bạn hoặc lưu thông tin của bạn trên máy chủ đám mây của họ mà bạn không biết và không cho phép. Bạn có thể kiểm tra công cụ đã chọn để tìm một số nhận xét và đánh giá nhằm xem liệu có bất kỳ tai nạn liên quan nào vi phạm quyền riêng tư đã xảy ra trước đó hay không.
3. Hiệu quả
Điều quan trọng là phải đảm bảo rằng phần mềm sao chép WD sẽ không bỏ sót bất kỳ thông tin nào khi sao chép ổ đĩa và thực hiện các tác vụ của nó một cách hiệu quả và nhanh chóng. Toàn bộ quá trình phải được thực hiện một cách an toàn, không có bất kỳ sai sót, sai sót nào dẫn đến mất dữ liệu.
Ngoài ra, quá trình khôi phục sẽ tiết kiệm rất nhiều thời gian và công sức liên quan đến việc cấu hình máy tính.
4. Tính linh hoạt
Ở đây, tính linh hoạt có nghĩa là phần mềm nhân bản WD có thể cung cấp cho bạn đủ tùy chọn có sẵn để cải thiện các tính năng và chức năng sao lưu, cung cấp nhiều lựa chọn hơn để tùy chỉnh cài đặt. Đó là một điểm bán hàng tuyệt vời trên thị trường.
Phần mềm nhân bản WD miễn phí tốt nhất
Chúng tôi sẽ giới thiệu hai phần mềm nhân bản WD tuyệt vời cho bạn. Hai sự lựa chọn này, bất kể bạn chọn cái nào, đều đã cống hiến cho lĩnh vực này trong nhiều năm và thu hút một lượng lớn người hâm mộ, tự hào về danh tiếng lớn.
Tùy chọn 1. MiniTool ShadowMaker
Lựa chọn đầu tiên cho phần mềm ổ cứng nhân bản WD là MiniTool ShadowMaker. MiniTool ShadowMaker là phần mềm sao lưu miễn phí được sử dụng để cung cấp dịch vụ bảo vệ dữ liệu và giải pháp khắc phục thảm họa cho PC, Máy chủ và Máy trạm.
Phần mềm này hỗ trợ các phiên bản Windows khác nhau và cung cấp nhiều tính năng cũng như chức năng để nâng cao trải nghiệm sao lưu, chẳng hạn như sao lưu tự động, kế hoạch dự phòng và lịch trình sao lưu.
Bên cạnh đó, nó còn hỗ trợ tính năng đồng bộ dữ liệu và nhân bản ổ đĩa. Nếu muốn tạo đĩa khởi động, bạn có thể sử dụng tính năng Media Builder. Vì tính năng Disk Clone mạnh mẽ của nó nên nhiều người cũng chọn sử dụng nó làm phần mềm sao chép WD.
Sau đó, bạn có thể tải xuống và cài đặt MiniTool ShadowMaker bằng cách nhấp vào nút sau và bạn sẽ nhận được phiên bản dùng thử miễn phí 30 ngày.
Bản dùng thử MiniTool ShadowMakerBấm chuột để tải xuống100%Sạch sẽ & An toàn
Sau đó, vui lòng kết nối ổ cứng với máy tính, mở chương trình và nhấp vào Giữ bản dùng thử ở góc dưới bên phải để vào giao diện.
Ghi chú:Ghi chú : Đảm bảo không có dữ liệu quan trọng nào thoát ra ở đích ổ cứng vì quá trình nhân bản sẽ định dạng tất cả các phân vùng trên đó. Hoặc bạn có thể sao lưu dữ liệu ở một vị trí an toàn.
Bước 1: Khi giao diện mở ra các bạn vào Công cụ tab nơi bạn có thể tìm thấy Sao chép đĩa tính năng.
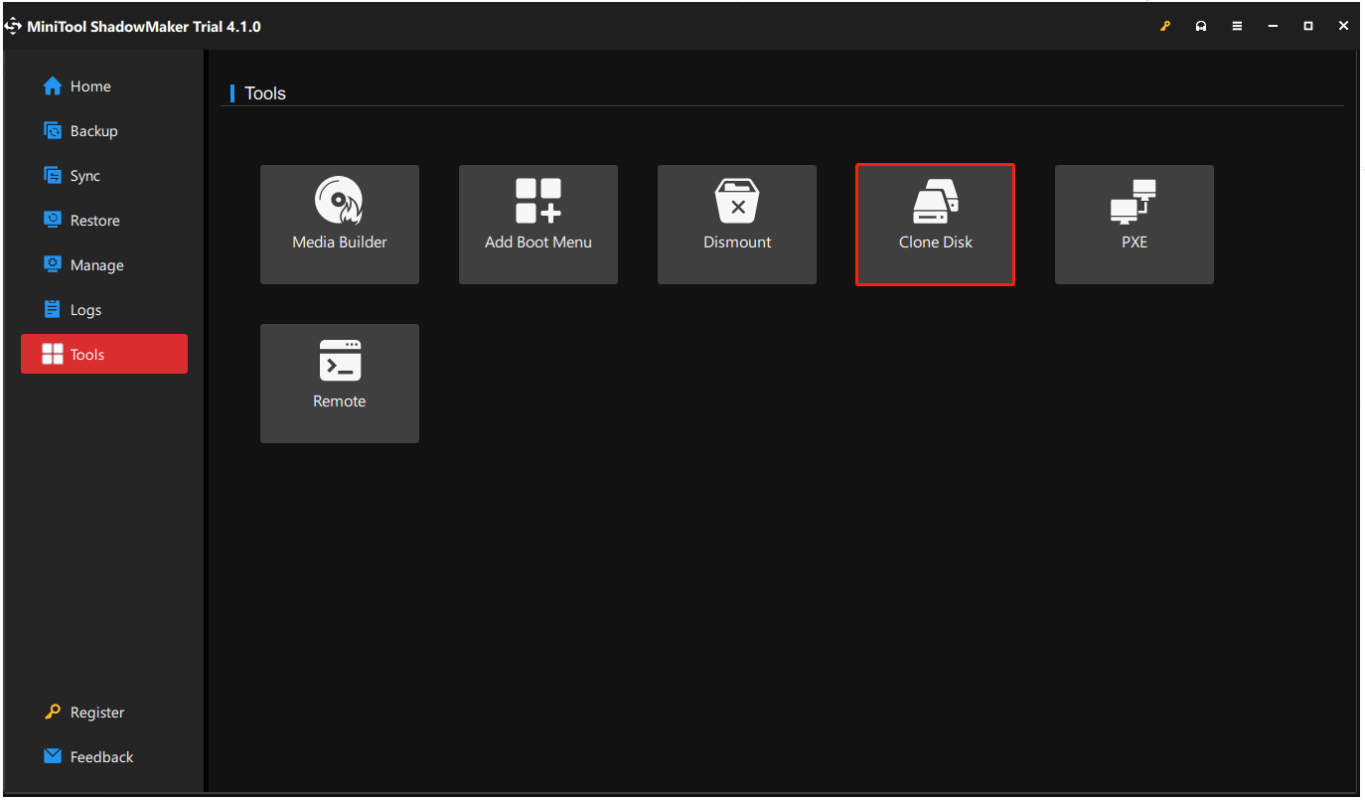
Bước 2: Trên trang tiếp theo, bạn có thể chọn đĩa bạn muốn sao chép và nhấp vào Kế tiếp để chọn nơi lưu trữ bản sao. Sau đó nhấn vào Bắt đầu . Chúng tôi nhấn mạnh một lần nữa rằng dữ liệu của bạn ở đích đến sẽ bị hủy vì vậy vui lòng sao lưu dữ liệu đó trước.
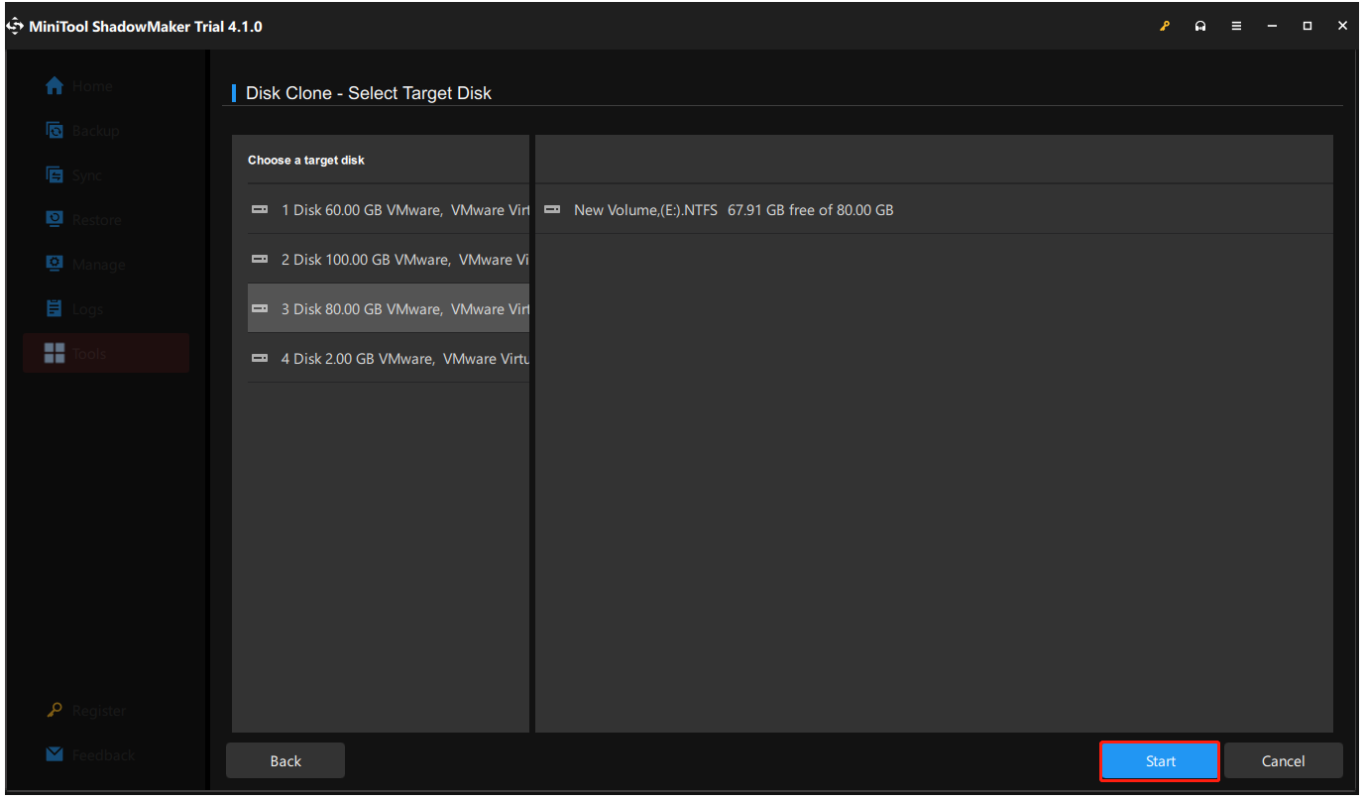
Bước 3: Sau đó, bạn sẽ thấy một thông báo cảnh báo yêu cầu bạn xác nhận. Bạn cần đọc tin nhắn và bấm vào ĐƯỢC RỒI để chờ quá trình kết thúc.
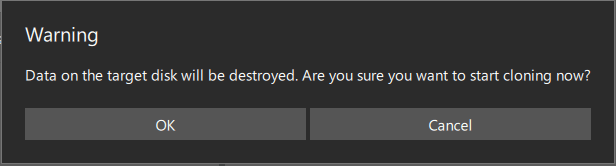
Ghi chú : Bạn có thể thấy hộp kiểm bên cạnh Tắt máy tính khi hoàn tất thao tác ở cuối trang. Tùy chọn này có thể làm cho máy tính tự động tắt và sau đó, bạn có thể lấy đĩa nguồn hoặc đĩa đích ra khỏi máy tính.
Khi quá trình sao chép đĩa hoàn tất thành công, bạn sẽ thấy thông báo sau có nghĩa là cả đĩa nguồn và đĩa đích đều có cùng chữ ký, do đó một đĩa được Windows đánh dấu là ngoại tuyến. Chỉ cần loại bỏ một cái mà bạn không cần.
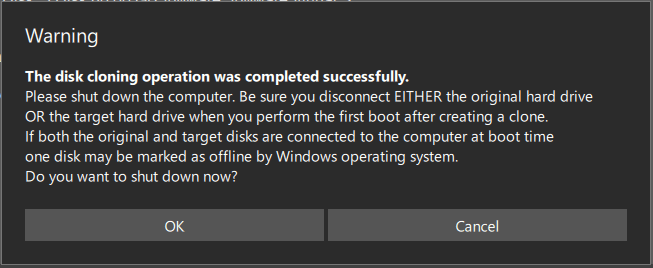
Tùy chọn 2. Trình hướng dẫn phân vùng MiniTool
Lựa chọn thứ hai cho phần mềm ổ cứng nhân bản WD là MiniTool Disk Wizard. Trình hướng dẫn phân vùng MiniTool đóng vai trò như một trình quản lý phân vùng đĩa tất cả trong một , có nhiều chức năng hữu ích có thể giúp ổ cứng của bạn luôn được sử dụng ở tình trạng tốt nhất.
Nó không chỉ là một chương trình khôi phục dữ liệu hiệu quả mà còn là một công cụ sao chép đĩa mạnh mẽ, đồng thời là một công cụ chẩn đoán đĩa nổi bật. Một công cụ có thể được áp dụng cho nhiều mục đích. Công cụ này chắc chắn có thể đáp ứng nhu cầu của bạn trong việc nhân bản ổ đĩa.
Với Trình hướng dẫn phân vùng MiniTool, bạn có thể sử dụng Sao chép đĩa thuật sĩ tính năng có thể giúp sao chép tất cả các phân vùng và dữ liệu từ đĩa này sang đĩa khác. Khi bạn sao chép xong, tất cả dữ liệu trên đĩa đích có thể được sử dụng bình thường và bạn cũng có thể khởi động máy tính từ bản sao của đĩa nguồn.
Trước hết, vui lòng tải xuống và cài đặt chương trình bằng cách nhấp vào nút sau và bạn có thể sử dụng chương trình này với tất cả các tính năng trong 30 ngày.
Trình hướng dẫn phân vùng MiniTool miễn phíBấm chuột để tải xuống100%Sạch sẽ & An toàn
Sau đó kết nối ổ cứng của bạn với máy tính. Tuy nhiên, bạn cần đảm bảo rằng không có dữ liệu quan trọng nào trong đó hoặc bạn có thể sao lưu những dữ liệu đó để đề phòng.
Bước 1: Chạy Trình hướng dẫn phân vùng MiniTool để có giao diện chính và trực tiếp chọn Sao chép đĩa thuật sĩ từ thanh công cụ.
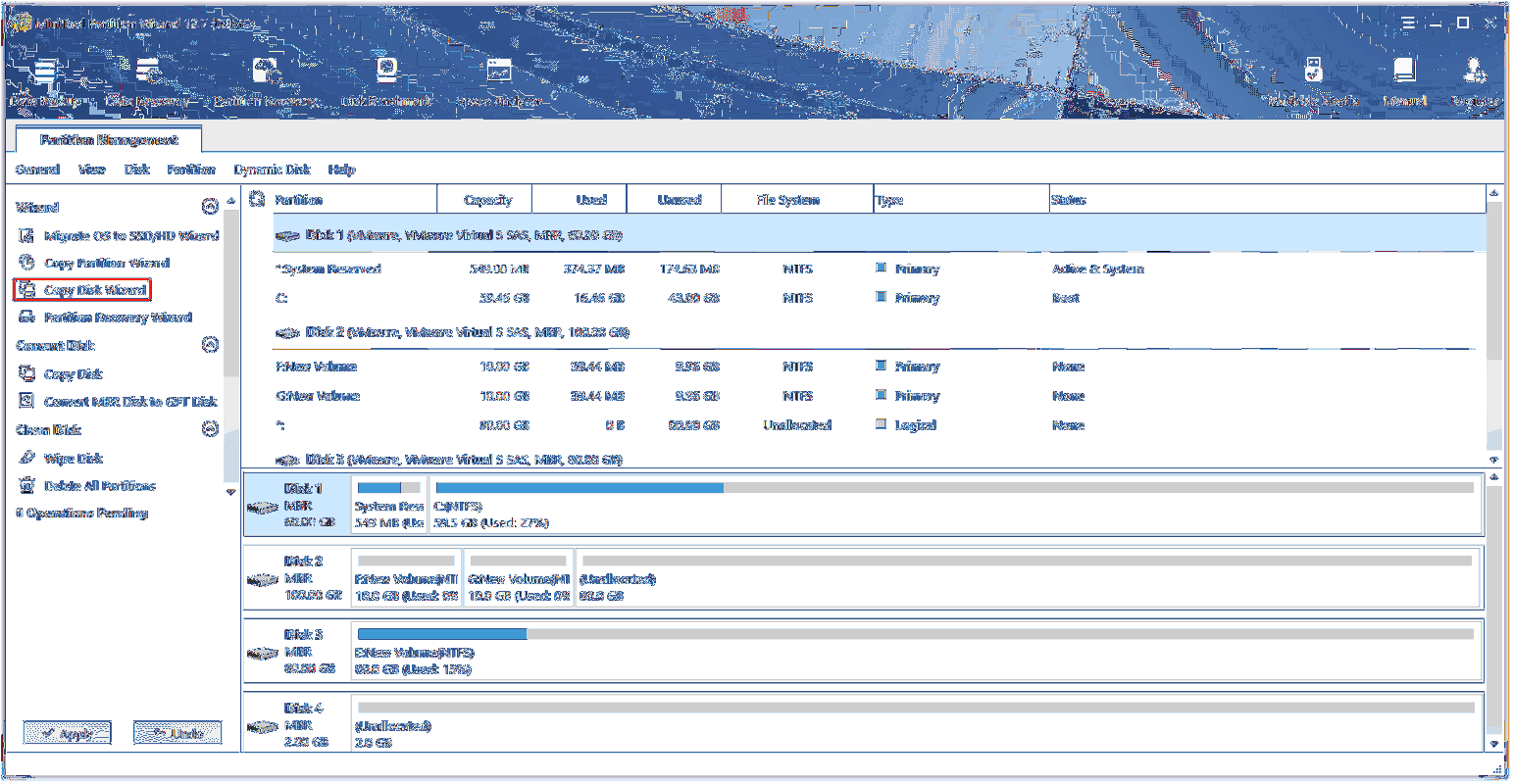
Bước 2: Bấm vào Kế tiếp trong cửa sổ bật lên để chọn đĩa bạn muốn sao chép rồi nhấp vào Kế tiếp .
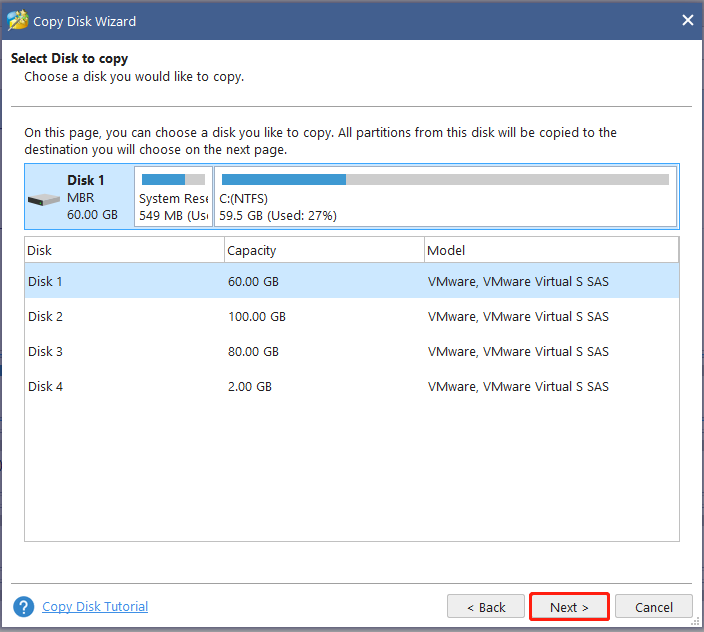
Bước 3: Sau đó, vui lòng chọn ổ đĩa đích nơi dữ liệu sao chép sẽ được lưu trữ và nhấp vào Kế tiếp để tiếp tục những bước đi tiếp theo. Khi một hộp cửa sổ nhỏ nhảy lên yêu cầu xác nhận của bạn, bạn cần nhấp vào Đúng cho hoạt động tiếp theo.
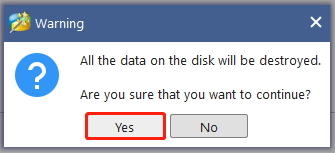
Bước 4: Ở các trang tiếp theo, bạn sẽ được yêu cầu chọn một số tùy chọn sao chép và tùy chỉnh một số cài đặt cho tác vụ. Tại đây, bạn cần tham khảo một số thủ thuật khi cấu hình các tùy chọn đó.
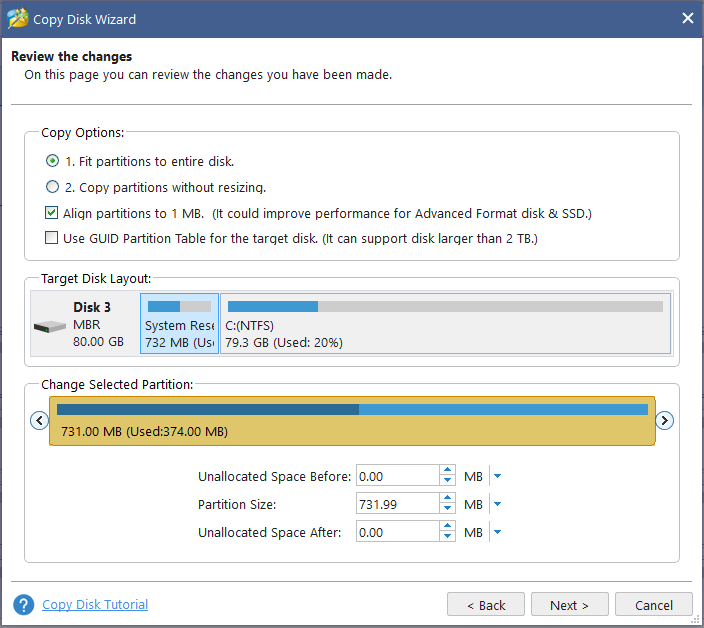
Chú ý:
- Nếu bạn đang sử dụng SSD, bạn nên chọn ổ SSD Căn chỉnh phân vùng thành 1MB tùy chọn, có thể cải thiện hiệu suất đĩa.
- Nếu bạn muốn sao chép đĩa sang đĩa GPT, bạn cần nâng cấp sản phẩm. Các Sử dụng Bảng phân vùng GUID cho đĩa đích tùy chọn bị giới hạn trong Phiên bản miễn phí của Trình hướng dẫn phân vùng MiniTool, nhưng Phiên bản chuyên nghiệp hoặc phiên bản nâng cao vẫn có sẵn.
Khi các bước trên hoàn tất thành công, một cửa sổ Please NOTE sẽ xuất hiện để cho bạn biết cách khởi động từ đĩa đích và bạn có thể nhấp vào Hoàn thành để quay lại giao diện chính. Sau đó hãy bấm vào Áp dụng để thực hiện tất cả các thay đổi.
Ngoài tính năng Copy Disk Wizard, bạn cũng có thể thử tính năng Di chuyển hệ điều hành sang SSD/HD tính năng có thể thay thế ổ cứng cũ bằng SSD hoặc HD mới. Đây là cách.
Bước 1: Khi vào giao diện nhấn vào Di chuyển hệ điều hành sang SSD/HD Wizard từ bảng hành động bên trái.
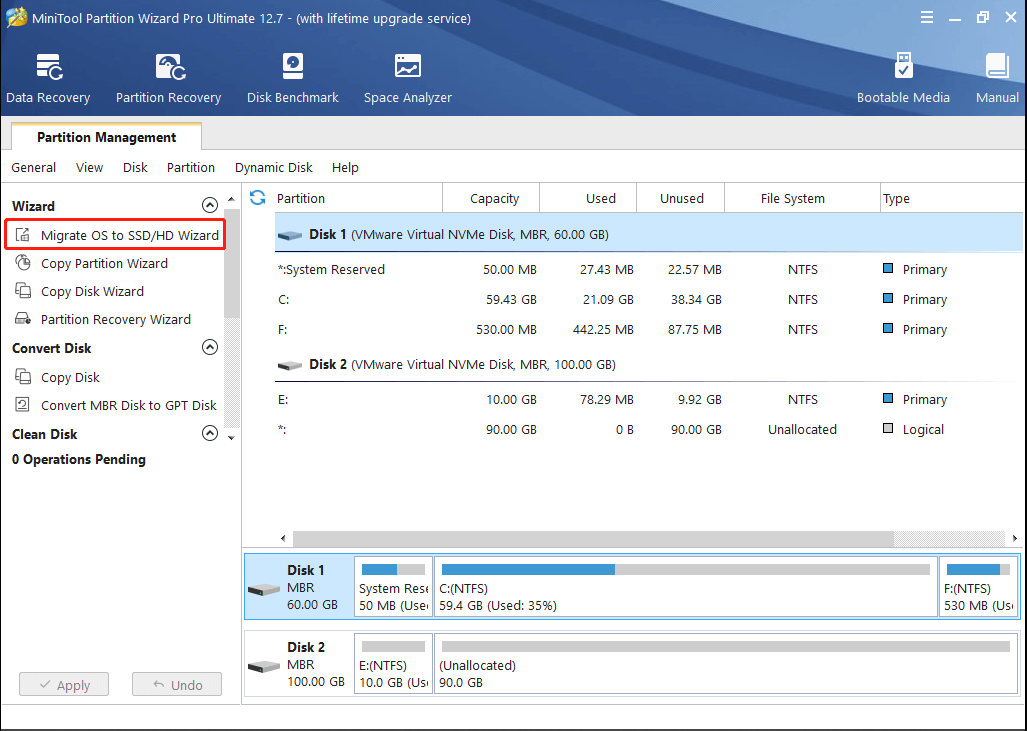
Bước 2: Chọn phương thức mong muốn để di chuyển đĩa hệ thống và nhấp vào Kế tiếp . Thông thường chúng ta sẽ chọn phương án MỘT để nâng cấp ổ cứng.
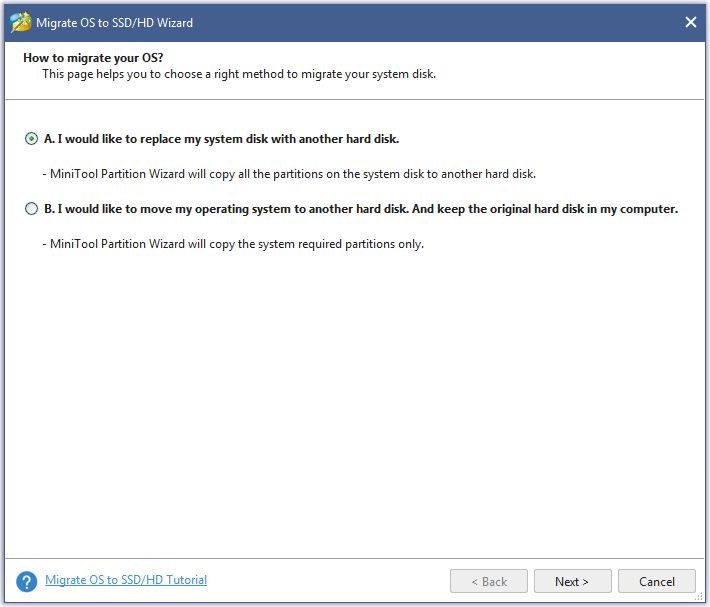
Bước 3: Chọn đĩa đích để di chuyển đĩa hệ thống tới và nhấp vào Kế tiếp để chọn một tùy chọn sao chép.
Sau đó bạn có thể nhấp vào Hoàn thành để tiếp tục di chuyển trên trang tiếp theo và nhấp vào Áp dụng . Sau đó hãy bấm vào Đúng để cho phép những thay đổi.
Bài viết này đã giới thiệu tổng thể về phần mềm nhân bản WD và các đề xuất phần mềm nhân bản được liệt kê có thể để bạn tham khảo. Nếu bạn thích bài đăng này, vui lòng chia sẻ nó trên Twitter.Bấm để Tweet
Dòng dưới cùng:
Ổ đĩa Western Digital đã chiếm thị phần và đang thu hút rất nhiều người hâm mộ. Khi họ cố gắng thay đổi ổ cứng của mình, việc chọn một phần mềm sao chép WD phù hợp là cần thiết. Bằng cách này, bạn có thể theo dõi bài đăng này để chọn một bài phù hợp với tình huống của bạn. Hy vọng bài viết này có thể hữu ích cho bạn.
Nếu bạn gặp bất kỳ vấn đề gì khi sử dụng phần mềm MiniTool, bạn có thể để lại lời nhắn ở phần bình luận bên dưới và chúng tôi sẽ phản hồi trong thời gian sớm nhất. Nếu bạn cần trợ giúp khi sử dụng phần mềm MiniTool, bạn có thể liên hệ với chúng tôi qua Chúng ta .







![Định dạng ổ cứng miễn phí với hai công cụ tốt nhất để định dạng ổ cứng [Mẹo MiniTool]](https://gov-civil-setubal.pt/img/blog/13/formatear-un-disco-duro-gratis-con-las-dos-mejores-herramientas-para-formatear-discos-duros.png)

![Làm thế nào để chuyển các chương trình sang một ổ đĩa khác như C sang D? Xem Hướng dẫn! [Tin tức MiniTool]](https://gov-civil-setubal.pt/img/minitool-news-center/12/how-move-programs-another-drive-like-c-d.png)

![Master Boot Record (MBR) là gì? Định nghĩa & Cách sử dụng [MiniTool Wiki]](https://gov-civil-setubal.pt/img/minitool-wiki-library/79/what-is-master-boot-record.jpg)

![5 giải pháp để giải quyết lỗi đăng nhập Xbox 0x87dd000f [MiniTool News]](https://gov-civil-setubal.pt/img/minitool-news-center/81/5-solutions-solve-xbox-sign-error-0x87dd000f.png)
![Cách sử dụng SyncToy Windows 10 để đồng bộ hóa tệp? Đây là chi tiết! [Mẹo MiniTool]](https://gov-civil-setubal.pt/img/backup-tips/44/how-use-synctoy-windows-10.jpg)


![Sửa hồ sơ người dùng chuyển vùng của bạn chưa được đồng bộ hóa hoàn toàn [Tin tức về MiniTool]](https://gov-civil-setubal.pt/img/minitool-news-center/67/fix-your-roaming-user-profile-was-not-completely-synchronized.jpg)
![RTC kết nối bất hòa | Cách khắc phục RTC Disconnected Discord [Tin tức MiniTool]](https://gov-civil-setubal.pt/img/minitool-news-center/33/rtc-connecting-discord-how-fix-rtc-disconnected-discord.png)