Cách khắc phục DNS_PROBE_POSSIBLE trên Chrome Edge Firefox Brave?
Cach Khac Phuc Dns Probe Possible Tren Chrome Edge Firefox Brave
Thông thường gặp một số lỗi khi duyệt các trang web. Nhiều người dùng đã báo cáo rằng họ nhận được thông báo cảnh báo có mã lỗi DNS_PROBE_POSSIBLE trên trình duyệt của họ. Nếu điều đó xảy ra với bạn, thì các cách khắc phục trong hướng dẫn này trên Trang web MiniTool có thể hữu ích.
DNS PROBE POSSIBLE có nghĩa là gì?
Khi duyệt một trang web, bạn có thể gặp phải một số lỗi và chúng có thể ngăn bạn truy cập các trang web. DNS_PROBE_POSSIBLE là một trong những mã lỗi bạn có thể nhận được trên các trình duyệt như Google Chrome, Microsoft Edge, Firefox Mozilla và Brave. Trong bài đăng này, chúng tôi đã thu thập một số giải pháp hữu ích về cách khắc phục DNS PROBE POSSIBLE từng bước.
Cách khắc phục DNS_PROBE_POSSIBLE trên Windows 10/11?
Giải pháp 1: Sửa đổi cài đặt DNS
Để loại bỏ lỗi DNS_PROBE_POSSIBLE, bạn có thể thay đổi địa chỉ DNS IPv4/IPv6 của mình. Mặc dù IPv6 là phiên bản mới nhất nhưng IPv4 vẫn phổ biến hơn. Đây là cách thực hiện:
Bước 1. Nhấn Thắng + TÔI mở Cài đặt Windows .
Bước 2. Chuyển đến Mạng & Internet > Trạng thái > Trung tâm kết nối và chia sẻ > Thay đổi cấu hình bộ chuyển đổi .
Bước 3. Nhấp chuột phải vào mạng mà bạn định cấu hình Google Public DNS và chọn Của cải .
Bước 4. Bấm vào Giao thức Internet Phiên bản 4 (TCP/IPv4) va đanh Của cải .
Bước 5. Đánh dấu Sử dụng địa chỉ máy chủ DNS sau và gõ nội dung sau:
- Máy chủ dns ưa thích : 8.8.8.8
- Máy chủ DNS thay thế : 8.8.4.4

Bước 6. Bấm vào ĐƯỢC RỒI để lưu các thay đổi.
Giải pháp 2: Cho phép trình duyệt thông qua tường lửa
Tính năng chống vi-rút và tường lửa có thể bảo vệ thiết bị của bạn khỏi phần mềm độc hại và vi-rút. Khi Tường lửa của Bộ bảo vệ Windows phát hiện bất kỳ hoạt động đáng ngờ nào, nó sẽ chặn lưu lượng. Đồng thời, nó có thể chặn nhầm một số chương trình, vì vậy bạn cần cho phép chúng vượt qua tường lửa theo cách thủ công để loại bỏ các lỗi có thể xảy ra như DNS_PROBE_POSSIBLE.
Bước 1. Mở Bảng điều khiển .
Bước 2. Chuyển đến Hệ thống và Bảo mật > Tường lửa bảo vệ Windows > Cho phép một ứng dụng hoặc tính năng thông qua tường lửa của Bộ bảo vệ Windows .
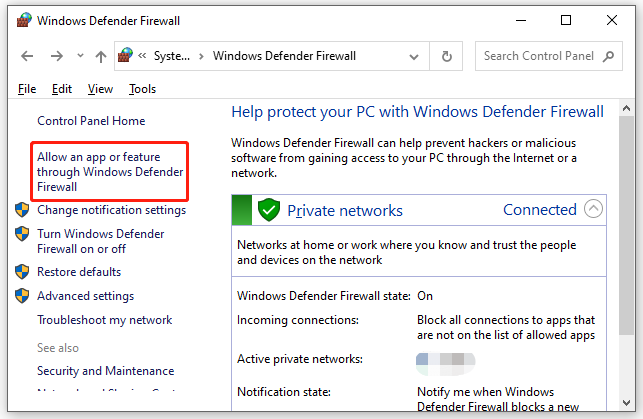
Bước 3. Bấm vào Thay đổi cài đặt và sau đó cuộn xuống để nhấn Cho phép một ứng dụng khác .
Bước 4. Nhấn duyệt để tìm tệp thực thi của trình duyệt và làm theo hướng dẫn trên màn hình để hoàn tất quy trình.
Vô hiệu hóa phần mềm chống vi-rút tạm thời cũng là một lựa chọn tốt. Để biết hướng dẫn chi tiết hơn, vui lòng xem hướng dẫn này - Cách vô hiệu hóa Antivirus trên Windows 10 Tạm thời/Vĩnh viễn .
Giải pháp 3: Đặt lại kết nối Internet của bạn
Bộ đệm DNS lỗi thời cũng có thể dẫn đến một số sự cố mạng, chẳng hạn như lỗi DNS PROBE POSSIBLE. Nếu đúng như vậy, bạn có thể làm mọi thứ trở lại bình thường bằng cách xóa DNS của mình.
Bước 1. Nhập cmd trong thanh tìm kiếm và nhấn Đi vào để xác định vị trí Dấu nhắc lệnh .
Bước 2. Nhấp chuột phải vào nó để chọn Chạy như quản trị viên .
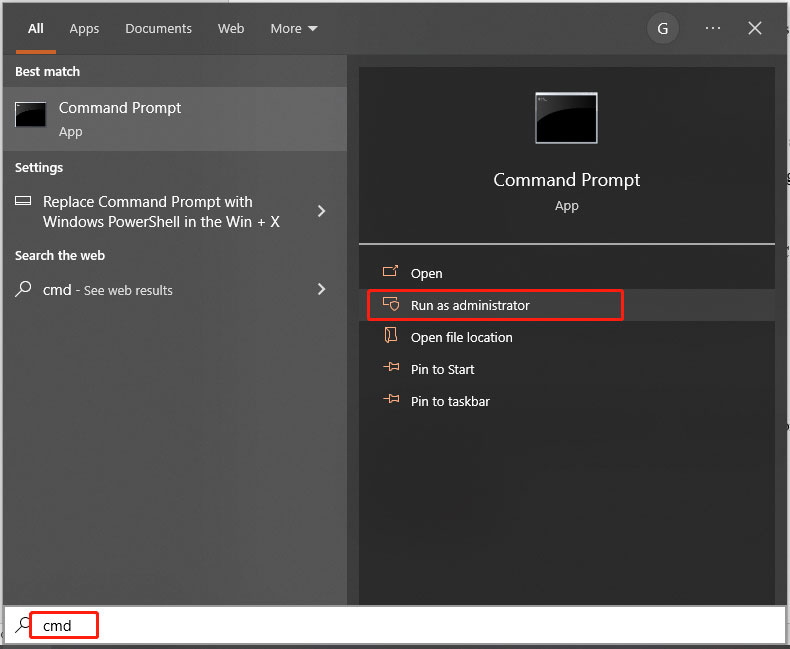
Bước 3. Chạy lần lượt lệnh sau và đừng quên nhấn Đi vào sau mỗi lệnh.
ipconfig /flushdns
ipconfig/đăng ký
ipconfig/phát hành
ipconfig/gia hạn
thiết lập lại netsh winock
Bước 4. Sau khi tất cả các quy trình hoàn tất, hãy nhập thoát và nhấn Đi vào để bỏ Dấu nhắc lệnh .
Giải pháp 4: Vô hiệu hóa VPN và Trình chặn quảng cáo
Một số ứng dụng của bên thứ ba cũng có thể cản trở giao tiếp giữa trình duyệt và internet. Do đó, bạn nên tắt các chương trình của bên thứ ba như VPN, Trình chặn quảng cáo, v.v. để kiểm tra xem có bất kỳ cải tiến nào không.
Giải pháp 5: Xóa dữ liệu duyệt web
Theo những người dùng khác, việc xóa dữ liệu duyệt web cũng hữu ích. Ở đây, chúng tôi sẽ chỉ cho bạn cách xóa dữ liệu duyệt web trên Google Chrome như một ví dụ:
Bước 1. Khởi chạy trình duyệt và nhấp vào dấu ba chấm biểu tượng để chọn Cài đặt .
Bước 2. Theo Quyền riêng tư và bảo mật , đánh Xóa dữ liệu truy cập .
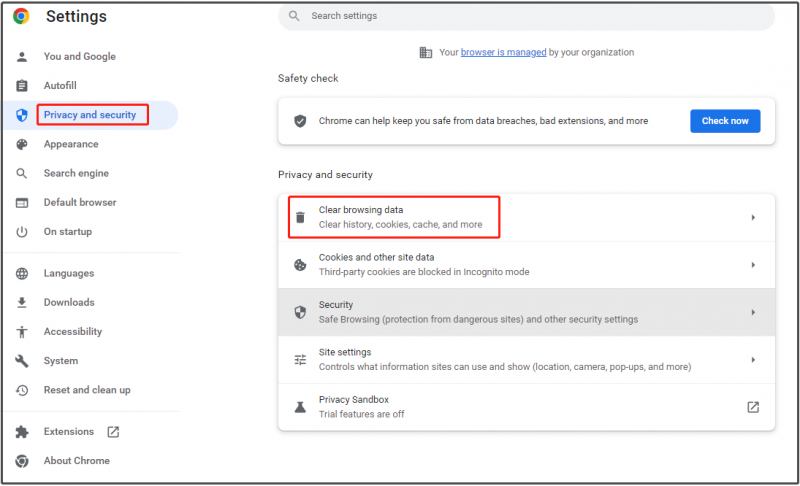
Bước 3. Chọn khoảng thời gian, chọn mục muốn xóa rồi nhấn Xóa dữ liệu .
![Bật Quyền ứng dụng cho Máy ảnh của bạn trên Windows 10 và Mac [MiniTool News]](https://gov-civil-setubal.pt/img/minitool-news-center/75/turn-app-permissions.png)







![4 cách để cài đặt màn hình NVIDIA không khả dụng [Tin tức MiniTool]](https://gov-civil-setubal.pt/img/minitool-news-center/68/4-ways-nvidia-display-settings-are-not-available.png)





![3 giải pháp cho các thành phần Windows Update phải được sửa chữa [MiniTool News]](https://gov-civil-setubal.pt/img/minitool-news-center/50/3-solutions-windows-update-components-must-be-repaired.png)
![Forza Horizon 5 bị kẹt khi tải màn hình Xbox / PC [Mẹo MiniTool]](https://gov-civil-setubal.pt/img/news/94/forza-horizon-5-stuck-on-loading-screen-xbox/pc-minitool-tips-1.jpg)

![[Giải pháp] Cách tắt tính năng chống vi-rút của Bộ bảo vệ Windows trên Win 10 [Tin tức MiniTool]](https://gov-civil-setubal.pt/img/minitool-news-center/97/how-disable-windows-defender-antivirus-win-10.jpg)

