Tôi có CPU nào Windows 10 / Mac | Cách kiểm tra thông tin CPU [Tin tức MiniTool]
What Cpu Do I Have Windows 10 Mac How Check Cpu Info
Tóm lược :
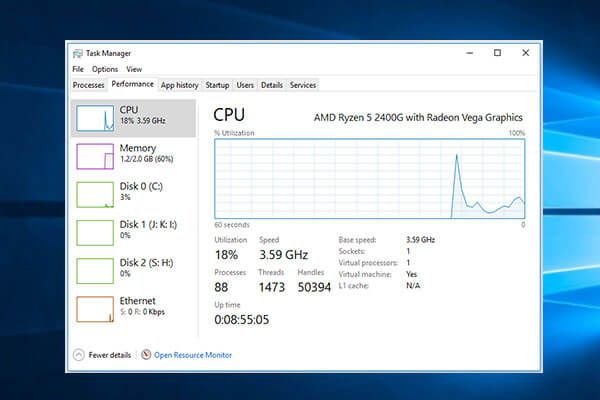
Nếu bạn đang tự hỏi “tôi có CPU nào” trong máy tính Windows 10 hoặc Mac của mình, hãy làm theo hướng dẫn trong hướng dẫn này để tìm hiểu loại CPU / bộ xử lý, tốc độ, mức sử dụng, nhiệt độ của máy tính. Là đối tác phần mềm máy tính tốt nhất, Phần mềm MiniTool cung cấp khả năng khôi phục dữ liệu miễn phí, quản lý phân vùng ổ cứng, sao lưu và khôi phục hệ thống Windows cùng nhiều giải pháp máy tính khác cho bạn.
CPU, bộ xử lý, là một trong những thành phần quan trọng nhất của máy tính của bạn. Có rất nhiều nhà sản xuất CPU trên thị trường. CPU máy tính của bạn có thể do Intel, Nvidia, AMD, v.v. Bạn có thể dễ dàng tìm hiểu thông tin về CPU trong Windows 10 hoặc Mac của mình bằng cách làm theo hướng dẫn bên dưới.
 Cách kiểm tra thông số kỹ thuật đầy đủ của PC Windows 10 trong 5 cách
Cách kiểm tra thông số kỹ thuật đầy đủ của PC Windows 10 trong 5 cách Cách kiểm tra thông số kỹ thuật PC Windows 10? Bài đăng này cung cấp 5 cách kèm theo hướng dẫn từng bước để giúp bạn tìm thông số kỹ thuật máy tính đầy đủ trong PC / máy tính xách tay Windows 10.
Đọc thêmTôi có CPU nào Windows 10 | Cách kiểm tra thông tin CPU
Dưới đây là 5 phương pháp cho phép bạn kiểm tra loại CPU của máy tính Windows 10 của mình.
1. Cách Tìm hiểu Bạn có Bộ xử lý nào từ Cài đặt
Bạn có thể bấm vào Bắt đầu -> Cài đặt -> Hệ thống -> Giới thiệu và kiểm tra tên và tốc độ của bộ xử lý CPU của bạn trong Thông số thiết bị .
Bạn cũng có thể nhanh chóng truy cập vào Trong khoảng cửa sổ từ menu Bắt đầu. Bạn có thể bấm vào Khởi đầu menu, loại trong khoảng và nhấp vào Giới thiệu về PC của bạn để vào cửa sổ Giới thiệu.
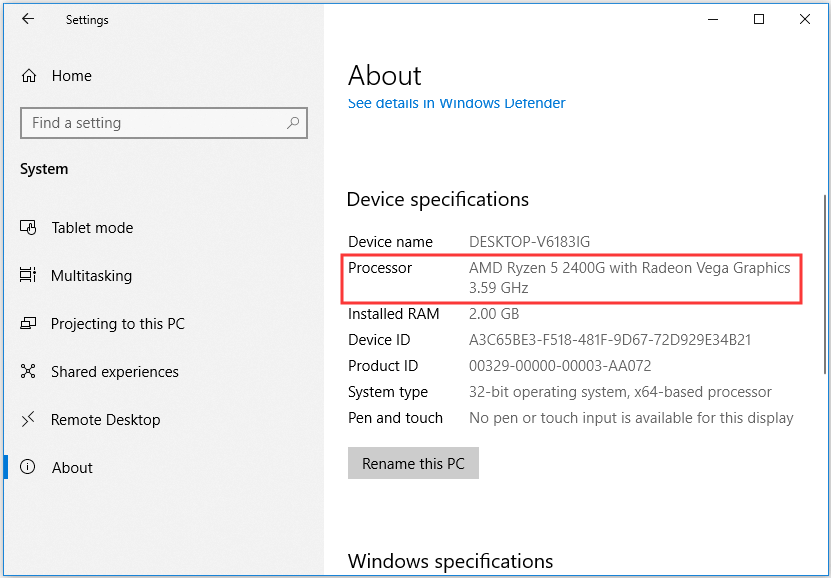
2. Kiểm tra xem bạn có CPU nào trong Task Manager
- Bạn có thể nhấp chuột phải vào thanh tác vụ và chọn Trình quản lý tác vụ để mở Trình quản lý tác vụ Windows. Hoặc bạn có thể chỉ cần nhấn phím tắt Ctrl + Shift + Esc mở nó ra. Sau đó, bạn có thể cần phải nhấp vào Thêm chi tiết .
- Tiếp theo, bạn có thể nhấp vào Hiệu suất trong cửa sổ Trình quản lý Tác vụ và nhấp vào CPU ở cột bên trái.
- Sau đó, bạn có thể tìm ra tên và tốc độ CPU máy tính của mình ở bên phải. Bạn cũng có thể xem tỷ lệ sử dụng CPU theo thời gian thực, tốc độ CPU và số lõi CPU mà máy tính của bạn có.
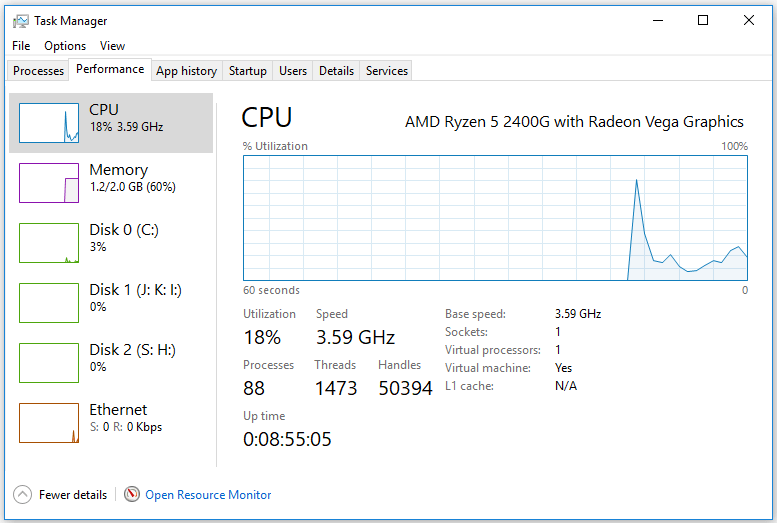
3. Kiểm tra Thông tin CPU Máy tính trong Bảng Điều khiển
- Mở Control Panel trong Windows 10 . Bạn có thể nhấn Windows + R , kiểu bảng điều khiển , va đanh Đi vào mở nó ra.
- Sau đó, bạn có thể nhấp vào Hệ thống và Bảo mật -> Hệ thống và bạn sẽ thấy thông tin bộ xử lý máy tính của mình trong phần Hệ thống. Cách này cũng hoạt động đối với người dùng Windows 7.
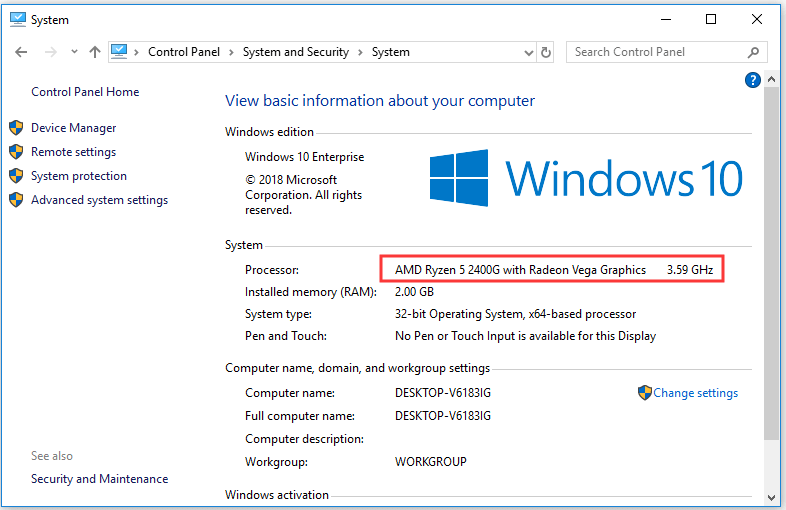
4. Kiểm tra thông tin CPU máy tính từ Trình quản lý thiết bị
- Bạn có thể mở Trình quản lý thiết bị trong Windows 10 . Cách nhanh chóng để mở nó là nhấn Windows + X đồng thời, và chọn Quản lý thiết bị .
- Sau đó, bạn có thể mở rộng Bộ xử lý để tìm ra loại và tốc độ CPU máy tính của bạn, cũng như bạn có bao nhiêu Lõi CPU.
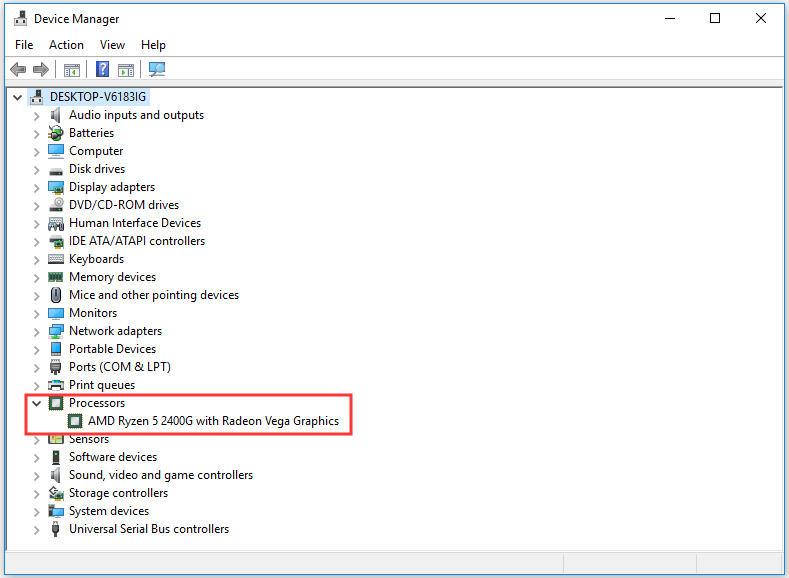
5. Tìm hiểu CPU bạn có thông qua Run
- Bạn có thể nhấn Windows + R , kiểu dxdiag , va đanh Đi vào mở Công cụ chẩn đoán DirectX .
- Kiểm tra tên bộ xử lý và tốc độ máy tính của bạn.
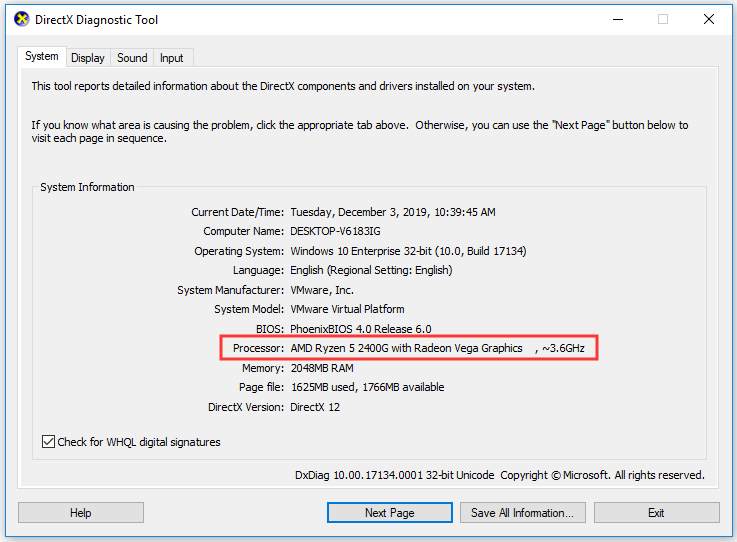
Tôi có CPU nào Mac | Làm thế nào để kiểm tra
Nếu bạn có máy tính Mac, bạn có thể kiểm tra tên bộ xử lý và tốc độ bằng cách làm theo các bước bên dưới.
- Bạn có thể nhấp vào táo ở góc trên bên trái và chọn Giới thiệu về máy Mac này .
- Giới thiệu về máy Mac này Tổng quat , bạn có thể thấy bộ xử lý mà máy tính Mac của bạn có, tốc độ CPU và bạn có bao nhiêu RAM , và một số thông tin máy tính khác.
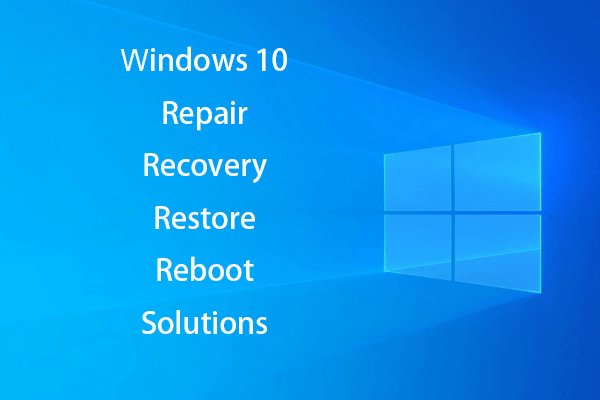 [GIẢI QUYẾT] Cách hồi sinh Windows 10 bằng ổ đĩa khôi phục | Sửa chữa dễ dàng
[GIẢI QUYẾT] Cách hồi sinh Windows 10 bằng ổ đĩa khôi phục | Sửa chữa dễ dàng Các giải pháp sửa chữa, phục hồi, khởi động lại, cài đặt lại, khôi phục Windows 10. Tạo đĩa sửa chữa Win 10 / đĩa khôi phục / ổ USB / hình ảnh hệ thống để sửa chữa các sự cố hệ điều hành Win 10.
Đọc thêm





![Làm thế nào để khắc phục sự cố Photoshop Phân tích cú pháp dữ liệu JPEG Lỗi? (3 cách) [Tin tức MiniTool]](https://gov-civil-setubal.pt/img/minitool-news-center/87/how-fix-photoshop-problem-parsing-jpeg-data-error.png)

![10 bản sửa lỗi dễ dàng và tốt nhất cho thiết bị này không thể khởi động. (Mã 10) [Mẹo MiniTool]](https://gov-civil-setubal.pt/img/data-recovery-tips/87/10-best-easy-fixes.jpg)





![[Sửa lỗi] Máy tính tắt khi chơi game trên Windows 11/10/8/7](https://gov-civil-setubal.pt/img/data-recovery/78/computer-shuts-down-while-gaming-windows-11-10-8-7.png)
![Công cụ sẵn sàng cập nhật hệ thống: Khắc phục sự cố không nhất quán trên PC [Tin tức MiniTool]](https://gov-civil-setubal.pt/img/minitool-news-center/11/system-update-readiness-tool.jpg)
![Làm thế nào để tải xuống cáp âm thanh ảo trên Windows 11/10/8/7? [Mẹo MiniTool]](https://gov-civil-setubal.pt/img/news/39/how-to-download-virtual-audio-cable-on-windows-11/10/8/7-minitool-tips-1.png)


