10 cách mở Trình quản lý thiết bị Windows 10 [MiniTool News]
10 Ways Open Device Manager Windows 10
Tóm lược :
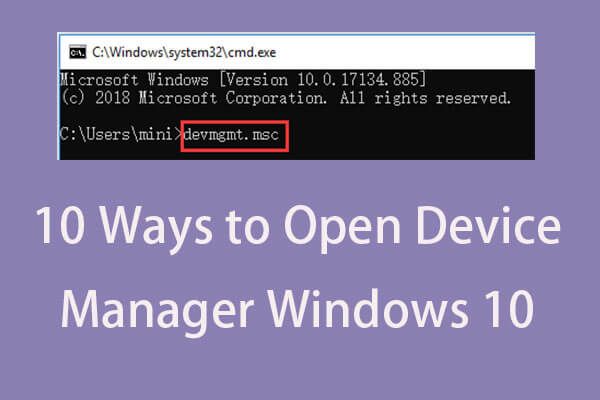
Windows Device Manager cho phép người dùng xem và kiểm soát phần cứng được kết nối với máy tính. Kiểm tra 10 cách trong bài đăng này để biết cách mở Trình quản lý thiết bị trong máy tính Windows 10. Để giúp bạn quản lý phân vùng ổ cứng, khôi phục các tệp bị mất / bị xóa, Phần mềm MiniTool là sự lựa chọn hàng đầu.
Trình quản lý thiết bị là gì?
Windows Device Manager là một applet trong Control Panel trong OS. Nó cho phép bạn kiểm tra các thiết bị hiện đang được kết nối với hệ thống Windows của bạn, sửa chữa Windows 10 sự cố phần cứng nếu một phần cứng không hoạt động, bật hoặc tắt thiết bị, cài đặt lại / cập nhật trình điều khiển thiết bị , và hơn thế nữa. Các thiết bị được kết nối trong Windows Device Manager được liệt kê thành các danh mục khác nhau.
Nếu bạn cần mở Trình quản lý thiết bị trong Windows 10 để xem, kiểm soát hoặc điều chỉnh trạng thái phần cứng hoặc sửa phần cứng không hoạt động bình thường, các sự cố không nhận dạng phần cứng, v.v., bạn có thể kiểm tra 10 cách dưới đây để dễ dàng mở Trình quản lý thiết bị Windows 10.
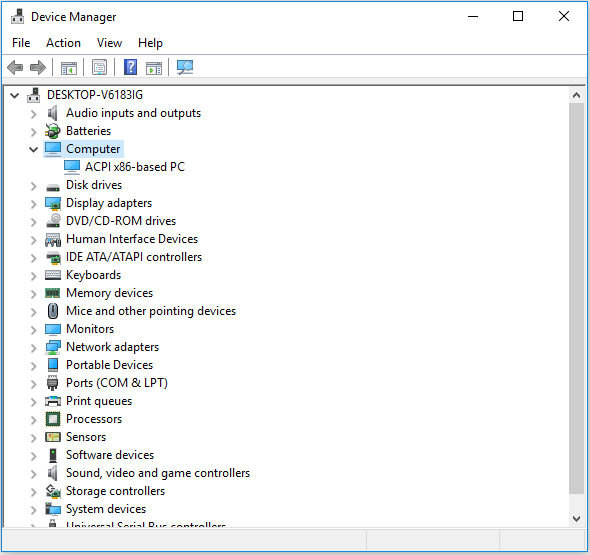
# 1. Cách mở Trình quản lý thiết bị trong Windows 10 bằng Hộp tìm kiếm
Cách dễ nhất để mở Trình quản lý thiết bị trong Windows 10 là sử dụng Hộp tìm kiếm.
- Nhấn vào Hộp tìm kiếm trên thanh tác vụ bên cạnh Khởi đầu thực đơn.
- Kiểu quản lý thiết bị trong Hộp tìm kiếm và nhấp vào kết quả phù hợp nhất để mở Trình quản lý thiết bị trong Windows 10.
# 2. Cách truy cập Trình quản lý thiết bị Windows 10 từ Start Menu
- Bạn có thể bấm vào Khởi đầu ở góc dưới bên trái trên màn hình máy tính Windows 10.
- Sau đó gõ quản lý thiết bị , Ứng dụng Windows Device Manager sẽ hiển thị, nhấp vào Quản lý thiết bị mở nó ra.
# 3. Mở Trình quản lý thiết bị Windows 10 bằng Windows + X
- nhấn Windows + X đồng thời các phím tắt để mở menu Truy cập nhanh.
- Nhấp chuột Quản lý thiết bị từ danh sách để mở ứng dụng Trình quản lý thiết bị.
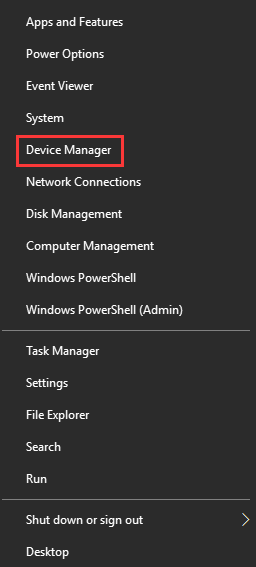
#4. Mở Device Manager Windows 10 qua Run
- Bạn có thể nhấn Windows + R chìa khóa cùng nhau để mở Chạy cửa sổ.
- Kiểu devmgmt.msc trong hộp Run và nhấn Đi vào để mở ứng dụng này.
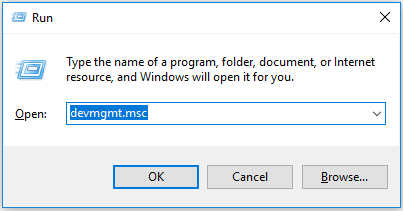
# 5. Cách mở Trình quản lý thiết bị trong Windows 10 từ Bảng điều khiển
- nhấn Windows + R để mở Run và nhập bảng điều khiển trong Chạy hộp thoại, nhấn Đi vào để mở Bảng điều khiển. Kiểm tra 10 cách để mở Control Panel trong Windows 10 .
- Nhấp chuột Phần cứng và Âm thanh và bấm vào Quản lý thiết bị Dưới Thiết bị và Máy in để mở Trình quản lý thiết bị.
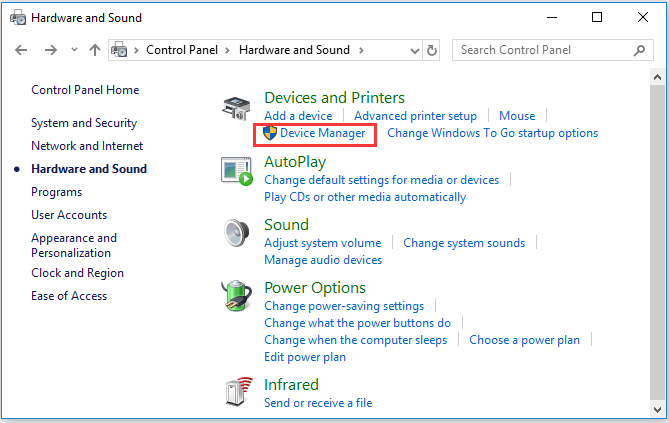
# 6. Sử dụng Cortana để mở Trình quản lý thiết bị trong Windows 10
Bạn có thể nhấp vào Cortana trên thanh công cụ và nói “ Khởi chạy Trình quản lý thiết bị ”Để yêu cầu Cortana mở Trình quản lý thiết bị Windows 10 cho bạn.
# 7. Sử dụng Trình quản lý thiết bị CMD / Lệnh
- Bạn có thể nhấn Windows + R để mở Windows Chạy , kiểu cmd va đanh Đi vào để mở Dấu nhắc lệnh của Windows.
- Sau đó, bạn có thể gõ dòng lệnh này msc trong cửa sổ Command Prompt và nhấn Đi vào để mở Trình quản lý thiết bị Windows 10.
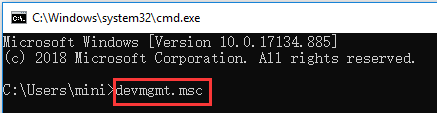
#số 8. Tham gia vào Trình quản lý Thiết bị bằng Windows PowerShell
- Bạn có thể nhấp chuột phải Khởi đầu và lựa chọn Windows PowerShell mở nó ra.
- Sau đó gõ devmgmt.msc , va đanh Đi vào để mở Trình quản lý thiết bị.
# 9. Truy cập Trình quản lý thiết bị Windows 10 từ Quản lý máy tính
- Bạn có thể mở Quản lý máy tính trong Windows 10 .
- Sau đó nhấp vào Quản lý máy tính -> Công cụ hệ thống -> Trình quản lý thiết bị để mở Trình quản lý thiết bị trong Quản lý máy tính.
# 10. Sử dụng lối tắt Trình quản lý thiết bị
Nếu bạn có đã tạo lối tắt trên màn hình đối với Trình Quản Lý Thiết Bị, bạn có thể nhấp đúp vào biểu tượng lối tắt Trình Quản Lý Thiết Bị trên màn hình máy tính để mở.
Ngoài ra, bạn cũng có thể tạo một bàn phím viết tắt cho Device Manager để nhanh chóng truy cập nó khi bạn cần. Kiểm tra: làm thế nào để tạo lối tắt bàn phím trong Windows 10 cho Trình quản lý Thiết bị.
Kết thúc
Bài viết này cung cấp cho bạn 10 cách cho phép bạn mở ứng dụng Windows 10 Device Manager một cách nhanh chóng và dễ dàng. Bạn có thể sử dụng một trong hai cách để truy cập Trình quản lý thiết bị Windows để bật, tắt, cập nhật hoặc cài đặt lại trình điều khiển thiết bị hoặc khắc phục sự cố phần cứng máy tính, v.v.



![4 giải pháp cho lỗi thư mục của bạn không thể chia sẻ Windows 10 [Tin tức MiniTool]](https://gov-civil-setubal.pt/img/minitool-news-center/97/4-solutions-error-your-folder-can-t-be-shared-windows-10.png)
![Bộ chuyển đổi USB sang HDMI là gì (Định nghĩa và Nguyên tắc hoạt động) [MiniTool Wiki]](https://gov-civil-setubal.pt/img/minitool-wiki-library/85/what-is-usb-hdmi-adapter-definition.jpg)




![Đã giải quyết - Tệp không hiển thị trong ổ cứng ngoài [Cập nhật năm 2020] [Mẹo MiniTool]](https://gov-civil-setubal.pt/img/data-recovery-tips/21/solved-files-not-showing-external-hard-drive.jpg)
![6 phương pháp để sửa mã lỗi trải nghiệm Nvidia GeForce 0x0001 [Tin tức MiniTool]](https://gov-civil-setubal.pt/img/minitool-news-center/14/6-methods-fix-nvidia-geforce-experience-error-code-0x0001.png)


![Khôi phục dữ liệu từ một ổ đĩa miễn phí | Dữ liệu chính xác từ một ổ đĩa không được hiển thị [Mẹo MiniTool]](https://gov-civil-setubal.pt/img/blog/24/recuperar-datos-de-un-pendrive-gratis-corregir-datos-de-un-pendrive-no-se-muestran.jpg)

![Cách khôi phục trình điều khiển đã xóa / bị mất trong Windows 10 - 3 cách [MiniTool News]](https://gov-civil-setubal.pt/img/minitool-news-center/79/how-recover-deleted-lost-drivers-windows-10-3-ways.png)

![[Đã giải quyết] Làm cách nào để sửa lỗi Valorant Error Code Van 81 trên Windows 10?](https://gov-civil-setubal.pt/img/news/53/how-fix-valorant-error-code-van-81-windows-10.png)
