Cách nâng cấp Bo mạch chủ và CPU mà không cần cài đặt lại Windows [Mẹo MiniTool]
How Upgrade Motherboard
Tóm lược :

Bài đăng này dành cho mọi người dùng muốn nâng cấp bo mạch chủ và CPU mà không cần cài đặt lại Windows 10/8/7 từ đầu. Nếu bạn là một trong số họ, hãy làm theo hướng dẫn để bạn có thể giữ lại cài đặt, chương trình và cài đặt Windows hiện tại của mình sau khi nâng cấp / thay thế / thay đổi bo mạch chủ và CPU.
Điều hướng nhanh:
Bạn có thể nâng cấp bo mạch chủ và CPU mà không cần cài đặt lại Windows
Đôi khi, phần cứng của bạn như bo mạch chủ, CPU, v.v. có thể bị lỗi và gây ra sự cố khởi động trong Hệ điều hành Windows 10/8/7 của bạn. Hoặc, bạn có thể không hài lòng với bo mạch chủ và CPU hiện tại của mình và muốn nâng cấp hoặc thay thế chúng.
Đối với hầu hết người dùng gia đình và văn phòng hiện nay, việc hoàn tất cài đặt mới không phải là vấn đề sau khi cập nhật bo mạch chủ và CPU, nhưng việc loại bỏ công việc tẻ nhạt này vẫn là cần thiết. Bên cạnh đó, bạn sẽ phải cài đặt lại tất cả các ứng dụng đã cài đặt trước đó, cấu hình cài đặt hệ thống và chuyển dữ liệu vì cài đặt sạch sẽ loại bỏ chúng, chưa kể một số chương trình cần kích hoạt lại.
Vì vậy, giống như hầu hết những người khác, bạn có thể cũng muốn nâng cấp phần cứng của mình mà không cần cài đặt lại Windows.
Tiền boa: Đối với cập nhật các bộ phận nhỏ, bạn có thể chỉ cần gỡ cài đặt trình điều khiển cũ tương ứng và cài đặt trình điều khiển mới sau khi hoàn tất việc thay thế.Sau đó, có một câu hỏi: Tôi có thể nâng cấp bo mạch chủ và CPU của mình mà không cần cài đặt lại Windows 10/8/7 không?
Câu trả lời là Đúng !
Bài viết này dành cho bạn - nó giới thiệu cách thay thế bo mạch chủ đã chết mà không cần cài đặt lại Windows một cách chi tiết. Sau khi quá trình hoàn tất chính xác, HĐH Windows sẽ có thể khởi động sau khi nâng cấp bo mạch chủ.
Cách nâng cấp bo mạch chủ và CPU mà không cần cài đặt lại Windows
Ghi chú: Đối với việc thay đổi bo mạch chủ và CPU, Windows 7/8 và các hệ thống cũ như XP và Vista rất có thể sẽ không khởi động được do sự tương thích giữa hệ điều hành và phần cứng sau khi thay thế. Nhưng trong hầu hết các trường hợp, Windows 10 có thể dễ dàng nhận ra phần cứng mới của bạn và khởi động thành công mà không cần làm theo hướng dẫn bên dưới.Để đảm bảo hệ thống có thể chạy bình thường sau khi thay đổi phần cứng, dưới đây là 3 cách sẵn có để bạn dễ dàng thay thế một bo mạch chủ và CPU đã chết mà không cần cài đặt lại Windows.
Phương pháp 1: Sử dụng MiniTool ShadowMaker để Khôi phục chung
MiniTool ShadowMaker, một trong những phần mềm sao lưu Windows tốt nhất , được thiết kế để giúp người dùng Windows 10/8/7 sao lưu tệp, hệ điều hành, phân vùng và toàn bộ đĩa để bảo vệ dữ liệu. Nếu bất kỳ điều gì trong máy tính gặp sự cố, bạn có thể thực hiện khôi phục thảm họa nhanh chóng.
Ngoài ra, nó Khôi phục chung tính năng cho phép bạn khôi phục hệ điều hành Windows cho một máy tính có phần cứng khác nhau. Vì vậy, nó chính xác là những gì bạn cần nếu bạn thử thay thế bo mạch chủ và thay đổi CPU mà không cần cài đặt lại Windows 10/8/7. Sẽ không có thay đổi nào đối với cài đặt hệ thống trước đó mà bạn đã quen với.
Trên tất cả, nó cung cấp một Trình tạo phương tiện đến tạo một đĩa khởi động hoặc ổ USB để khởi động PC khi nó không thể khởi động được. Với công cụ này, bạn có thể khôi phục hệ thống vào PC bằng các phần cứng khác nhau.
Hiện nay, hãy dùng thử công cụ này bằng cách tải xuống Phiên bản dùng thử miễn phí từ nút sau. Lưu ý rằng phiên bản này chỉ cung cấp bản dùng thử miễn phí 30 ngày. Nếu bạn thích phần mềm này, hãy nâng cấp lên Phiên bản Pro .
Sau khi tải xuống, hãy bắt đầu nâng cấp phần cứng. Và ở đây, chúng tôi sẽ lấy 'thay thế bo mạch chủ mà không cần cài đặt lại Windows 7' làm ví dụ.
Thao tác 1: Sao lưu HĐH Windows trước khi nâng cấp
Trước khi nâng cấp, thay đổi hoặc thay thế bo mạch chủ và CPU, chúng tôi thực sự khuyên bạn nên tạo một bản sao lưu hình ảnh hệ thống để tránh mọi tai nạn. Tất nhiên, bạn có thể bỏ qua quá trình này để đến quá trình tiếp theo nếu thấy không cần thiết.
Hãy xem cách sao lưu hệ điều hành Windows 7.
Bước 1: Khởi chạy MiniTool ShadowMaker Trial Edition.
Bước 2: Bạn sẽ được chuyển hướng đến Trang Chủ trang để thiết lập bản sao lưu nếu không có bản sao lưu trước đó được tạo. Chỉ cần làm theo mẹo để đi đến Sao lưu chuyển hướng.
Bước 3: Hãy xem giao diện sau đây! Bạn sẽ thấy rằng tất cả các phân vùng liên quan đến hệ thống đã được chọn làm nguồn sao lưu theo mặc định, cũng như một thư mục đích. Chỉ ấn Sao lưu ngay bên trong Quản lý tab để thực hiện nhiệm vụ
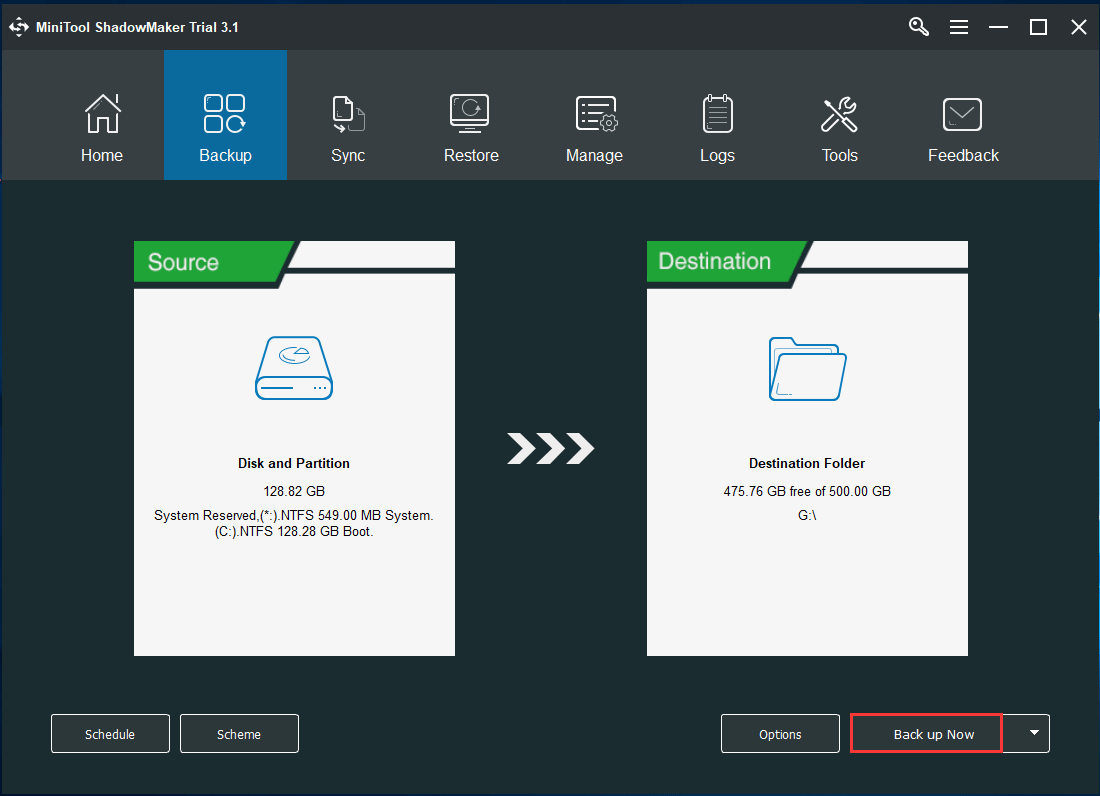
Thao tác 2: Tạo đĩa hoặc ổ có thể khởi động để khôi phục chung sau khi nâng cấp phần cứng
Sau khi thay đổi bo mạch chủ và CPU, rất có thể Windows 7 của bạn sẽ không chạy được. Do đó, để nâng cấp bo mạch chủ và CPU mà không cần cài đặt lại Windows, bạn cần tạo một đĩa CD / DVD có thể khởi động hoặc ổ đĩa flash USB với Trình tạo phương tiện tính năng của MiniTool ShadowMaker để khôi phục phổ quát.
Bước 1: Mở MiniTool ShadowMaker Trial Edition, chọn Tiếp tục dùng thử và sao lưu cục bộ.
Bước 2: Dưới Công cụ tab, chọn Trình tạo phương tiện đặc tính.
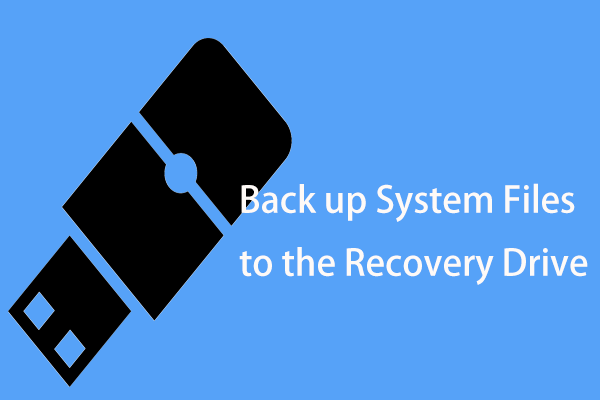
Bước 3: Nhấp vào Phương tiện dựa trên WinPE với trình cắm MiniTool phần để tiếp tục.
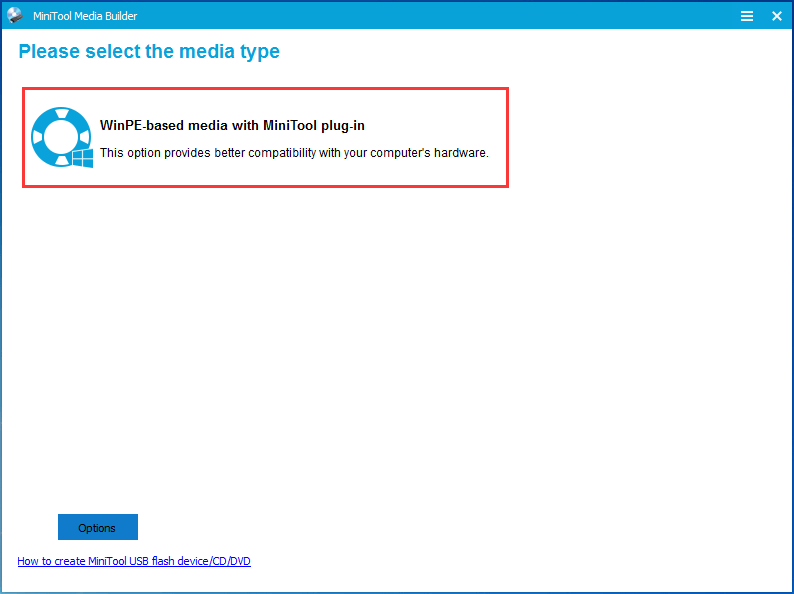
Bước 4: Chọn đích phương tiện, có thể là tệp ISO, ổ cứng USB, ổ flash USB và đĩa CD / DVD. Sau đó, bắt đầu tạo.
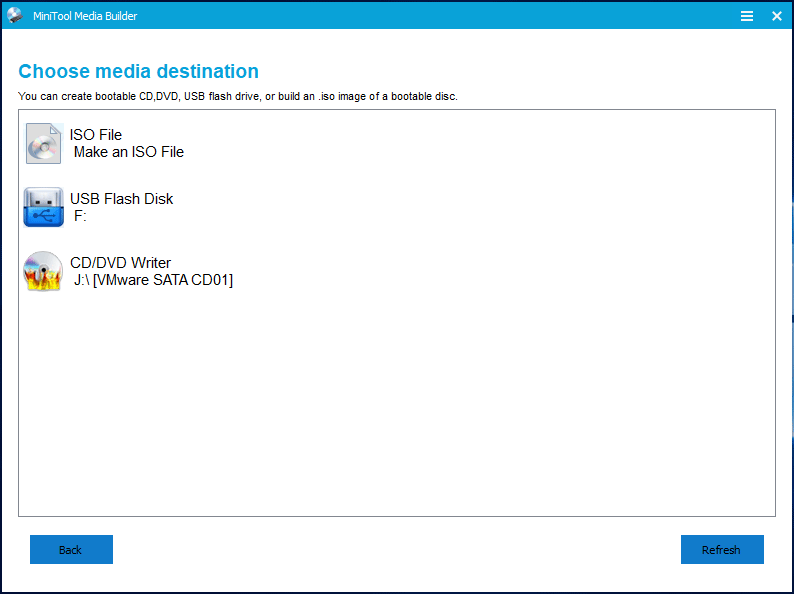
Cuối cùng, bạn sẽ có một ổ đĩa khôi phục với bản sao lưu hệ thống.
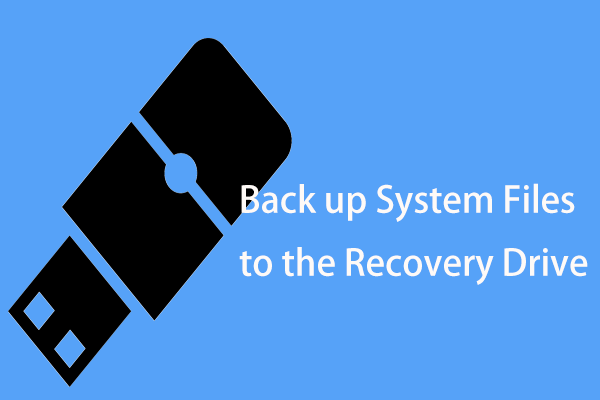 2 cách thay thế để sao lưu các tệp hệ thống vào ổ đĩa khôi phục
2 cách thay thế để sao lưu các tệp hệ thống vào ổ đĩa khôi phục Bạn muốn sao lưu các tệp hệ thống vào ổ đĩa khôi phục để khôi phục PC? Dưới đây là thông tin chi tiết và hai cách thay thế hiệu quả.
Đọc thêmVới phương tiện có thể khởi động đã tạo, bạn có thể khởi động PC của bạn từ đĩa khởi động hoặc ổ USB sau khi cài đặt bo mạch chủ mới trong Windows 7.
Thao tác 3: Nâng cấp Bo mạch chủ và CPU của bạn
Sau khi tạo ổ USB khởi động hoặc đĩa CD / DVD với bản sao lưu hệ thống, bây giờ bạn có thể bắt đầu thay đổi bo mạch chủ và CPU.
Để thay thế bo mạch chủ đã chết và cài đặt bo mạch chủ mới trong Windows 7, bạn nên đảm bảo bo mạch chủ bạn chọn có thể được lắp vào vỏ máy tính và chú ý đến cổng của bo mạch chủ.
Ngoài ra, CPU nên được chọn theo mô hình và thông số hiệu suất của bo mạch chủ. Tóm lại, hãy chọn bo mạch chủ và CPU phù hợp.
Sau khi hoàn thành lựa chọn, hãy thực hiện các biện pháp để nâng cấp chúng. Bài này - Cách nâng cấp và cài đặt CPU hoặc bo mạch chủ mới (hoặc cả hai) rất hữu ích cho bạn để làm công việc này.
Thao tác 4: Quan trọng - Khôi phục Hệ thống về Bo mạch chủ Khác biệt
Nếu bạn đã thay đổi bo mạch chủ và CPU, Windows 7 sẽ không hoạt động. Có thể bạn cần cài đặt Windows sạch sẽ và khôi phục hệ điều hành vì trình điều khiển chipset Windows đã cài đặt có thể không tương thích.
Đừng lo lắng. MiniTool ShadowMaker có một tính năng gọi là Khôi phục chung , cho phép bạn khôi phục hệ thống vào máy tính với phần cứng khác nhau . Tại đây, bạn có thể sử dụng nó để thực hiện khôi phục sau khi thay đổi CPU và bo mạch chủ mà không cần cài đặt lại Windows 7/8/10.
Bước 1: Thay đổi thứ tự khởi động và khởi động Windows của bạn bằng phương tiện có thể khởi động mà bạn đã tạo Hoạt động 2 .
Bước 2: Vài giây sau, MiniTool ShadowMaker Bootable Edition sẽ khởi chạy. Chỉ cần đi đến Công cụ tab để chọn Khôi phục chung đặc tính.
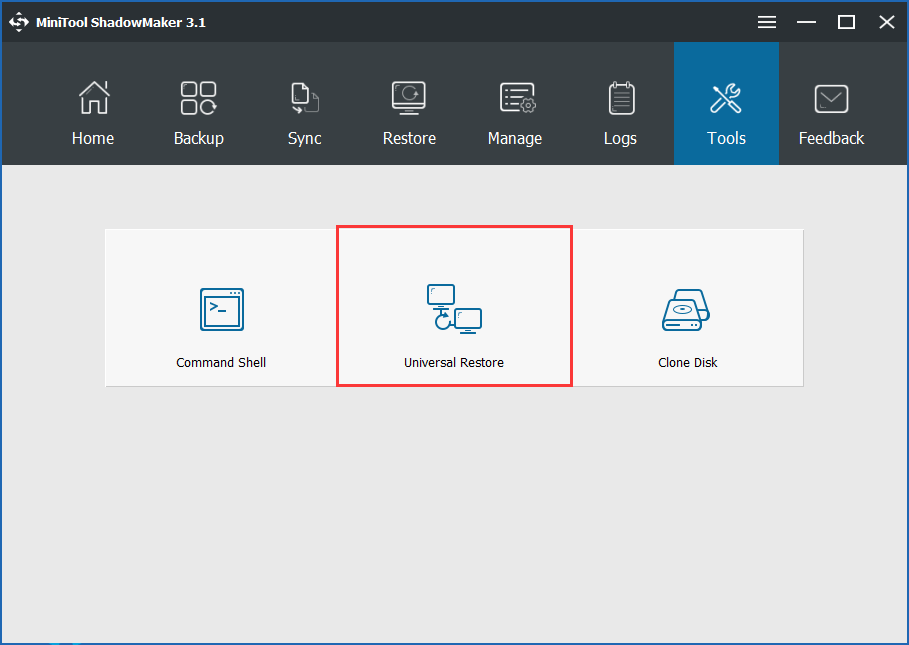
Bước 3: Sau đó, phần mềm này sẽ tự động dò tìm và liệt kê hệ điều hành đã cài đặt trên ổ cứng. Chọn Windows 7 và nhấp vào Khôi phục để sửa chữa hệ điều hành không thể khởi động sau khi thay thế hoặc nâng cấp bo mạch chủ và CPU.
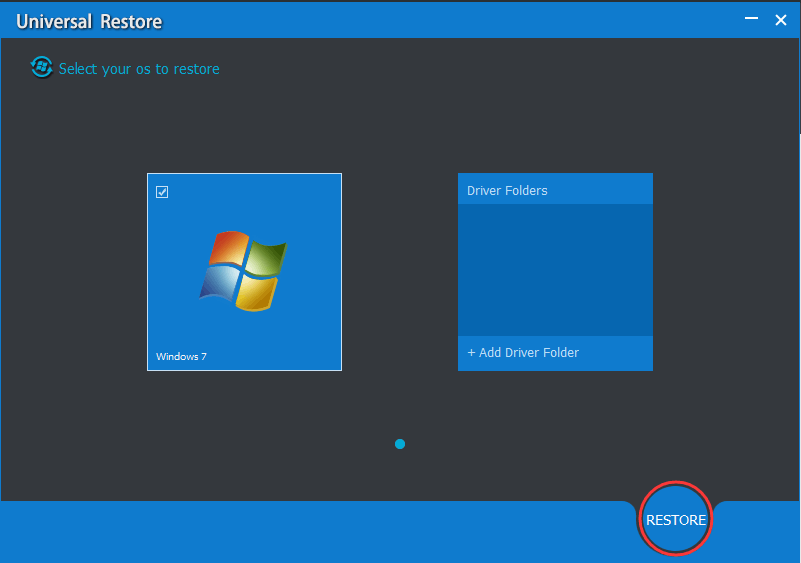
Với MiniTool ShadowMaker, bạn có thể dễ dàng nâng cấp bo mạch chủ và CPU mà không cần cài đặt lại Windows 10/8/7. Bây giờ, hãy tải xuống và cài đặt nó trên PC của bạn cho công việc này. Bạn có thể chia sẻ phần mềm miễn phí này với bạn bè của bạn có nhu cầu.

![Làm thế nào để chụp màn hình trên Surface / Surface Pro / Surface Book? [Tin tức MiniTool]](https://gov-civil-setubal.pt/img/minitool-news-center/83/how-screenshot-surface-surface-pro-surface-book.png)


![Đã sửa lỗi: Call of Duty Modern Warfare Dev Error 6068 [Mẹo MiniTool]](https://gov-civil-setubal.pt/img/disk-partition-tips/25/fixed-error-call-duty-modern-warfare-dev-error-6068.jpg)

![Đã sửa lỗi: DRIVER UNLOADED MÀ KHÔNG HỦY HOẠT ĐỘNG PENDING [MiniTool News]](https://gov-civil-setubal.pt/img/minitool-news-center/54/fixed-driver-unloaded-without-cancelling-pending-operations.png)


![Khóa xoay Windows 10 bị xám? Đây là bản sửa lỗi đầy đủ! [Tin tức MiniTool]](https://gov-civil-setubal.pt/img/minitool-news-center/90/windows-10-rotation-lock-greyed-out.png)






![Cách thay đổi thiết bị phát lại âm thanh mặc định Windows 10 [MiniTool News]](https://gov-civil-setubal.pt/img/minitool-news-center/14/how-change-default-audio-playback-devices-windows-10.png)
![Bitdefender VS Avast: Bạn nên chọn cái nào vào năm 2021 [Mẹo MiniTool]](https://gov-civil-setubal.pt/img/backup-tips/39/bitdefender-vs-avast.jpg)
![Cấp phép quá mức cho SSD (OP) là gì? Cách thiết lập OP trên SSD? [Mẹo MiniTool]](https://gov-civil-setubal.pt/img/disk-partition-tips/92/what-is-ssd-over-provisioning.png)
