Những cách tuyệt vời để vô hiệu hóa bảo vệ DMA hạt nhân trên Windows 11
Great Ways To Disable Kernel Dma Protection On Windows 11
Bảo vệ DMA hạt nhân là một tính năng bảo mật của Windows. Một số người dùng muốn vô hiệu hóa nó. Bài đăng này từ Công cụ nhỏ cho bạn biết cách kiểm tra xem tính năng bảo vệ Kernel DMA có được bật hay không và cách tắt tính năng bảo vệ Kernel DMA trên Windows 11.
Bảo vệ DMA hạt nhân là gì?
Bảo vệ DMA hạt nhân là một tính năng bảo mật trong Windows 11 nhằm ngăn chặn các thiết bị bên ngoài truy cập trái phép vào bộ nhớ hệ thống của bạn. Tuy nhiên, một số người dùng có thể muốn tắt nó vì nhiều lý do khác nhau, chẳng hạn như vấn đề tương thích hoặc tối ưu hóa hiệu suất.
Làm cách nào để kiểm tra xem tính năng bảo vệ DMA hạt nhân có được bật hay không?
Các hệ thống hỗ trợ bảo vệ Kernel DMA sẽ tự động kích hoạt tính năng này mà không cần cấu hình người dùng hoặc quản trị viên CNTT. Dưới đây là cách kiểm tra xem tính năng bảo vệ Kernel DMA có được bật hay không.
Bạn có thể sử dụng cài đặt Bảo mật Windows để kiểm tra xem Bảo vệ DMA hạt nhân có được bật hay không. Đây là cách để làm điều đó:
1. Nhấn nút các cửa sổ + TÔI phím để mở Cài đặt. Sau đó đi đến Quyền riêng tư và bảo mật > Bảo mật Windows > Mở bảo mật Windows .
2. Tiếp theo, chọn Bảo mật thiết bị > Chi tiết cách ly lõi > Bảo vệ truy cập bộ nhớ .
Ngoài ra, bạn có thể sử dụng ứng dụng Thông tin hệ thống (msinfo32.exe). Nếu hệ thống hỗ trợ Kernel DMA Protection, Bảo vệ DMA hạt nhân giá trị sẽ được đặt thành TRÊN .
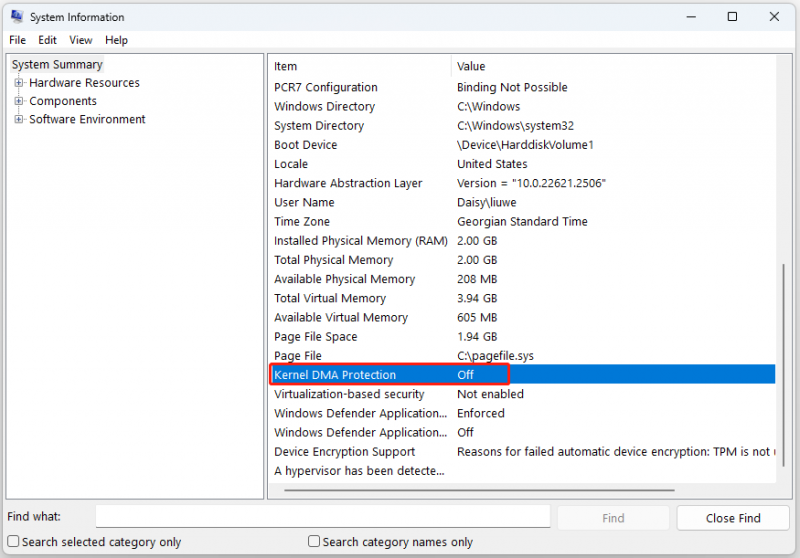
Cách vô hiệu hóa bảo vệ DMA hạt nhân
Để tắt tính năng bảo vệ Kernel DMA trên Windows 11, bạn có thể làm theo các bước sau:
1. Nhấn nút các cửa sổ + TÔI phím để mở Cài đặt. Sau đó đi đến Quyền riêng tư và bảo mật > Bảo mật Windows > Mở bảo mật Windows .
2. Tiếp theo, chọn Bảo mật thiết bị > Chi tiết cách ly lõi . Trong Bảo vệ truy cập bộ nhớ, hãy chuyển nút gạt sang Tắt. Bạn có thể cần nhập mật khẩu quản trị viên hoặc mã PIN để xác nhận thay đổi.
3. Khởi động lại máy tính xách tay của bạn để thay đổi có hiệu lực.
Một số người dùng báo cáo rằng phương pháp trước đó không thể tắt tính năng bảo vệ Kernel DMA, do đó, bạn có thể thử tắt nó trong BIOS. Để vô hiệu hóa bảo vệ DMA kernel tùy thuộc vào BIOS của nhà sản xuất khác nhau. Nếu có tài liệu hướng dẫn cụ thể thì sẽ hữu ích hơn. Vì vậy hãy tham khảo hướng dẫn sử dụng của nhà sản xuất PC của bạn. Nhưng nhìn chung các bước thực hiện như sau:
1. Nhấn phím Chắc chắn để nhập BIOS dựa trên nhà sản xuất PC của bạn.
2. Sau đó, nếu bạn có thể khởi động được, bạn sẽ truy cập được trang BIOS. Thông thường, cài đặt DMA này sẽ nằm trong Bảo vệ Chuyển hướng.
3. Chọn Kernel DMA Protection rồi chọn Tàn tật .
Lời khuyên: Nếu không có tùy chọn tắt Bảo vệ DMA hạt nhân, bạn có thể đặt Công nghệ ảo hóa Intel cho I/O (VT- d) thành Tàn tật trong BIOS. (Bạn có thể tìm thấy cài đặt VT-d trong Cài đặt CPU nâng cao )Lưu và thoát rồi khởi động lại PC MXI của bạn.
Cách bảo vệ PC của bạn
Cho dù có tắt tính năng bảo vệ Kernel DMA trên Windows 11 hay không, bạn nên sao lưu dữ liệu quan trọng của mình thường xuyên để bảo vệ dữ liệu đó vì các cuộc tấn công của vi-rút hoặc phần mềm độc hại có thể khiến dữ liệu của bạn bị mất. Để làm điều đó, bạn có thể thử phần mềm sao lưu miễn phí – ShaodwMaker MiniTool. Nó có thể sao lưu các tập tin, thư mục, hệ thống và đĩa.
Bản dùng thử MiniTool ShadowMaker Bấm chuột để tải xuống 100% Sạch sẽ & An toàn
Từ cuối cùng
Làm cách nào để tắt tính năng bảo vệ Kernel DMA trên Windows 11? Bài đăng này cung cấp các cách và bạn có thể chọn một trong số chúng dựa trên nhu cầu của bạn. Tôi hy vọng rằng bài viết này sẽ hữu ích cho bạn.





![Cách sử dụng, kiểm soát và sửa lỗi thanh tìm kiếm trong Windows 10 [MiniTool News]](https://gov-civil-setubal.pt/img/minitool-news-center/31/how-use-control-fix-search-bar-windows-10.png)


![Làm thế nào bạn có thể sửa lỗi Gửi đến người nhận thư không hoạt động? [Tin tức MiniTool]](https://gov-civil-setubal.pt/img/minitool-news-center/88/how-can-you-fix-send-mail-recipient-not-working.png)






![Tuổi thọ pin của Microsoft Edge đánh bại Chrome trong phiên bản Win10 1809 [Tin tức về MiniTool]](https://gov-civil-setubal.pt/img/minitool-news-center/63/microsoft-edge-s-battery-life-beats-chrome-win10-version-1809.png)
![850 EVO so với 860 EVO: Sự khác biệt là gì (Tập trung vào 4 khía cạnh) [Tin tức MiniTool]](https://gov-civil-setubal.pt/img/minitool-news-center/37/850-evo-vs-860-evo-what-s-difference.png)


![Cách khôi phục tập tin từ ổ cứng ngoài đã chết (Khắc phục dễ dàng) [Mẹo MiniTool]](https://gov-civil-setubal.pt/img/data-recovery-tips/68/how-recover-files-from-dead-external-hard-drive.jpg)