Không thể tải xuống từ Google Drive? - 6 cách [Tin tức MiniTool]
Can T Download From Google Drive
Tóm lược :
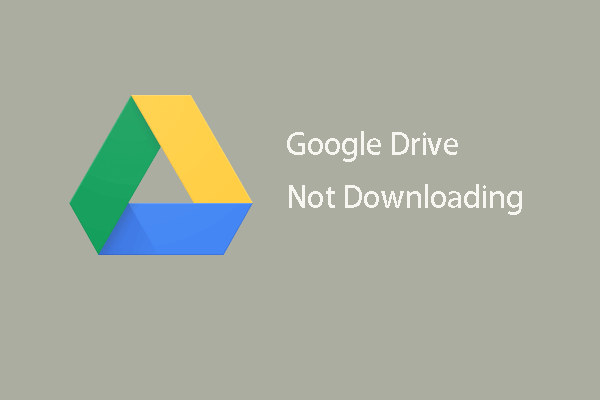
Bạn có thể gặp lỗi Google Drive không tải xuống hoặc không thể tải xuống từ Google Drive. Bài đăng này từ MiniTool sẽ chỉ cho bạn cách khắc phục lỗi không thể tải xuống từ Google Drive. Ngoài ra, bạn có thể truy cập MiniTool để tìm thêm các thủ thuật và giải pháp Windows.
Google Drive là một dịch vụ lưu trữ trực tuyến hoặc đám mây của Google. Nhiều người muốn sử dụng Google Drive để lưu các tệp quan trọng và tải xuống khi có nhu cầu. Tuy nhiên, một số người dùng đã báo cáo rằng họ gặp phải lỗi không thể tải xuống từ Google Drive khi tải tệp xuống.
Vậy bạn đã biết cách khắc phục lỗi Google Drive không tải xuống chưa? Nếu không, đừng lo lắng. Bạn không đơn độc gặp lỗi Google Drive không tải tệp xuống.
Không thể tải xuống từ Google Drive - 6 cách
Trong bài đăng này, chúng tôi sẽ hướng dẫn bạn cách khắc phục lỗi không thể tải xuống từ Google Drive.
Cách 1. Khởi động lại máy tính
Để khắc phục lỗi Google Drive không tải, bạn có thể chọn khởi động lại máy tính của mình. Sau đó, kiểm tra xem sự cố Google Drive không tải xuống tệp đã được khắc phục hay chưa. Nếu giải pháp này không hiệu quả, hãy thử các giải pháp khác.
Cách 2. Kiểm tra kết nối Internet
Để khắc phục lỗi không thể tải xuống từ Google Drive, bạn có thể chọn kiểm tra kết nối Internet. Nếu kết nối Internet không đúng, bạn có thể gặp sự cố với Google Drive.
Sau đó, hãy kiểm tra xem lỗi không thể tải tệp xuống từ Google Drive có được giải quyết hay không.
Cách 3. Xóa bộ nhớ cache và cookie của trình duyệt
Để khắc phục lỗi Google Drive không tải xuống, bạn có thể thử xóa bộ nhớ cache và cookie của trình duyệt.
Bây giờ, đây là hướng dẫn.
- Mở Google Chrome.
- Nhấp vào nút ba chấm ở góc trên cùng để tiếp tục.
- Trong menu ngữ cảnh, hãy chọn Thêm công cụ .
- Tiếp đó hãy chọn Xóa dữ liệu truy cập để tiếp tục.
- Trong cửa sổ bật lên, hãy chuyển đến Nâng cao chuyển hướng.
- Kiểm tra Cookie và dữ liệu trang web khác .
- Sau đó nhấp vào Xóa dữ liệu .
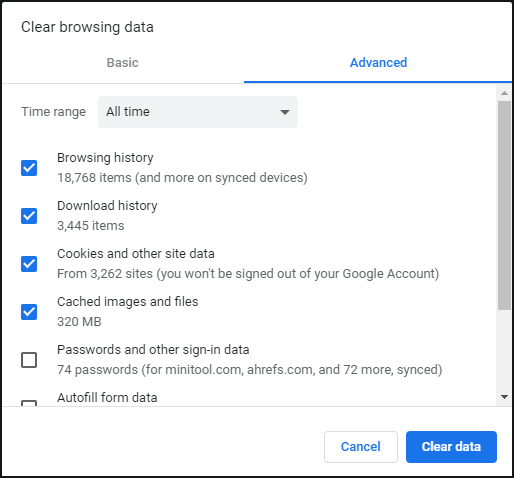
Khi tất cả các bước hoàn tất, hãy khởi động lại trình duyệt của bạn và kiểm tra xem sự cố Google Drive không tải xuống có được giải quyết hay không.
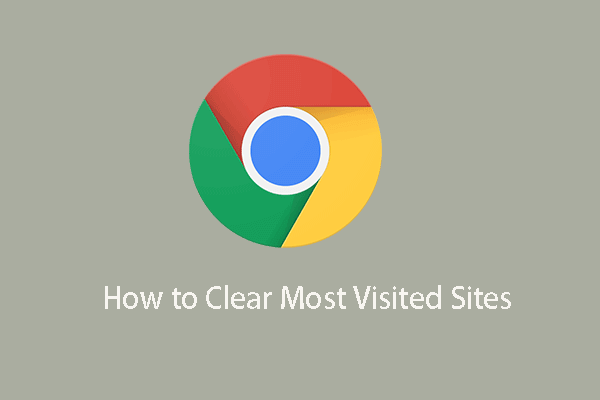 Cách xóa các trang web được truy cập nhiều nhất - Đây là 4 cách
Cách xóa các trang web được truy cập nhiều nhất - Đây là 4 cách Làm thế nào để xóa các trang được truy cập nhiều nhất? Làm thế nào để xóa các trang web được truy cập nhiều nhất? Bài đăng này chỉ cho bạn 4 cách để làm điều đó.
Đọc thêmCách 4. Thử một trình duyệt khác
Nếu bạn gặp lỗi Google Drive không tải tệp xuống, bạn cũng có thể chọn thử một trình duyệt khác. Đôi khi, một trình duyệt khác có thể giúp bạn tải xuống tệp thành công.
Cách 5. Đăng nhập đúng tài khoản
Nếu đăng nhập sai tài khoản, bạn thường gặp lỗi Google Drive không tải xuống. Trong tình huống này, bạn cần kiểm tra xem tài khoản mình đăng nhập có đúng không. Nếu không, hãy thay đổi và kiểm tra xem lỗi không thể tải xuống từ Google Drive đã được khắc phục hay chưa.
Cách 6. Đặt lại Cài đặt Google Chrome
Đôi khi, sự cố Google Drive không tải tệp xuống có thể do tiện ích mở rộng hoặc cài đặt không chính xác. Vì vậy, việc đặt lại Google Chrome có thể giúp bạn khắc phục lỗi không thể tải tệp xuống từ Google Drive.
Bây giờ, đây là hướng dẫn.
- Mở Google Chrome.
- Sau đó nhấp vào nút ba chấm ở góc trên cùng bên phải.
- Sau đó nhấp vào Cài đặt .
- Sau đó cuộn xuống để tìm Nâng cao .
- Nhấp chuột Khôi phục cài đặt về mặc định ban đầu Dưới Đặt lại và dọn dẹp phần .
- Sau đó nhấp vào Đặt lại cài đặt .
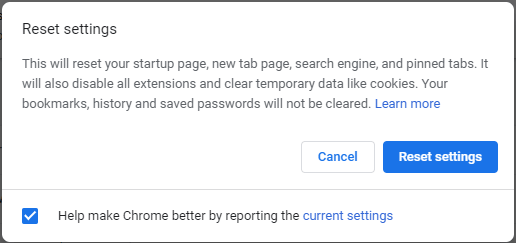
Khi tất cả các bước hoàn tất, hãy khởi động lại trình duyệt và kiểm tra xem lỗi không thể tải xuống từ Google Drive có được giải quyết hay không.
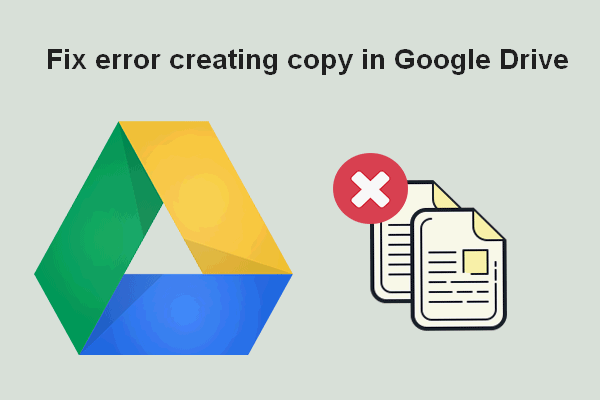 Làm cách nào để bạn sửa lỗi khi tạo bản sao trong Google Drive
Làm cách nào để bạn sửa lỗi khi tạo bản sao trong Google Drive Người dùng đã báo cáo rằng họ gặp lỗi khi tạo bản sao trong Google Drive và họ rất muốn biết cách giải quyết vấn đề.
Đọc thêmTừ cuối cùng
Làm cách nào để khắc phục lỗi không thể tải xuống từ Google Drive? Bài đăng này đã chỉ ra 6 cách. Nếu bạn gặp phải lỗi tương tự, hãy thử các giải pháp sau. Nếu bạn có giải pháp nào tốt hơn để khắc phục lỗi này, bạn có thể chia sẻ nó trong khu vực bình luận.


![Màn hình máy tính xách tay chuyển sang màu đen ngẫu nhiên? Khắc phục sự cố màn hình đen! [Mẹo MiniTool]](https://gov-civil-setubal.pt/img/backup-tips/54/laptop-screen-goes-black-randomly.jpg)

![Cách khắc phục sự cố “Nhấp đúp chuột” trên Windows 10 [MiniTool News]](https://gov-civil-setubal.pt/img/minitool-news-center/89/how-fix-mouse-double-clicks-issue-windows-10.jpg)





![Cách khắc phục khi thay đổi khóa sản phẩm không hoạt động [MiniTool News]](https://gov-civil-setubal.pt/img/minitool-news-center/05/how-fix-when-change-product-key-does-not-work.png)

![Cách chạy CHKDSK trên Ổ cứng / USB gắn ngoài - 3 bước [Tin tức về MiniTool]](https://gov-civil-setubal.pt/img/minitool-news-center/84/how-run-chkdsk-external-hard-usb-drive-3-steps.png)
![Hướng dẫn MBR so với GPT: Sự khác biệt là gì và cái nào tốt hơn [Mẹo MiniTool]](https://gov-civil-setubal.pt/img/disk-partition-tips/84/mbr-vs-gpt-guide-whats-difference.jpg)
![Điều gì đã xảy ra khi máy tính của bạn liên tục tự tắt [Mẹo MiniTool]](https://gov-civil-setubal.pt/img/data-recovery-tips/26/what-happened-when-your-computer-keeps-shutting-down-itself.png)




![Giới thiệu đơn giản về phân vùng logic [MiniTool Wiki]](https://gov-civil-setubal.pt/img/minitool-wiki-library/24/simple-introduction-logical-partition.jpg)