Làm cách nào để sao chép thẻ SD vào PC? Có nhiều cách cho bạn
How To Clone Sd Card To A Pc There Are Multiple Ways For You
Một số người đang tìm kiếm một cách nhanh chóng và dễ dàng để sao chép thẻ SD vào PC và họ có thể sử dụng một số phần mềm sao chép thẻ SD của bên thứ ba. Nếu bạn đang vật lộn với vấn đề này, đừng lo lắng, bài viết này trên Trang web MiniTool sẽ hướng dẫn bạn cách sao chép thẻ SD vào PC hoặc thẻ lớn hơn.
Tại sao bạn nên sao chép thẻ SD?
Thẻ SD là một thiết bị bộ nhớ của một thế hệ mới dựa trên chất bán dẫn bộ nhớ flash . Nó tự hào có nhiều đặc điểm tuyệt vời, chẳng hạn như kích thước nhỏ và tốc độ truyền dữ liệu nhanh, và được sử dụng rộng rãi trong các thiết bị di động, chẳng hạn như máy ảnh kỹ thuật số, máy tính bảng và máy nghe nhạc đa phương tiện.
Ngày nay, ngày càng có nhiều người muốn chọn thẻ SD làm một thiết bị lưu trữ. Nhưng trong quá trình này, làm thế nào để thay thế thẻ SD mới bằng thiết bị bộ nhớ cũ của bạn, đồng thời dữ liệu của bạn được truyền và bảo vệ an toàn?
Bạn có thể sử dụng phần mềm sao chép thẻ SD để sao chép thẻ SD sang PC. Ngoài ra, có một số tình huống khác mà bạn có thể thích sao chép thẻ SD hơn là sao chép và dán dữ liệu theo cách thủ công.
1. Sao lưu và phục hồi dữ liệu của thẻ SD để bảo vệ dữ liệu. Đối với mục đích sử dụng này, sao chép thẻ SD vào PC sẽ là một lựa chọn tốt dưới dạng thao tác một lần để sao lưu tệp. Tất nhiên, bạn cũng có thể sử dụng tính năng Sao lưu để sao chép những gì quan trọng hơn vào thẻ SD.
Để biết các bước chi tiết, bạn có thể tham khảo bài viết này: 3 cách sao lưu thẻ SD vào máy tính để bảo vệ dữ liệu .
2. Nâng cấp lên thẻ SD lớn hơn. Nếu bạn chuẩn bị đổi sang một thẻ SD lớn hơn khác trong khi vẫn lưu trữ tất cả dữ liệu, bạn có thể sao chép thẻ SD trên PC để không có tệp nào bị mất.
3. Tạo một ổ đĩa khởi động. Một số người có thể muốn tạo một ổ đĩa khởi động khác cho máy tính của họ. Nếu thẻ SD của bạn là nơi tồn tại các phân vùng đi kèm hệ thống, bạn có thể sao chép thẻ SD sang các ổ đĩa cứng khác để bạn có thể chuẩn bị một ổ đĩa khởi động khác .
Một số người có thể gặp khó khăn giữa sao chép và sao lưu thẻ SD, vậy cái nào tốt hơn? Nếu bạn muốn nâng cấp thẻ SD mà không cần cài đặt lại hệ điều hành, nhân bản là lựa chọn tốt hơn. Nếu bạn chỉ muốn sao lưu dữ liệu trong thẻ SD sang tệp hình ảnh, sao lưu dữ liệu có thể dễ dàng đáp ứng nhu cầu.
Sau đó, nếu bạn có một trong những nhu cầu trên, bạn có thể bắt đầu quá trình bằng cách sử dụng phần mềm nhân bản thẻ SD hữu ích như chúng tôi đã giới thiệu sau. Nhưng trước đó, bạn có thể kiểm tra công việc chuẩn bị trong các nội dung sau.
Những bài viết liên quan:
- Phần mềm sao chép tệp cho Windows 10/11 – Lựa chọn nhanh và miễn phí
- Phần mềm truyền tệp tuyệt vời – Các tùy chọn có sẵn được đề xuất
Trước khi bạn sao chép thẻ SD
Trước khi sao chép thẻ SD, bạn có thể cần thực hiện công việc sau:
1. Chuẩn bị ổ đĩa đích nơi dữ liệu của bạn trong thẻ SD sẽ được lưu trữ. Nhớ chọn ổ cứng đủ dung lượng để lưu dữ liệu từ nguồn và kết nối với máy tính. Nó phải lớn hơn hoặc ít nhất là bằng dung lượng đã sử dụng của thẻ SD ban đầu của bạn.
2. Chuẩn bị đầu đọc thẻ SD. Đầu đọc thẻ SD được sử dụng để truy cập các tệp trên thẻ SD và đọc hoặc ghi dữ liệu tương ứng. Bạn cần đảm bảo thẻ SD được cắm đúng cách vào đầu đọc thẻ và đầu đọc thẻ được kết nối tốt với máy tính.
3. Tải xuống và cài đặt phần mềm nhân bản thẻ SD. Sao chép thẻ SD là một công việc cầu kỳ và phức tạp, đòi hỏi nhiều thời gian để hoàn thành. Từ đó, một số phần mềm hữu ích ra đời nhằm rút ngắn thời gian, đơn giản hóa thủ tục. Phần mềm sau đây chúng tôi đề xuất tiếp theo có thể được bạn ưu tiên lựa chọn để nhân bản.
Ghi chú: Khi quá trình nhân bản kết thúc, tất cả dữ liệu trong ổ đích sẽ bị hủy, vì vậy bạn nên sao lưu dữ liệu vào một nơi an toàn. Bạn có thể sử dụng MiniTool ShadowMaker để sao lưu các tập tin và thư mục của bạn và các hướng dẫn trên màn hình sẽ hướng dẫn bạn hoàn thành việc đó một cách dễ dàng.Làm cách nào để sao chép thẻ SD vào PC?
Công cụ 1: MiniTool ShadowMaker
BẰNG phần mềm sao lưu miễn phí , MiniTool ShadowMaker đã phát triển nhiều chức năng và tính năng bổ sung tuyệt vời để mang lại trải nghiệm người dùng tốt hơn. Tại đây, MiniTool cung cấp một số tùy chọn làm nguồn sao lưu của bạn, bao gồm hệ thống, tệp & thư mục cũng như phân vùng & đĩa.
Bạn được phép thay đổi kế hoạch sao lưu và thực hiện sao lưu tự động. Nếu bạn muốn sao chép đĩa, cũng có một tùy chọn chuyên dụng – Sao chép đĩa - làm cho mọi thứ dễ dàng hơn để chạy. Giải pháp sao chép đĩa miễn phí này có thể giúp nâng cấp ổ cứng mà không cần cài đặt lại hệ điều hành.
Để sao chép thẻ SD vào PC, trước tiên bạn cần tải xuống và cài đặt MiniTool ShadowMaker bằng cách nhấn nút sau và bạn sẽ nhận được phiên bản dùng thử miễn phí 30 ngày. Công cụ này hỗ trợ Windows 7/8/8.1/10/11, Windows Server và Workstation.
Dùng thử MiniTool ShadowMaker Bấm chuột để tải xuống 100% Sạch sẽ & An toàn
Vui lòng đảm bảo rằng cả thẻ SD và ổ đĩa đích đều được kết nối với máy tính của bạn và sau đó bạn có thể bắt đầu quy trình bằng các bước đơn giản.
Bước 1: Khi cài đặt thành công, bạn khởi chạy chương trình click Tiếp tục dùng thử ở góc dưới cùng bên phải.
Bước 2: Sau khi vào giao diện chính, các bạn vào tab Tools chọn các Sao chép đĩa tính năng.
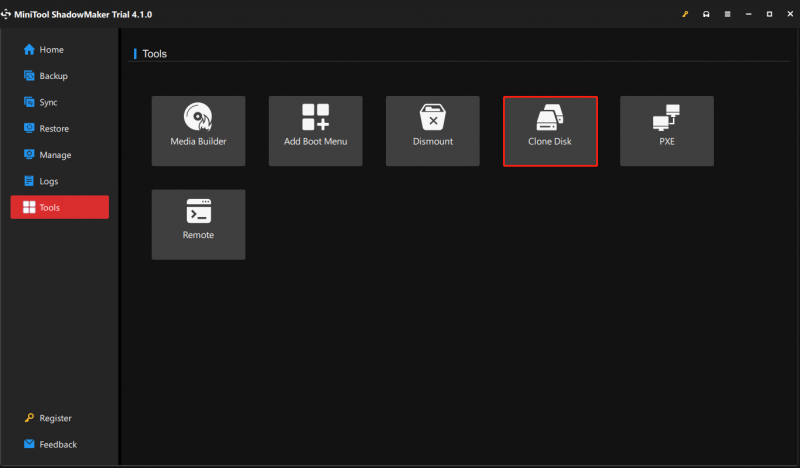
Bước 3: Sau đó, bạn sẽ chuyển sang một trang khác để chọn đĩa nguồn của mình. Tại đây, tất cả các ổ đĩa được kết nối của bạn sẽ được hiển thị và bạn cần chọn thẻ SD mà bạn chuẩn bị sao chép.
Khi nguồn đã được giải quyết, nhấp vào Kế tiếp để chọn nơi lưu trữ dữ liệu nhân bản của bạn. Sau đó, nhấp vào Bắt đầu để bắt đầu quá trình nhân bản.
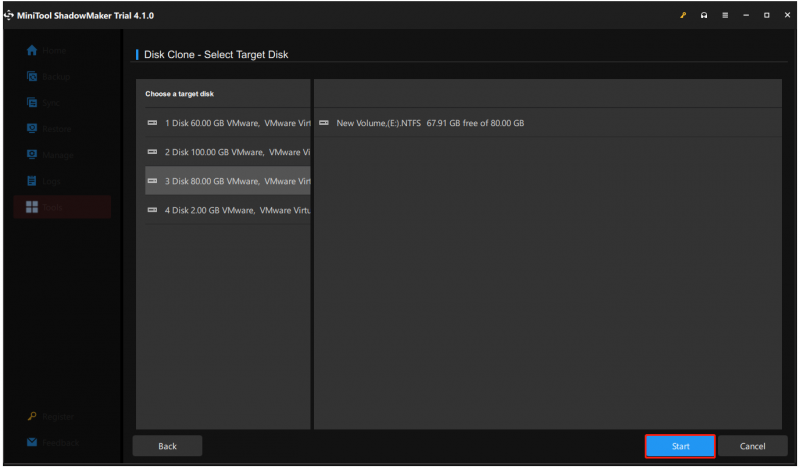
Sau đó, bạn sẽ thấy một thông báo cảnh báo cho bạn biết dữ liệu trên đĩa đích sẽ bị hủy và bạn cần nhấp vào ĐƯỢC RỒI để xác nhận rằng bạn muốn tiếp tục nhiệm vụ.
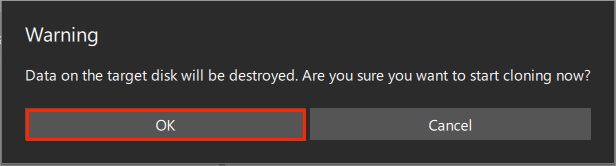
Sau đó, bạn có thể thấy tiến trình hoạt động sẽ hiển thị cho bạn thời gian còn lại và thời gian đã trôi qua.
Đợi một lúc cho đến khi tác vụ kết thúc và bạn sẽ nhận được một thông báo có nghĩa là cả đĩa nguồn và đĩa đích đều có cùng một chữ ký, do đó một đĩa được Windows đánh dấu là ngoại tuyến. Trong trường hợp này, bạn cần xóa cái mà bạn không cần.
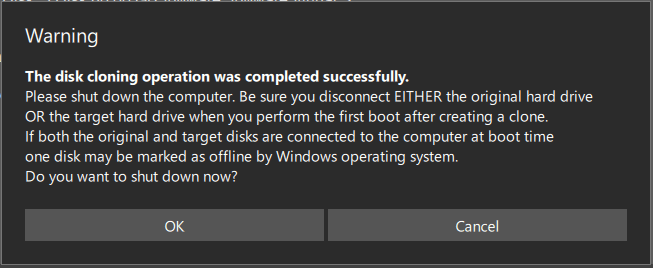
Nếu bạn không muốn đợi điều đó, bạn có thể đánh dấu vào ô bên cạnh Tắt máy tính khi hoàn thành thao tác . Cùng với đó, máy tính của bạn sẽ tự động tắt và bạn có thể lấy đĩa nguồn hoặc đĩa đích ra khỏi máy tính sau khi sao chép.
Công cụ 2: Trình hướng dẫn phân vùng MiniTool
Một phần mềm MiniTool khác có thể giúp sao chép thẻ SD vào PC là MiniTool Partition Wizard. Nó là một quản lý phân vùng chuyên nghiệp , được ứng dụng cho nhiều mục đích sử dụng. Ví dụ: nó có thể quản lý phân vùng ổ đĩa, thực hiện khôi phục dữ liệu, sao chép ổ đĩa hoặc di chuyển hệ điều hành sang SSD hoặc HD.
Để sao chép thẻ SD vào PC, bạn có thể sử dụng Trình hướng dẫn sao chép đĩa tính năng sao chép tất cả các phân vùng và dữ liệu trong thẻ SD sang một ổ đĩa đích khác. Với các bước đơn giản, bạn có thể dễ dàng hoàn thành công việc. Đây là cách.
Ghi chú: Một số người có thể thắc mắc về Chuyển hệ điều hành sang SSD/HD Wizard tính năng. Nó có thể di chuyển các phân vùng liên quan đến hệ thống hoặc toàn bộ đĩa hệ thống sang một đĩa khác. Bạn muốn biết thêm thông tin về điều đó? Bạn có thể tham khảo bài viết này: Dễ dàng di chuyển Windows 10 sang SSD mà không cần cài đặt lại hệ điều hành ngay bây giờ .Trước hết, tải xuống và cài đặt MiniTool Partition Wizard bằng cách nhấp vào nút này.
Trình hướng dẫn phân vùng MiniTool miễn phí Bấm chuột để tải xuống 100% Sạch sẽ & An toàn
Bước 1: Khởi chạy MiniTool Partition Wizard và vào giao diện chính nơi bạn có thể chọn Trình hướng dẫn sao chép đĩa từ thanh công cụ.
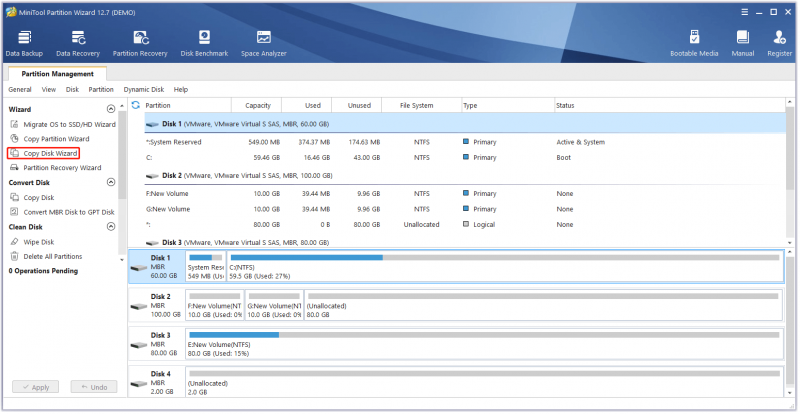
Bước 2: Bấm Kế tiếp khi mà Trình hướng dẫn sao chép đĩa cửa sổ bật lên. Sau đó, bạn có thể chọn một đĩa để sao chép và nhấp vào Kế tiếp để tiếp tục với các di chuyển.
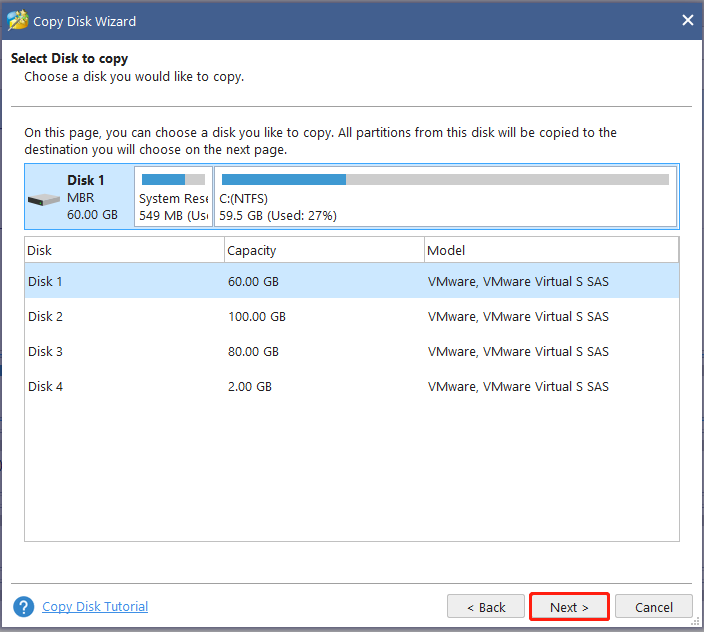
Bước 3: Chọn ổ đĩa đích sẽ lưu trữ dữ liệu sao chép và nhấp vào Kế tiếp . Sau đó, một hộp cảnh báo nhỏ sẽ xuất hiện để xác nhận lựa chọn của bạn và bạn cần nhấp vào Đúng để khẳng định,
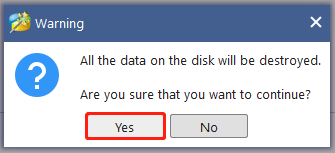
Bước 4: Đối với thao tác tiếp theo, bạn sẽ được yêu cầu chọn các tùy chọn sao chép và thay đổi các phân vùng đã chọn. Có một số giải thích cho các tùy chọn cá nhân:
- Vừa các phân vùng cho toàn bộ đĩa – Với các kích thước khác nhau của hai đĩa này, tùy chọn này có thể phù hợp với các phân vùng để chiếm hết dung lượng đĩa trên đĩa đích.
- Sao chép phân vùng mà không thay đổi kích thước – Kích thước phân vùng ban đầu sẽ không thay đổi và bố cục ổ đĩa trên ổ đĩa đích sẽ giống với thẻ SD.
- Căn chỉnh phân vùng thành 1MB – Nếu bạn đang sử dụng SSD, bạn nên chọn Căn chỉnh phân vùng thành 1MB tùy chọn, có thể cải thiện hiệu suất đĩa.
- Sử dụng Bảng phân vùng GUID cho đĩa đích – Tính năng này có thể chuyển đổi ổ đĩa đích của bạn sang GPT. Nhưng chỉ có Phiên bản Chuyên nghiệp hoặc phiên bản nâng cao.
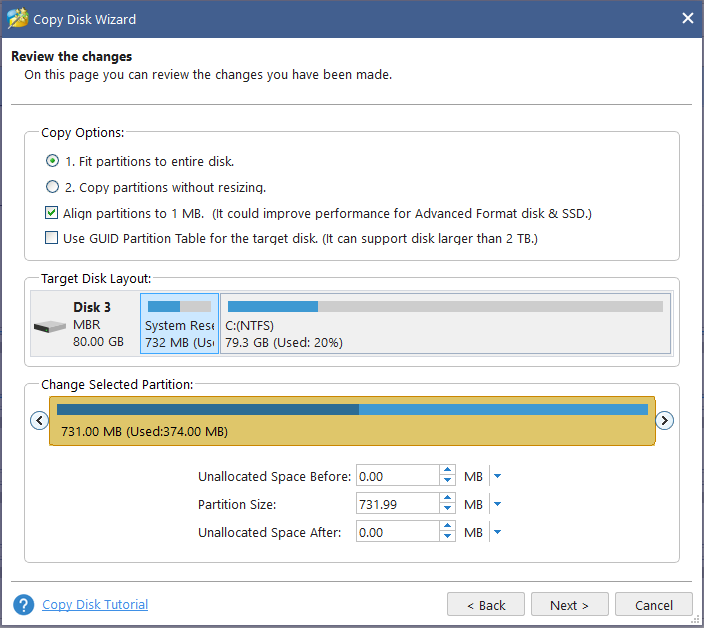
Khi tất cả những điều này kết thúc, một cửa sổ Vui lòng LƯU Ý sẽ hiện lên để cho bạn biết cách khởi động PC từ đĩa đích và bạn có thể nhấp vào Hoàn thành để quay lại giao diện chính nơi bạn cần nhấp vào Áp dụng để thực hiện tất cả các thao tác bạn đã thực hiện.
Điểm mấu chốt:
Các công cụ được giới thiệu ở trên có thể giúp sao chép thẻ SD vào PC và bất kể bạn quyết định chọn công cụ nào; chúng tôi tin rằng họ có thể nỗ lực tối đa để bạn sử dụng. Hai phần mềm nhân bản này có thêm một số chức năng cải tiến, mang lại dịch vụ tốt hơn cả sự mong đợi của bạn.
Nếu gặp bất kỳ sự cố nào khi sử dụng phần mềm MiniTool, bạn có thể để lại lời nhắn ở phần bình luận bên dưới, chúng tôi sẽ phản hồi trong thời gian sớm nhất. Nếu cần hỗ trợ gì khi sử dụng phần mềm MiniTool, bạn có thể liên hệ với chúng tôi qua [email được bảo vệ] .



![4 giải pháp cho lỗi thư mục của bạn không thể chia sẻ Windows 10 [Tin tức MiniTool]](https://gov-civil-setubal.pt/img/minitool-news-center/97/4-solutions-error-your-folder-can-t-be-shared-windows-10.png)
![Bộ chuyển đổi USB sang HDMI là gì (Định nghĩa và Nguyên tắc hoạt động) [MiniTool Wiki]](https://gov-civil-setubal.pt/img/minitool-wiki-library/85/what-is-usb-hdmi-adapter-definition.jpg)






![Các giải pháp hữu ích để khắc phục không phát hiện thấy pin trong Windows 10 [Mẹo MiniTool]](https://gov-civil-setubal.pt/img/backup-tips/90/useful-solutions-fix-no-battery-is-detected-windows-10.png)

![10 công cụ chuyển đổi MP3 sang OGG tốt nhất năm 2024 [Miễn phí và trả phí]](https://gov-civil-setubal.pt/img/blog/95/10-best-mp3-ogg-converters-2024.jpg)
![[SOLVED] Cách xóa màn hình Command Prompt trên Windows 10 [MiniTool News]](https://gov-civil-setubal.pt/img/minitool-news-center/09/how-clear-command-prompt-screen-windows-10.jpg)


![Các loại ổ cứng khác nhau: Bạn nên chọn loại nào [Mẹo MiniTool]](https://gov-civil-setubal.pt/img/backup-tips/42/different-types-hard-drives.jpg)
![5 giải pháp để đồng bộ hóa không khả dụng cho tài khoản của bạn [Tin tức về MiniTool]](https://gov-civil-setubal.pt/img/minitool-news-center/86/5-solutions-sync-is-not-available.png)