Nút chuột giữa không hoạt động? Đây là 4 giải pháp! [Tin tức MiniTool]
Middle Mouse Button Not Working
Tóm lược :

Nếu bạn đang tìm kiếm một số phương pháp để xử lý lỗi nút chuột giữa không hoạt động, thì bài đăng này từ MiniTool là những gì bạn cần. Bạn có thể thử kiểm tra phần cứng của mình, chạy Trình khắc phục sự cố phần cứng, cập nhật trình điều khiển chuột và thay đổi cài đặt Đăng ký để khắc phục lỗi.
Khi bạn đang sử dụng máy tính và muốn dùng chuột cuộn màn hình để xem các tập tin của mình nhưng lại thấy nút chuột giữa không hoạt động, điều này rất đáng thất vọng.
Tại sao nút chuột giữa của bạn không hoạt động? Có nhiều nguyên nhân khác nhau gây ra lỗi, đó là: sự cố phần cứng, sự cố trình điều khiển và sự cố kết nối. Nhưng làm thế nào để sửa lỗi? Hãy tiếp tục đọc, sau đó bạn có thể tìm thấy bốn phương pháp hữu ích.
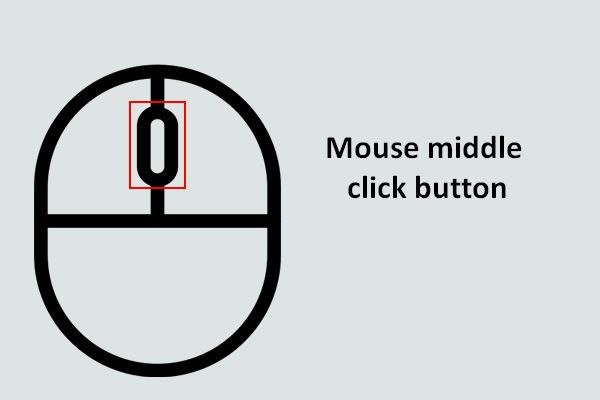 Tận dụng tối đa nút nhấp chuột giữa của bạn trên Windows
Tận dụng tối đa nút nhấp chuột giữa của bạn trên Windows Nút bấm giữa chuột trên chuột rất hữu ích khi bạn muốn cuộn trang tự động.
Đọc thêmPhương pháp 1: Kiểm tra sự cố phần cứng
Nguyên nhân phổ biến nhất của lỗi nhấp chuột giữa không hoạt động là vấn đề phần cứng. Do đó, bạn nên kiểm tra con chuột của mình trước.
Để tìm ra sự cố, bạn nên rút chuột ra khỏi máy tính hiện tại rồi cắm vào máy tính khác. Nếu chuột có thể hoạt động bình thường với máy tính khác, thì có vấn đề với kết nối giữa máy tính của bạn và chuột.
Và nếu bạn vẫn không thể sử dụng nút chuột giữa, thì có thể có sự cố phần cứng với chính chuột của bạn. Vì vậy, có lẽ bạn nên xem xét việc kiểm tra các thành phần của chuột (không được khuyến khích) hoặc thay thế nó.
Phương pháp 2: Chạy trình gỡ rối phần cứng
Có một tính năng mạnh mẽ được tích hợp sẵn trong Windows 10 mà bạn có thể sử dụng để kiểm tra các sự cố phần cứng - Trình gỡ rối phần cứng và thiết bị. Bây giờ hãy làm theo các bước để chạy nó:
Bước 1: Nhập bảng điều khiển bên trong Tìm kiếm thanh và sau đó nhấp vào Bảng điều khiển .
Tiền boa: Nếu bạn không thể tìm thấy thanh Tìm kiếm, thì bạn có thể đọc bài đăng này để tìm lại nó - Thanh Tìm kiếm của Windows 10 bị thiếu? Đây là 6 giải pháp .Bước 2: Đặt Xem theo: Biểu tượng lớn và sau đó nhấp vào Xử lý sự cố . Chọn Phần cứng và Âm thanh .
Bước 3: Nhấp vào Phần cứng và Thiết bị và sau đó nhấp vào Kế tiếp . Sau đó, làm theo lời nhắc hiển thị trên màn hình để hoàn tất việc khắc phục sự cố.
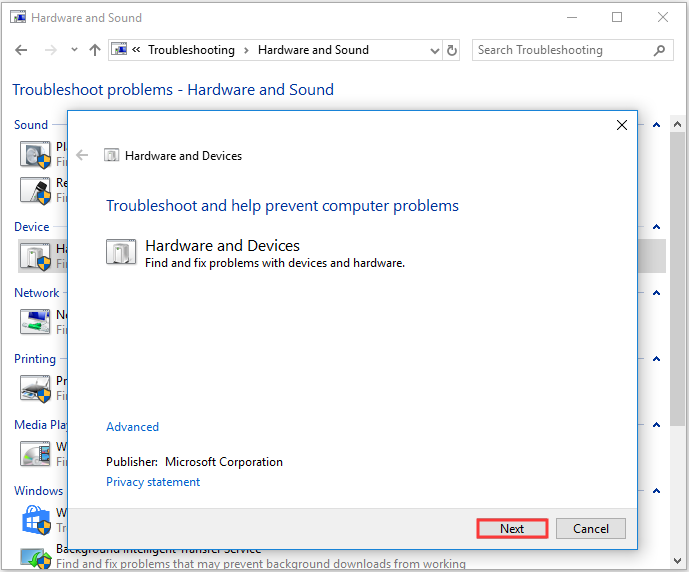
Bước 4: Khởi động lại máy tính của bạn để kiểm tra xem lỗi con lăn chuột không hoạt động đã được khắc phục hay chưa.
Phương pháp 3: Cập nhật trình điều khiển chuột
Nếu trình điều khiển chuột của bạn đã lỗi thời hoặc bị thiếu, thì lỗi con lăn không hoạt động sẽ xuất hiện. Vì vậy, bạn có thể giải quyết vấn đề bằng cách cập nhật trình điều khiển chuột. Đây là hướng dẫn:
Bước 1: Nhấn Thắng + X cùng một lúc để chọn Quản lý thiết bị .
Bước 2: Mở rộng Chuột và các thiết bị trỏ khác và sau đó nhấp chuột phải của bạn để chọn Cập nhật driver .
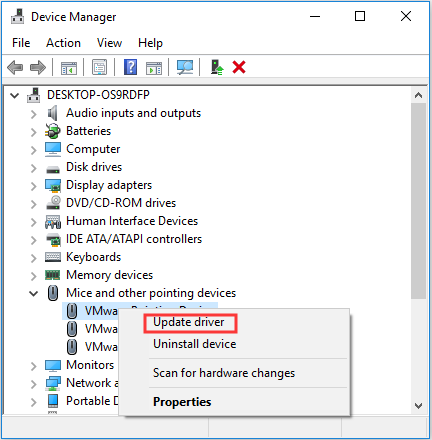
Bước 3: Chọn Tự động tìm kiếm phần mềm trình điều khiển được cập nhật và sau đó làm theo hướng dẫn trên màn hình để hoàn tất cập nhật trình điều khiển chuột của bạn.
Bước 4: Khởi động lại máy tính rồi kiểm tra lỗi nút chuột giữa không hoạt động còn hay không.
Phương pháp 4: Thay đổi cài đặt đăng ký
Bạn có thể gặp lỗi cuộn chuột không hoạt động khi cài đặt chuột của bạn trong Registry Editor không được đặt chính xác. Vì vậy, bạn có thể thay đổi cài đặt Registry để sửa lỗi. Đây là hướng dẫn nhanh:
Tiền boa: Bạn có thể gây ra thiệt hại nghiêm trọng cho máy tính của mình nếu bạn không làm theo hướng dẫn bên dưới để thay đổi cài đặt Đăng ký, vì vậy bạn nên sao lưu các Khóa đăng ký riêng lẻ .Bước 1: Nhấn Thắng + R các phím cùng một lúc để mở Chạy cái hộp.
Bước 2: Nhập regedit trong hộp và sau đó nhấp vào đồng ý và Đúng mở Trình chỉnh sửa sổ đăng ký .
Bước 3: Điều hướng đến Máy tính HKEY_CURRENT_USER Control Panel Desktop .
Bước 4: Tìm WheelScrollLines trong bảng điều khiển bên phải và sau đó nhấp đúp vào nó.
Bước 5: Thay đổi Dữ liệu giá trị đến 3 và sau đó nhấp vào đồng ý để lưu các thay đổi.
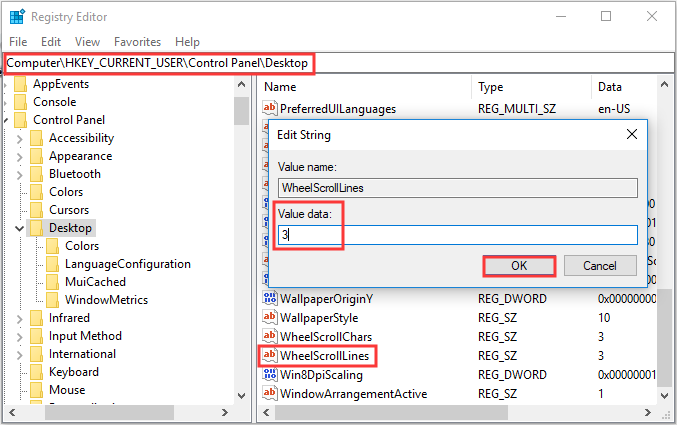
Bước 6: Khởi động lại máy tính của bạn để kiểm tra xem lỗi nút chuột giữa không hoạt động vẫn còn.
Kết luận
Nếu bạn gặp lỗi nút chuột giữa không hoạt động và muốn tìm một số phương pháp hữu ích để loại bỏ nó, thì bạn nên thử các phương pháp được đề cập ở trên.
![Các giải pháp tốt nhất cho Khoảng thời gian chờ Semaphore đã hết hạn phát hành [Mẹo MiniTool]](https://gov-civil-setubal.pt/img/data-recovery-tips/30/best-solutions-semaphore-timeout-period-has-expired-issue.jpg)


![[Đã sửa chữa] REGISTRY_ERROR Màn hình xanh chết chóc Windows 10 [Tin tức về MiniTool]](https://gov-civil-setubal.pt/img/minitool-news-center/52/registry_error-blue-screen-death-windows-10.png)







![Cách khắc phục sự cố xác minh danh tính Windows trên Windows 10 [MiniTool News]](https://gov-civil-setubal.pt/img/minitool-news-center/06/how-fix-windows-identity-verification-issue-windows-10.jpg)


![Apex Legends không cập nhật? Đây là cách dễ dàng sửa chữa nó! [Tin tức MiniTool]](https://gov-civil-setubal.pt/img/minitool-news-center/47/is-apex-legends-not-updating.jpg)
![Phân vùng hệ thống là gì [MiniTool Wiki]](https://gov-civil-setubal.pt/img/minitool-wiki-library/34/what-is-system-partition.jpg)
![10 công cụ chuyển đổi MP3 sang OGG tốt nhất năm 2024 [Miễn phí và trả phí]](https://gov-civil-setubal.pt/img/blog/95/10-best-mp3-ogg-converters-2024.jpg)
![Cách khôi phục lịch sử duyệt web đã xóa trên Android [Mẹo MiniTool]](https://gov-civil-setubal.pt/img/android-file-recovery-tips/56/how-recover-deleted-browsing-history-an-android.jpg)
