Sửa ổ USB RAW bằng CMD | Bảo vệ và phục hồi dữ liệu
Fix A Raw Usb Drive Using Cmd Protect Recover Data
Bất kỳ thiết bị lưu trữ dữ liệu nào cũng có thể bị hỏng đột ngột, bao gồm cả ổ USB. Ổ đĩa RAW sẽ khiến dữ liệu được lưu trữ không thể truy cập được và bạn cũng không thể sử dụng nó để lưu tệp. Làm cách nào để sửa chữa ổ USB RAW và cứu các tập tin khỏi nó? Cái này Công cụ nhỏ Bài viết sẽ giới thiệu tới các bạn cách sửa ổ USB RAW bằng CMD.
Nhiều nguyên nhân có thể khiến ổ USB bị RAW, chẳng hạn như gặp phải khu vực xấu, hệ thống tệp bị hỏng, tháo ổ USB không đúng cách và một số lý do khác. Khi ổ USB của bạn bị RAW, bạn sẽ thấy nó không thể truy cập được và không thể sử dụng được. Bạn có thể thử sửa ổ USB RAW bằng CMD với nội dung sau.
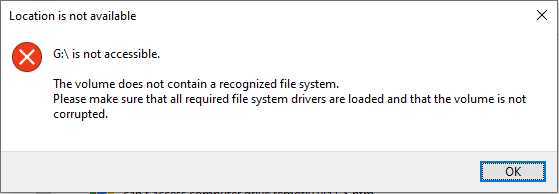
Trước khi thực hiện hành động sửa chữa ổ USB RAW bằng CMD, bạn nên cứu các tệp khỏi nó. Như thông báo nói, bạn nên định dạng ổ USB trước khi sử dụng . Dữ liệu của bạn sẽ bị xóa sau khi bạn định dạng nó. Để khôi phục các tập tin từ ổ USB RAW, bạn nên sử dụng công cụ đáng tin cậy công cụ phục hồi dữ liệu , Phục hồi dữ liệu nguồn MiniTool.
Cái này phần mềm khôi phục tập tin miễn phí có khả năng khôi phục các tập tin từ ổ đĩa RAW, thiết bị được định dạng, ổ cứng không được nhận dạng, v.v. Bạn có thể sử dụng nó để khôi phục các loại tệp từ thiết bị mà không làm hỏng dữ liệu gốc. Bạn có thể tải xuống và cài đặt MiniTool Power Data Recovery Free để quét ổ RAW. Nếu nó tìm thấy các tệp bạn cần, bạn có thể sử dụng phiên bản miễn phí để khôi phục miễn phí 1GB tệp.
Phục hồi dữ liệu điện MiniTool miễn phí Bấm chuột để tải xuống 100% Sạch sẽ & An toàn
Sửa ổ USB RAW bằng CMD
#1. Sửa ổ USB RAW bằng cách chạy lệnh Diskpart
Các Phần đĩa lệnh có thể được sử dụng để quản lý các phân vùng của đĩa cứng, ổ USB và các thiết bị khác. Bạn có thể chạy tiện ích lệnh này để định dạng, tạo, xóa phân vùng hoặc thực hiện các thao tác khác. Trong nội dung sau, tôi muốn hướng dẫn bạn cách sửa chữa ổ USB RAW bằng lệnh Diskpart.
Bước 1: Nhấn Thắng + R để mở cửa sổ Chạy.
Bước 2: Nhập cmd vào hộp văn bản và nhấn Shift + Ctrl + Enter để chạy Dấu nhắc Lệnh với tư cách quản trị viên.
Bước 3: Gõ dòng lệnh sau và nhấn Đi vào ở cuối mỗi lệnh.
- phần đĩa
- danh sách đĩa
- chọn đĩa x (thay x bằng số ổ USB RAW)
- đĩa thuộc tính rõ ràng chỉ đọc (tùy chọn, sử dụng khi ổ USB RAW của bạn viết được bảo vệ .)
- lau dọn
- tạo phân vùng chính
- định dạng fs=* (đổi * thành file hệ thống phù hợp với máy tính)
- lối ra
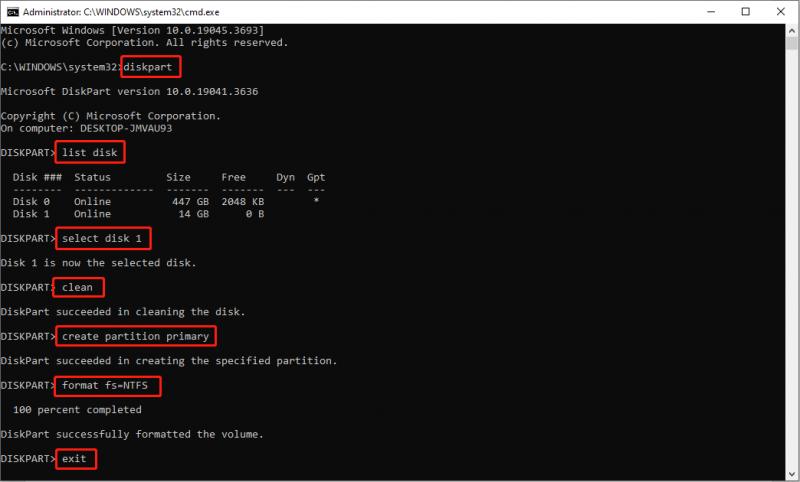
Sau khi chạy dòng lệnh, ổ USB của bạn sẽ được định dạng bằng hệ thống tệp thích hợp nhưng tất cả các tệp của bạn sẽ bị mất. Nếu bạn chưa khôi phục tệp trước khi thực hiện các lệnh này, bạn vẫn có thể sử dụng MiniTool Power Data Recovery để khôi phục tệp từ ổ USB được định dạng.
Phục hồi dữ liệu điện MiniTool miễn phí Bấm chuột để tải xuống 100% Sạch sẽ & An toàn
#2. Sửa ổ USB RAW bằng cách chạy lệnh CHKDSK
Bạn cũng có thể chạy dòng lệnh CHKDSK để kiểm tra.
Bước 1: Nhập Dấu nhắc lệnh vào thanh tìm kiếm của Windows và nhấn Đi vào .
Bước 2: Click chuột phải vào lựa chọn phù hợp nhất và chọn Chạy như quản trị viên .
Bước 3: Nhập CHKDSK x: /r va đanh Đi vào . Vui lòng thay thế x bằng ký tự ổ đĩa của ổ USB RAW.
Tuy nhiên, dòng lệnh này không hoạt động 100%. Bạn có thể nhận được thông báo lỗi rằng CHKDSK không có sẵn cho ổ đĩa RAW . Bạn có thể vào bài viết để xem cách khắc phục lỗi này nhé.
Mẹo bổ sung: Sửa chữa ổ USB RAW bằng cách sử dụng Trình hướng dẫn phân vùng MiniTool
Ngoài ra, nếu bạn không quen với Command Promt, bạn có thể chọn phần mềm của bên thứ ba để định dạng ổ USB RAW, chẳng hạn như Trình hướng dẫn phân vùng MiniTool . Đây là công cụ quản lý phân vùng tất cả trong một, có thể thay đổi kích thước phân vùng, định dạng đĩa, xây dựng lại MBR và hoàn thành các thao tác khác trong một vài bước.
Bước 1: Tải xuống và cài đặt MiniTool Disk Wizard trên máy tính của bạn.
Trình hướng dẫn phân vùng MiniTool miễn phí Bấm chuột để tải xuống 100% Sạch sẽ & An toàn
Bước 2: Kết nối ổ USB của bạn với máy tính và khởi chạy phần mềm.
Bước 3: Chọn ổ USB và chọn Định dạng phân vùng ở khung bên trái.
Bước 4: Đặt Nhãn phân vùng Và Hệ thống tập tin trong cửa sổ nhắc. Sau khi thiết lập xong nhấn ĐƯỢC RỒI để xác nhận những thay đổi.
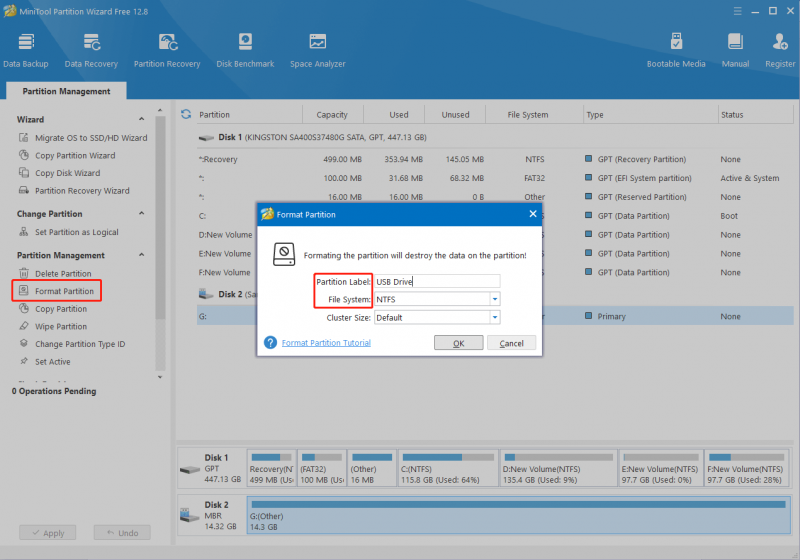
Bước 5: Nếu mọi thông tin đều chính xác, bạn hãy bấm vào Áp dụng để xác nhận sự thay đổi. Nếu không, bạn có thể nhấp vào Hoàn tác để đặt lại thông tin trên ổ USB RAW.
Dòng dưới cùng
Đây là tất cả về cách sửa ổ USB RAW bằng CMD. Trên thực tế, rất khó để sửa chữa ổ USB RAW mà không định dạng nó. Nhưng bạn có thể khắc phục mà không làm mất dữ liệu với MiniTool Power Data Recovery. Để bảo vệ dữ liệu của bạn, hãy nhớ khôi phục các tệp của bạn từ ổ USB RAW trước hoặc sau khi sửa chữa.
![Làm thế nào để nhanh chóng loại bỏ kích hoạt hình mờ Windows 10? [Tin tức MiniTool]](https://gov-civil-setubal.pt/img/minitool-news-center/33/how-quickly-remove-activate-windows-10-watermark.jpg)
![Làm cách nào để khắc phục ổ cứng ngoài không hiển thị trên iPad? [5 Cách]](https://gov-civil-setubal.pt/img/partition-disk/8E/how-to-fix-external-hard-drive-not-showing-up-on-ipad-5-ways-1.jpg)



![Giải quyết - Cách khôi phục dữ liệu sau khi khôi phục cài đặt gốc cho Android [Mẹo MiniTool]](https://gov-civil-setubal.pt/img/android-file-recovery-tips/86/solved-how-recover-data-after-factory-reset-android.jpg)











![Cách khắc phục tính năng Truyền tệp của Android không hoạt động trên Mac / Windows? [Mẹo MiniTool]](https://gov-civil-setubal.pt/img/android-file-recovery-tips/87/how-fix-android-file-transfer-not-working-mac-windows.png)

![Sửa đồng hồ Windows 10 bị biến mất khỏi thanh tác vụ - 6 cách [Tin tức về công cụ nhỏ]](https://gov-civil-setubal.pt/img/minitool-news-center/07/fix-windows-10-clock-disappeared-from-taskbar-6-ways.png)