Làm cách nào để xóa Thư viện khỏi File Explorer trên Windows 11?
How To Remove Gallery From File Explorer On Windows 11
Thư viện là một thư mục mới trong Windows 11, bắt đầu có từ bản cập nhật tháng 10 năm 2023. Tuy nhiên, một số người dùng cho rằng nó vô dụng và muốn loại bỏ nó. Bài đăng này từ Công cụ nhỏ cho bạn biết cách xóa Thư viện khỏi File Explorer.Bắt đầu với KB5030310 Build 22621.2361, Microsoft giới thiệu Thư viện, một tính năng mới được thiết kế trong File Explorer để dễ dàng truy cập vào bộ sưu tập ảnh của bạn. Nội dung trong thư viện giống với nội dung bạn thấy trong tất cả các ảnh được xem trong ứng dụng Ảnh. Những bức ảnh gần đây nhất của bạn sẽ xuất hiện ở đầu thư viện. Nếu bạn thiết lập bản sao lưu cuộn camera OneDrive, bản sao lưu này sẽ bao gồm ảnh từ điện thoại của bạn.
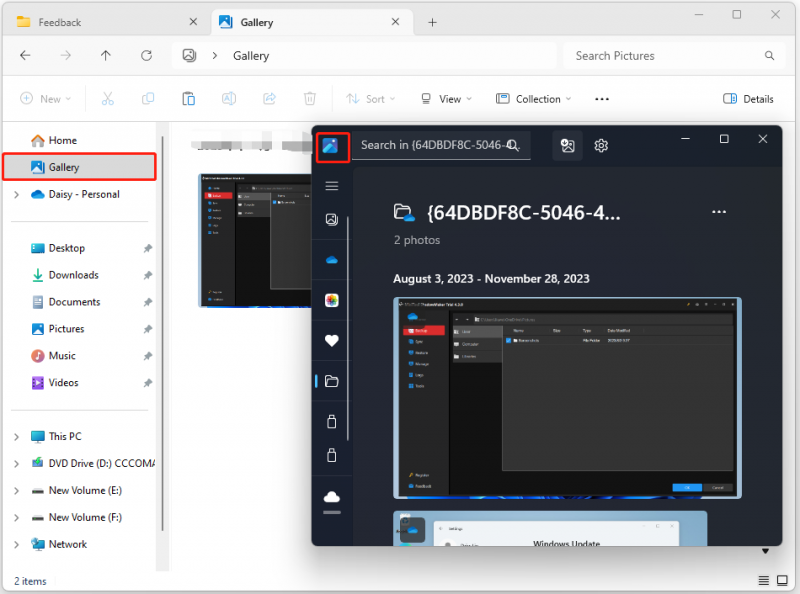
Một số người dùng có thể muốn loại bỏ mục Thư viện. Khi bạn không sử dụng nó thường xuyên, nó chỉ chiếm không gian trong ngăn điều hướng. Vì vậy, đây là cách xóa Thư viện khỏi File Explorer.
Lời khuyên: Trước khi bắt đầu ẩn Thư viện khỏi File Explorer, bạn có thể di chuyển ảnh trong đó đến một nơi khác hoặc bạn có thể chọn sao lưu chúng vào một vị trí khác. Để làm việc đó, Phần mềm sao lưu Windows – Nên sử dụng MiniTool ShadowMaker.
Bản dùng thử MiniTool ShadowMaker Bấm chuột để tải xuống 100% Sạch sẽ & An toàn
Cách xóa thư viện khỏi File Explorer
Cách 1: Thông qua trình chỉnh sửa sổ đăng ký
Làm cách nào để xóa Thư viện khỏi File Explorer? Bạn có thể làm điều đó thông qua Trình chỉnh sửa sổ đăng ký. Thực hiện theo hướng dẫn dưới đây:
Bước 1: Nhấn nút các cửa sổ chìa khóa và R cùng lúc để mở Chạy hộp thoại.
Bước 2: Nhập regedit rồi nhấn Đi vào mở Trình chỉnh sửa sổ đăng ký . Bạn sẽ được nhắc cấp phép và vui lòng nhấp vào Đúng mở nó ra.
Bước 3: Vào đường dẫn sau:
Máy tính\HKEY_LOCAL_MACHINE\SOFTWARE\Microsoft\Windows\CurrentVersion\Explorer\Desktop\NameSpace_41040327\{e88865ea-0e1c-4e20-9aa6-edcd0212c87c}
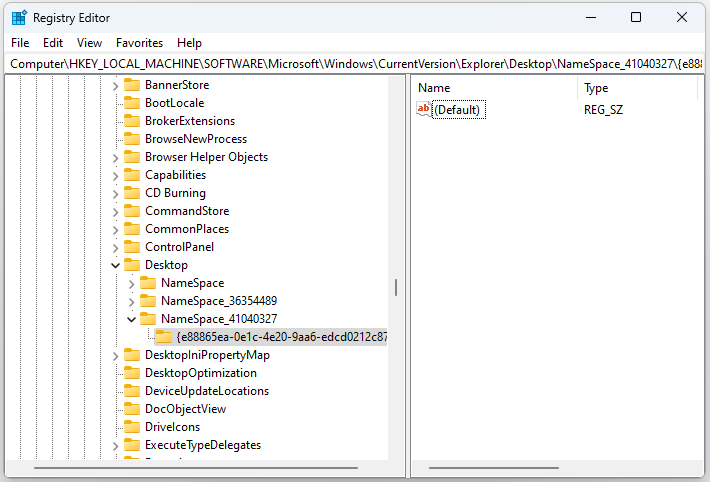
Bước 4: Click chuột phải vào nó để chọn Xóa bỏ . Sau đó, thư mục Thư viện sẽ biến mất khỏi File Explorer của bạn.
Lời khuyên: Nếu bạn muốn đưa Thư viện trở lại File Explorer, bạn cần nhấp chuột phải TênKhông gian_41040327 chọn Mới > Chìa khóa và đặt tên nó là {e88865ea-0e1c-4e20-9aa6-edcd0212c87c} .Cách 2: Thông qua dấu nhắc lệnh
Làm cách nào để xóa Thư viện khỏi File Explorer trên Windows 11? Bạn cũng có thể làm điều đó thông qua Dấu nhắc lệnh. Đây là cách để làm điều đó:
Bước 1: Nhập cmd bên trong Tìm kiếm hộp và chọn Chạy như quản trị viên .
Bước 2: Gõ lệnh sau và nhấn nút Đi vào chìa khóa.
reg xóa HKLM\SOFTWARE\Microsoft\Windows\CurrentVersion\Explorer\Desktop\NameSpace_41040327\{e88865ea-0e1c-4e20-9aa6-edcd0212c87c}
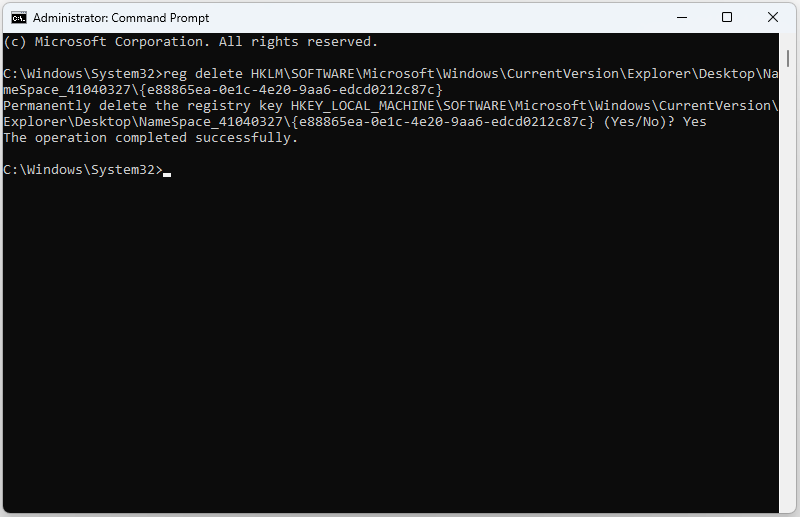 Lời khuyên: Nếu bạn muốn đưa Thư viện trở lại File Explorer, bạn cần gõ reg thêm HKLM\SOFTWARE\Microsoft\Windows\CurrentVersion\Explorer\Desktop\NameSpace_41040327\{e88865ea-0e1c-4e20-9aa6-edcd0212c87c} .
Lời khuyên: Nếu bạn muốn đưa Thư viện trở lại File Explorer, bạn cần gõ reg thêm HKLM\SOFTWARE\Microsoft\Windows\CurrentVersion\Explorer\Desktop\NameSpace_41040327\{e88865ea-0e1c-4e20-9aa6-edcd0212c87c} .Cách thêm hoặc xóa thư mục trong thư viện
Trong File Explorer, bạn có thể thêm và xóa vị trí thư mục trong chế độ xem Thư viện.
Bước 1: Mở Chương trình quản lý dữ liệu trên Windows 11. Nhấp vào Phòng trưng bày .
Bước 2: Bấm vào Bộ sưu tập nút và chọn Quản lý bộ sưu tập lựa chọn.
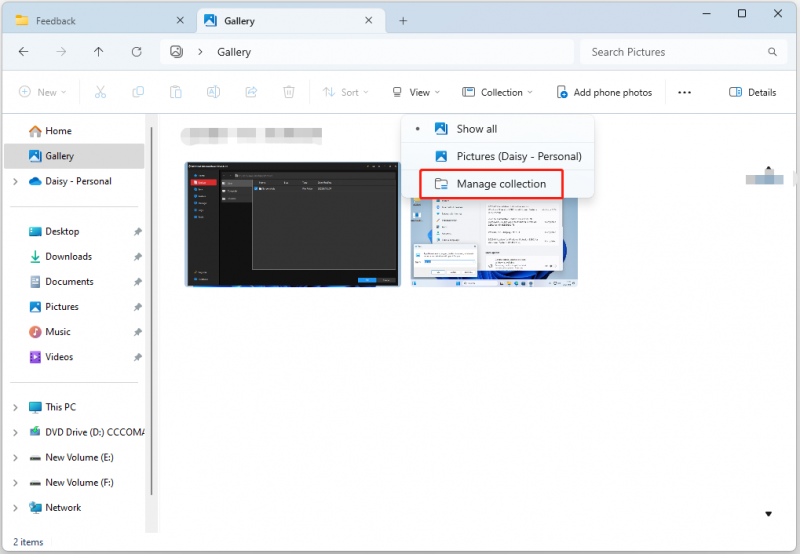
Bước 3: Bấm vào Thêm vào… cái nút. Chọn vị trí thư mục. Nhấn vào Bao gồm thư mục cái nút. Nhấn vào ĐƯỢC RỒI cái nút. Nếu bạn muốn xóa một hình ảnh, bạn cần chọn nó và chọn Di dời .
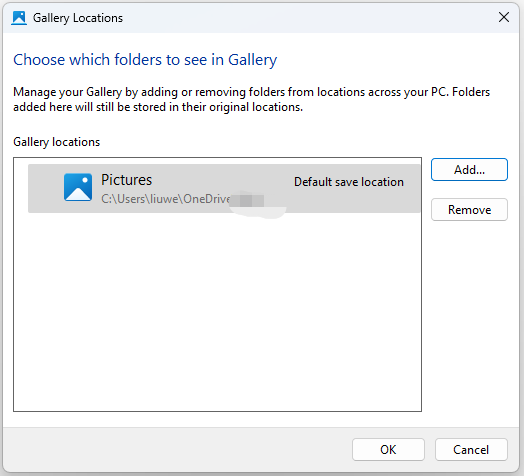
Từ cuối cùng
Bài đăng này đã giới thiệu cách xóa Thư viện khỏi File Explorer. Bạn cũng có thể biết cách thêm hoặc xóa thư mục khỏi Thư viện.
![Các giải pháp tốt nhất cho Khoảng thời gian chờ Semaphore đã hết hạn phát hành [Mẹo MiniTool]](https://gov-civil-setubal.pt/img/data-recovery-tips/30/best-solutions-semaphore-timeout-period-has-expired-issue.jpg)


![[Đã sửa chữa] REGISTRY_ERROR Màn hình xanh chết chóc Windows 10 [Tin tức về MiniTool]](https://gov-civil-setubal.pt/img/minitool-news-center/52/registry_error-blue-screen-death-windows-10.png)






![[SOLVED] Làm thế nào để vô hiệu hóa SMART Hard Disk Error 301? 3 bản sửa lỗi hàng đầu [Mẹo MiniTool]](https://gov-civil-setubal.pt/img/backup-tips/11/how-disable-smart-hard-disk-error-301.jpg)








