CMR vs SMR: Sự khác biệt là gì và cái nào tốt hơn
Cmr Vs Smr What Are Differences Which One Is Better
Ghi từ thông thường (CMR) hay Ghi từ tính (SMR)? Rất nhiều người muốn biết câu trả lời cho câu hỏi này khi tìm mua ổ cứng phù hợp với nhu cầu sử dụng của mình. Bài đăng này của MiniTool giới thiệu chi tiết về CMR và SMR và bạn có thể biết nên chọn cái nào.
Trên trang này :Hầu hết mọi người đều biết rằng ổ đĩa cứng (HDD) là một dạng lưu trữ dữ liệu sử dụng các bộ phận cơ khí chứ không phải ổ cứng thể rắn (SSD) sử dụng bộ nhớ flash. Điều mọi người có thể không biết là các dạng ghi từ tính khác nhau diễn ra trong ổ cứng.
Cả ghi từ tính thông thường (CMR) và ghi từ tính bọc (SMR) đều là những công nghệ được sử dụng để lưu trữ dữ liệu vật lý trên ổ cứng. Bạn có biết sự khác biệt giữa chúng? Tiếp tục đọc phần sau.
CMR so với SMR
CMR và SMR: Định nghĩa
CMR là gì
CMR đề cập đến Ghi từ tính thông thường. Nó còn được gọi là PMR (Ghi từ tính vuông góc). CMR căn chỉnh các cực của phần tử từ tính vuông góc với bề mặt đĩa trong ổ cứng. Các phần tử từ tính trong công nghệ này đại diện cho các bit dữ liệu. Các bài hát được viết cạnh nhau và không chồng chéo lên nhau. Nói chung, đầu ghi lớn hơn đầu đọc, vì vậy các nhà sản xuất cố gắng làm cho đầu ghi nhỏ hơn khi sản xuất.
SMR là gì
SMR đề cập đến Ghi từ tính có vỏ bọc. Với nỗ lực không ngừng nhằm đạt được mật độ dữ liệu trên mỗi cm vuông cao hơn, công nghệ SMR cũng đã nổi lên để có thể sản xuất các ổ cứng có dung lượng ngày càng cao hơn với cùng số lượng và kích thước bo mạch.
Trong loại công nghệ này, đầu đọc đã qua sử dụng nhỏ hơn đầu ghi và các rãnh dữ liệu được xếp chồng lên nhau. Điều này làm tăng khả năng ghi được nhiều dữ liệu hơn trong cùng một đơn vị diện tích, tức là mật độ tăng lên.
Tuy nhiên, vấn đề là các bản nhạc có thể bị ghi đè khi cố gắng xóa hoặc sửa đổi dữ liệu được lưu trữ, điều này có thể dẫn đến hỏng dữ liệu. Giải pháp cho vấn đề này là ghi tất cả dữ liệu cần sửa đổi vào một khu vực duy nhất, khu vực này có nhiệm vụ sắp xếp lại thứ tự dữ liệu khi ổ cứng ngừng hoạt động.
Lời khuyên:
Đây là hai loại MR (ghi từ tính) khác.
- LMR ( Ghi từ tính theo chiều dọc): Là loại lưu trữ dữ liệu được lưu trữ theo chiều dọc trên bề mặt đĩa. Đầu đĩa cứng sẽ có thể từ hóa khu vực này theo cách này hay cách khác (hướng bắc-nam) để tạo ra các số 1 và 0 cho thông tin nhị phân. Đây là cách lưu trữ thông tin cổ điển trên ổ cứng cũ.
- PMR (Ghi từ tính vuông góc): Nó có lợi thế khác biệt so với LMR vì nó thẳng đứng, chiếm ít không gian hơn trên mỗi phần dữ liệu và có thể lưu trữ nhiều thông tin hơn trên cùng một bề mặt đĩa. Ngoài ra, nó tạo ra ít nhiệt hơn bằng cách giữ thông tin ở khu vực thường xuyên và ổn định hơn.
CMR so với SMR: Ưu và nhược điểm
CMR
Ưu điểm:
Ổ cứng CMR là lựa chọn tốt khi bạn dự định lưu trữ dữ liệu ở tốc độ truyền cao hoặc lưu trữ lượng lớn dữ liệu. Điều này sẽ bao gồm nhiều loại hoạt động khác nhau, từ phát nhạc, xử lý âm thanh, video hoặc hình ảnh để sử dụng cho máy chủ NAS hoặc máy chủ nói chung.
Nhược điểm:
Ổ cứng CMR đắt hơn ổ SMR.
SMR
Ưu điểm:
Ổ đĩa SMR rẻ hơn ổ cứng CMR. Ổ cứng SMR là một lựa chọn tốt nếu chúng chủ yếu được sử dụng để lưu trữ dữ liệu hoặc PC nơi ổ cứng lớn được sử dụng để lưu trữ dữ liệu. Chúng cung cấp nhiều dung lượng lưu trữ hơn và tiết kiệm năng lượng hơn CMR, khiến chúng trở nên lý tưởng cho các tác vụ lưu trữ.
Nhược điểm:
Nói chung, bạn có thể chọn SMR nếu bạn muốn một ổ cứng lớn với chi phí vật liệu thấp hơn và mức tiêu thụ điện năng nói chung thấp hơn và chỉ sử dụng nó như một thiết bị lưu trữ dữ liệu thuần túy.
Ổ cứng SMR không đặc biệt phù hợp nếu ổ đĩa thực hiện ghi liên tục và lâu dài, vì điều này có thể dẫn đến tràn bộ đệm. Khi bạn liên tục ghi đi ghi lại dữ liệu trên đĩa, tốc độ truyền file lớn sẽ bị chậm lại.
CMR so với SMR: Thương hiệu
Dưới đây là các nhãn hiệu tiêu biểu của CMR và SMR.
Cổng biển: Barracuda mới từ 1TB đến 8TB thường là SMR, trong khi Ironwolf thường là ổ cứng CMR.
Toshiba: Nhiều ổ đĩa 1TB đến 6TB của họ thường là SMR. Các sản phẩm khác như X300, P300, N300 thường là CMR.
Kỹ thuật số phương Tây: Sự đa dạng của nó rất đa dạng. Chuỗi màu đỏ là sự kết hợp giữa SMR và CMR. Màu đỏ Pro là CMR, màu xanh lam pha trộn, màu đen chủ yếu là CMR và màu tím là CMR. Có thể bạn quan tâm đến bài viết này – Hướng dẫn nhanh: Màu sắc kỹ thuật số phương Tây đại diện cho điều gì .
Những bài viết liên quan:
- Seagate vs Western Digital – Sự khác biệt về lưu trữ là gì
- Seagate Barracuda VS WD Blue: Bạn nên chọn cái nào?
CMR vs SMR: Chọn cái nào
Người dùng nên đánh giá nhu cầu lưu trữ và sao lưu của mình để xác định ổ đĩa tốt nhất cho mình. Về nguyên tắc, ổ SMR sẽ cung cấp dung lượng tương tự như ổ CMR với chi phí trên mỗi đĩa thấp hơn nhưng lại kém linh hoạt hơn trong cách sử dụng.
Ổ đĩa SMR vẫn cung cấp khả năng đọc ngẫu nhiên để truy cập dữ liệu nhanh như ổ CMR, nhưng chúng phù hợp nhất cho các hệ thống tùy chỉnh tận dụng công suất và cấu trúc cao vì chúng yêu cầu nhiều thời gian nhàn rỗi hoặc khối lượng công việc liên tục để có hiệu suất tối ưu.
Nên sử dụng ổ SMR khi chúng được sử dụng cho mục đích sao lưu và lưu trữ vì việc truy cập ổ đĩa không thường xuyên sẽ mang lại hiệu suất ổ đĩa ổn định với chi phí thấp hơn. Các doanh nghiệp đang tìm mua ổ đĩa dung lượng cao cũng có xu hướng ưa chuộng ổ SMR vì chúng có thể cung cấp cùng dung lượng trên ít ổ đĩa hơn.
phần mềm sao lưu máy tính , tương thích với Windows 11, 10, 10, 8, 8.1 và 7. Với nó, bạn có thể sao lưu các tệp, thư mục, đĩa, phân vùng và hệ thống vào một tệp hình ảnh chỉ trong vài cú nhấp chuột.
Bây giờ, hãy tải xuống MiniTool ShadowMaker Trial Edition và cài đặt nó trên máy tính của bạn để bắt đầu sao lưu dữ liệu. Kết nối ổ cứng của bạn với máy tính.
Bản dùng thử MiniTool ShadowMakerBấm chuột để tải xuống100%Sạch sẽ & An toàn
Bước 1: Kết nối ổ cứng với máy tính của bạn. Sau khi tải xuống MiniTool ShadowMaker Trial Edition, hãy nhấp đúp vào tệp .exe và cài đặt nó trên PC của bạn bằng cách làm theo lời nhắc trên màn hình. Vui lòng không cài đặt MiniTool ShadowMaker trên ổ cứng CMR hoặc SMR của bạn.
Bước 2: Điều hướng đến Hỗ trợ trang. Bạn có thể thấy phần mềm sao lưu này sao lưu hệ thống theo mặc định. Để sao lưu dữ liệu, hãy nhấp vào NGUỒN và lựa chọn Thư mục và tập tin . Sau đó, kiểm tra tất cả các mục bạn muốn sao lưu và nhấp vào ĐƯỢC RỒI .

Bước 3: Bấm vào ĐIỂM ĐẾN , chọn đích để lưu các tập tin sao lưu của bạn, rồi bấm vào ĐƯỢC RỒI . Có bốn con đường đích đến cho bạn – Người dùng, Máy tính, Thư viện, Và Đã chia sẻ . Tại đây, bạn có thể chọn ổ cứng CMR hoặc SMR làm đích đến.
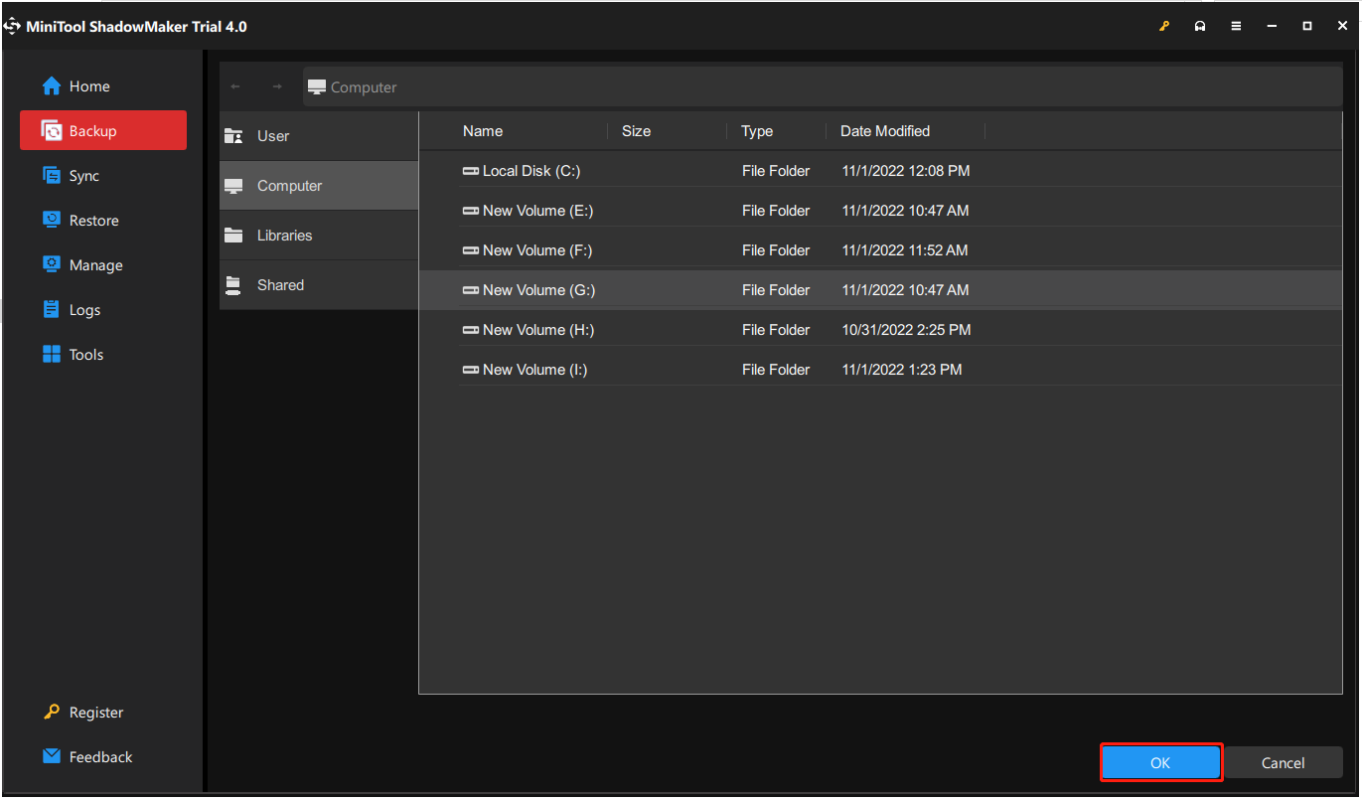
Ngoài ra, tốt nhất bạn nên lập kế hoạch dự phòng theo lịch trình. MiniTool ShadowMaker cho phép bạn sao lưu máy tính hàng ngày, hàng tuần, hàng tháng hoặc theo sự kiện. Nhấn vào Tùy chọn > Cài đặt lịch trình nút trước khi nhấp vào Sao lưu ngay . Sau đó, đặt lịch và MiniTool ShadowMaker sẽ bắt đầu tự động sao lưu dữ liệu của bạn vào một thời điểm cụ thể.
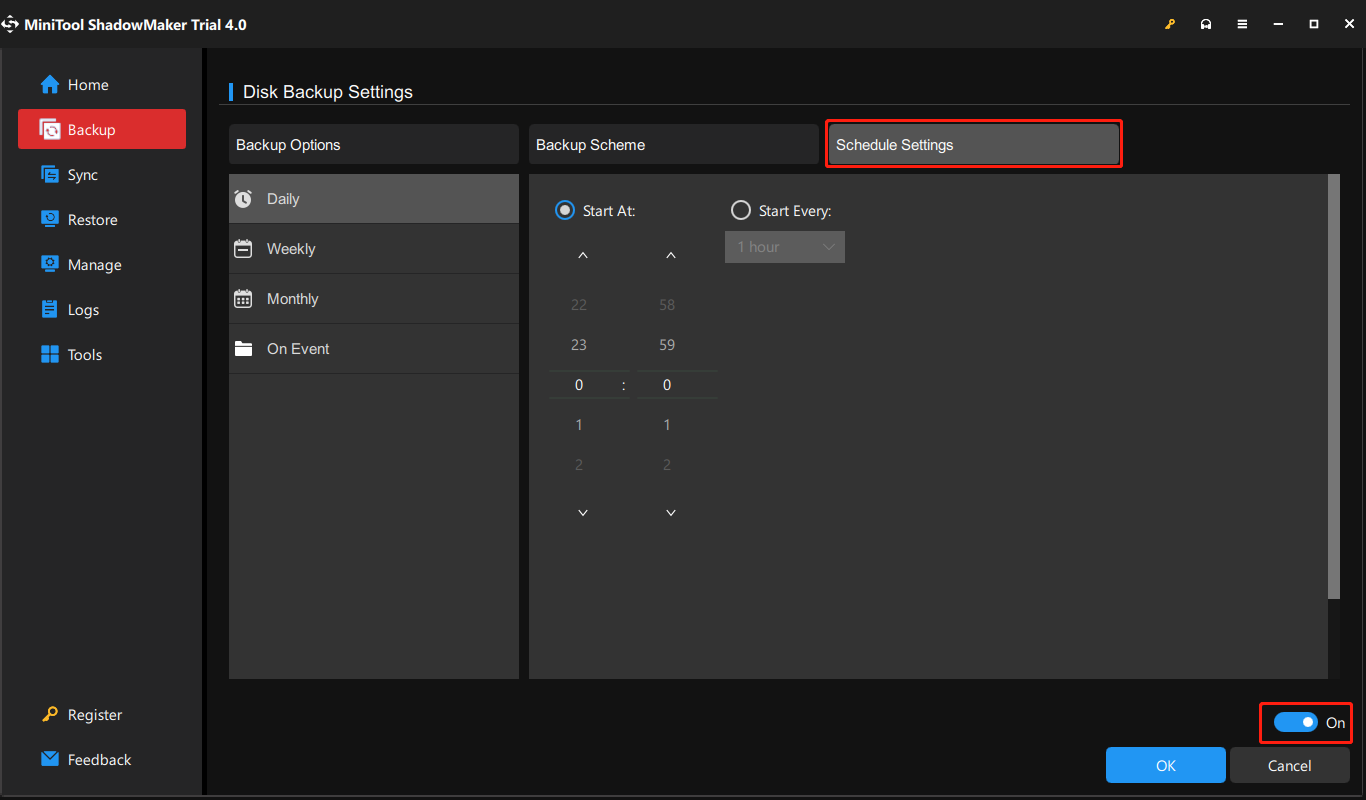
Minitool ShadoaMaker cũng cho phép bạn tạo nhiều bản sao lưu khác nhau, bao gồm bản sao lưu đầy đủ, bản sao lưu gia tăng và bản sao lưu khác biệt. Nếu bạn muốn làm điều đó, hãy tham khảo bài đăng này – sao lưu toàn bộ, sao lưu gia tăng và sao lưu khác biệt . Bạn có thể đi đến Tùy chọn > Sao lưu Cơ chế để thiết lập nó.
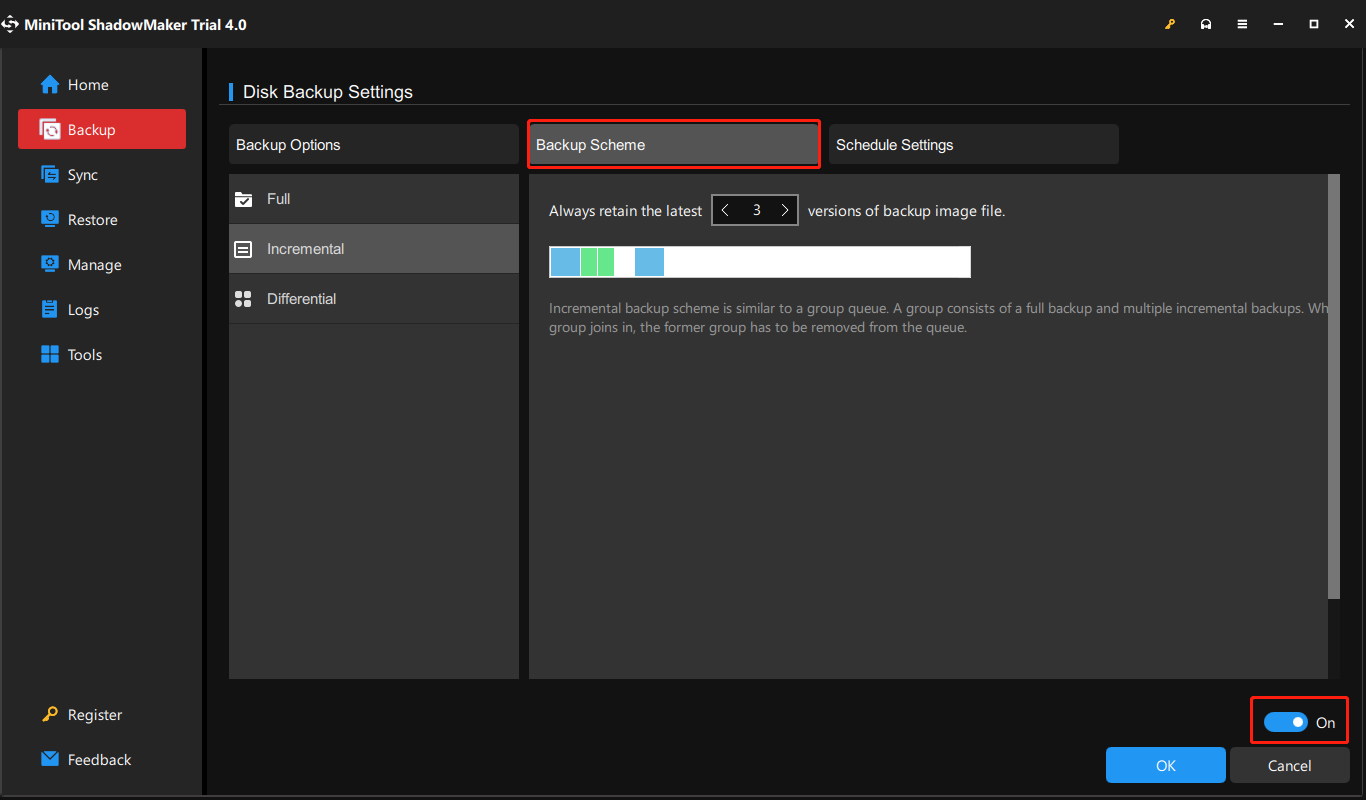
Bước 4: Cuối cùng nhấn vào Sao lưu ngay để bắt đầu quá trình sao lưu.
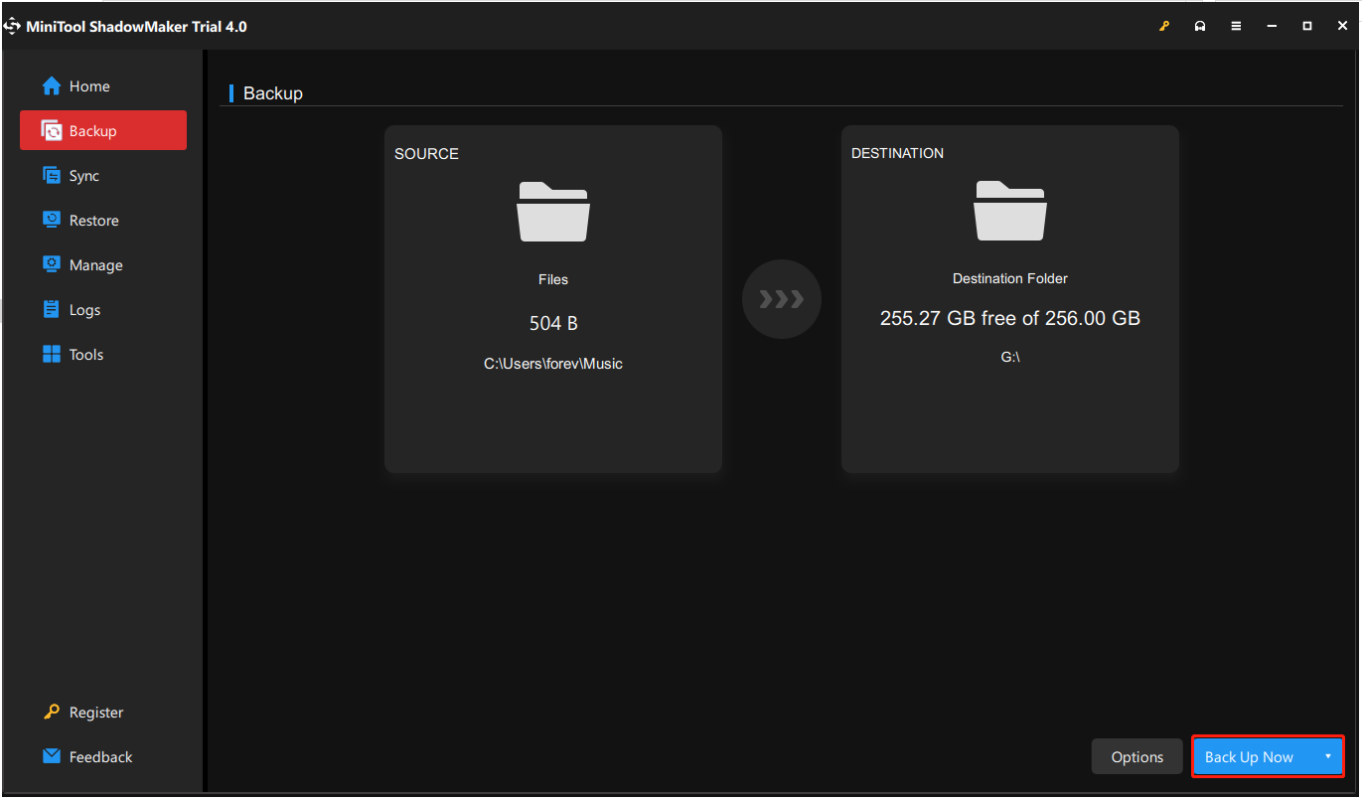
Cách sao chép hệ thống vào ổ cứng CMR hoặc SMR
Nếu bạn đã có ổ cứng CMR hoặc SMR, bạn có thể muốn chuyển hệ thống của mình sang ổ cứng mới. Để di chuyển hệ thống và các tệp từ ổ cứng gốc sang ổ cứng CMR hoặc SMR mà không mất dữ liệu, cần có công cụ sao chép. MiniTool ShadowMaker cũng có thể đáp ứng nhu cầu của bạn.
Để sao chép hệ điều hành vào ổ cứng mới, MiniTool ShadowMaker cung cấp Sao chép đĩa tính năng. Và bây giờ, chúng tôi sẽ hướng dẫn bạn cách di chuyển hệ điều hành sang ổ cứng CMR hoặc SMR bằng MiniTool ShadowMaker.
Bước 1: Tải xuống, cài đặt và khởi chạy MiniTool ShadowMaker và nhấp vào Giữ bản dùng thử .
Bản dùng thử MiniTool ShadowMakerBấm chuột để tải xuống100%Sạch sẽ & An toàn
Bước 2: Vào Công cụ và nhấp vào Sao chép đĩa tính năng.
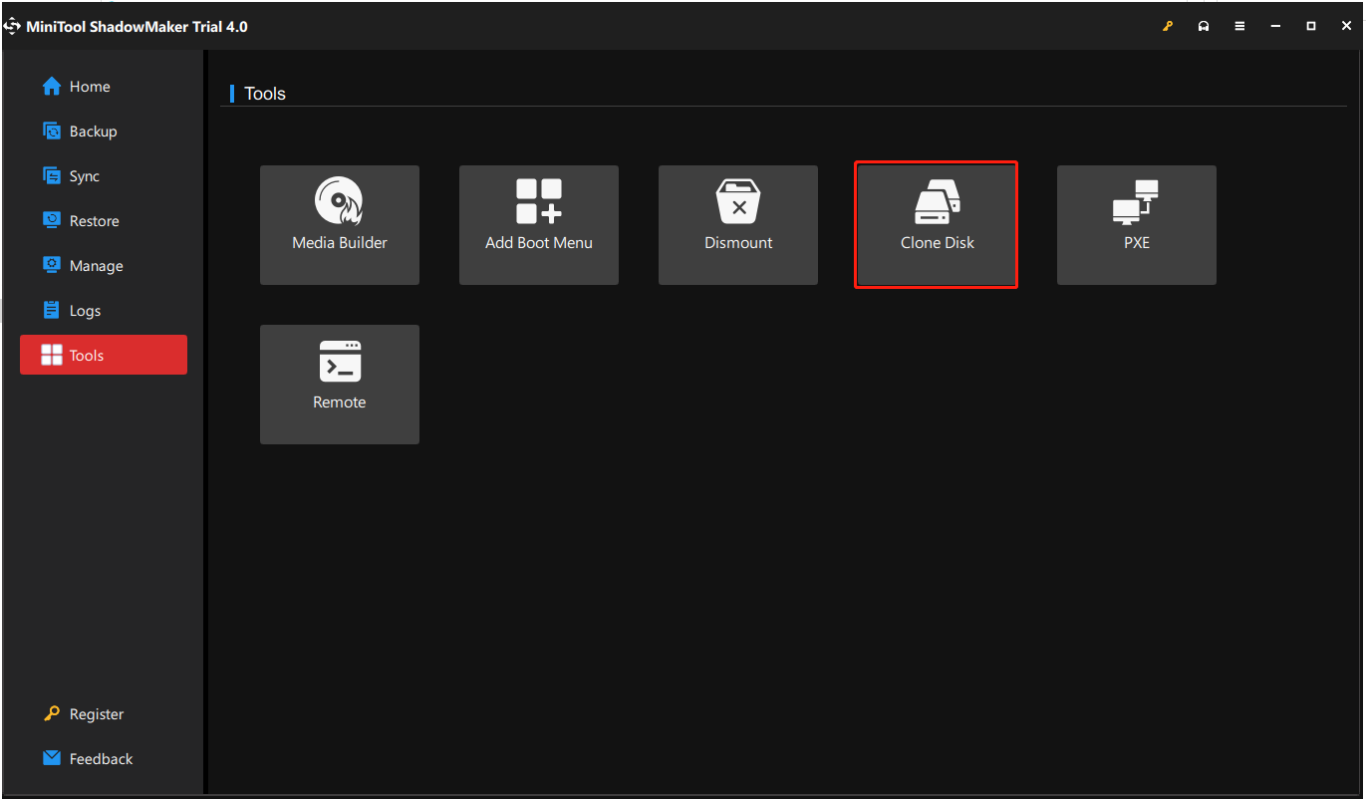
Bước 3: Trong giao diện mới chọn ổ cứng làm ổ đĩa nguồn – ở đây bạn nên chọn ổ đĩa hệ thống. Ngoài ra, hãy chọn ổ cứng SMR hoặc CMR làm đĩa đích. Khi thông báo dữ liệu trên đĩa đích sẽ bị hủy xuất hiện, hãy nhấp vào ĐƯỢC RỒI bỏ qua nếu đĩa của bạn trống hoặc bạn đã sao lưu trước các tệp trên đó.
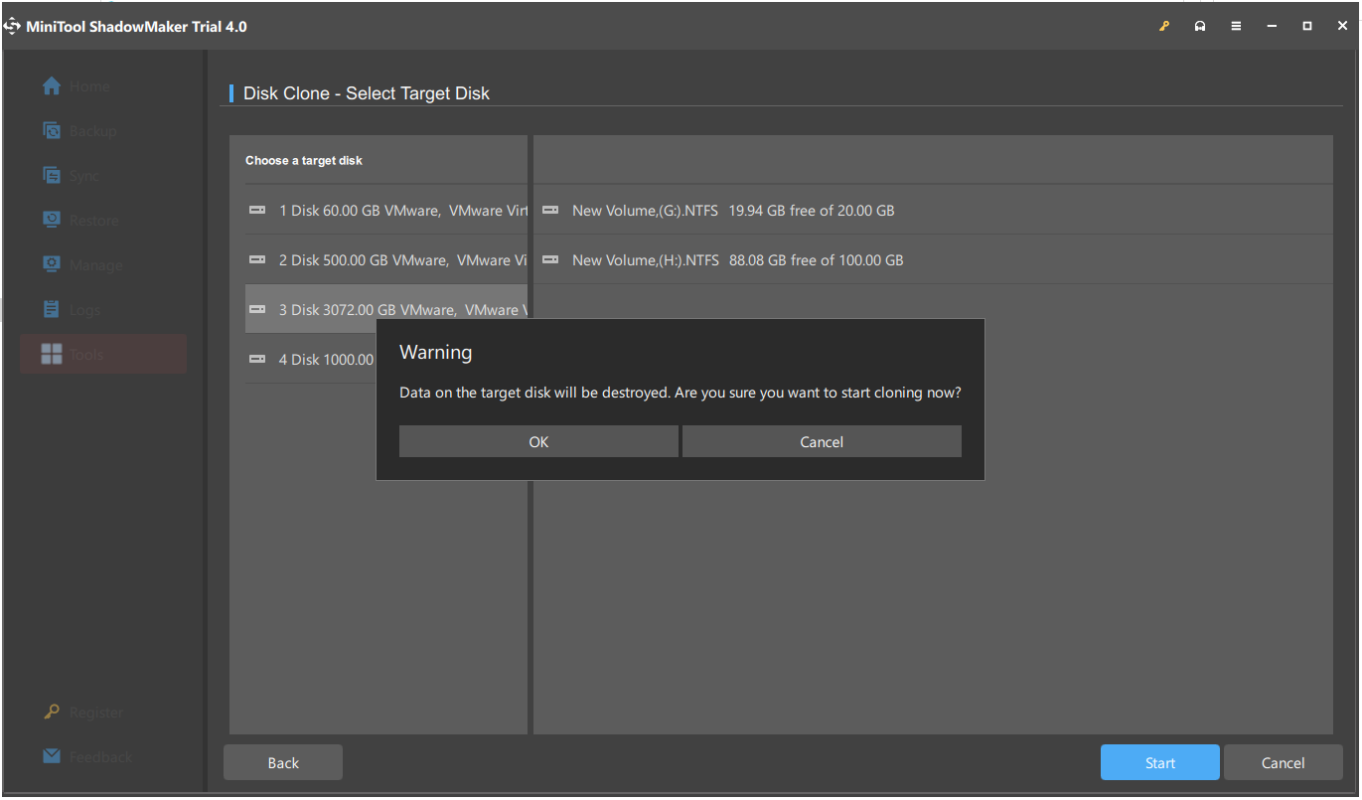
Bước 4: MiniTool ShadowMaker sẽ bắt đầu sao chép đĩa hệ thống vào ổ cứng mới của bạn. Sau khi nhân bản, bạn sẽ nhận được cửa sổ thông tin sau.
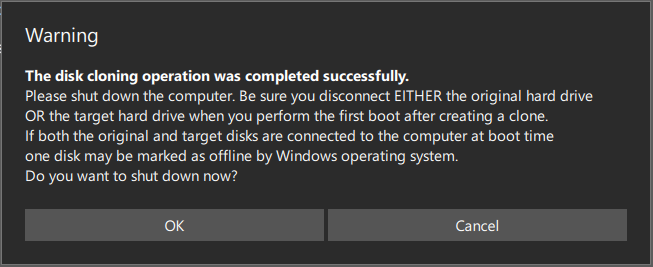
Do có cùng chữ ký đĩa nên một đĩa được đánh dấu là ngoại tuyến. Để khởi động máy tính từ ổ cứng nhân bản, bạn nên tắt máy, mở thùng máy, tháo đĩa gốc và đặt đĩa mới vào vị trí ban đầu. Nếu bạn sao chép một ổ cứng để sao lưu, bạn có thể ngắt kết nối đĩa đích và đặt nó ở vị trí an toàn.
Dòng dưới cùng
Bây giờ, bạn đã hiểu rõ hơn về CMR vs SMR chưa? Nếu bạn có ý kiến khác nhau về CMR và SMR, vui lòng chia sẻ chúng với chúng tôi.
Nếu bạn gặp phải bất kỳ vấn đề nào khi sử dụng MiniTool ShadowMaker, bạn có thể để lại tin nhắn ở phần bình luận bên dưới và chúng tôi sẽ trả lời trong thời gian sớm nhất. Nếu bạn cần trợ giúp khi sử dụng phần mềm MiniTool, bạn có thể liên hệ với chúng tôi qua Chúng ta .



![QNAP VS Synology: Sự khác biệt là gì và cái nào tốt hơn [Mẹo MiniTool]](https://gov-civil-setubal.pt/img/backup-tips/75/qnap-vs-synology-what-are-differences-which-one-is-better.jpg)






![Làm thế nào để Kết nối Bàn phím Không dây với Máy tính Windows / Mac? [Mẹo MiniTool]](https://gov-civil-setubal.pt/img/news/E4/how-to-connect-a-wireless-keyboard-to-a-windows/mac-computer-minitool-tips-1.png)





![Các bản sửa lỗi tốt nhất để sao chép và dán không hoạt động trên máy tính của bạn [Tin tức MiniTool]](https://gov-civil-setubal.pt/img/minitool-news-center/02/best-fixes-copy.png)

![[Giải quyết] CHKDSK không thể mở âm lượng do lỗi truy cập trực tiếp [Mẹo công cụ nhỏ]](https://gov-civil-setubal.pt/img/data-recovery-tips/39/chkdsk-cannot-open-volume.jpg)
