Dưới đây là 5 phương pháp để sửa chữa bàn phím máy tính xách tay không hoạt động Windows 10 [Tin tức MiniTool]
Here Are 5 Methods Fix Laptop Keyboard Not Working Windows 10
Tóm lược :

Bàn phím Windows 10 không hoạt động là một vấn đề phổ biến. Nếu máy tính xách tay của bạn gặp phải vấn đề như vậy, điều này thực sự khó chịu. Nguyên nhân nào gây ra vấn đề này? Làm thế nào để giúp bạn thoát khỏi tình huống? Bây giờ, bạn nên từ tốn vì chúng tôi sẽ chỉ cho bạn một số giải pháp về MiniTool trang web hữu ích nếu bàn phím của bạn ngừng hoạt động.
Bàn phím máy tính xách tay không hoạt động trong Windows 10
Windows 10 là một hệ điều hành tuyệt vời vì nó mang lại nhiều tính năng nổi bật. Tuy nhiên, nó không hoàn hảo vì có nhiều vấn đề xuất hiện. Nhiều người dùng đã báo cáo rằng bàn phím của họ không hoạt động trong Windows 10.
Đây là một vấn đề lớn, đặc biệt là bàn phím của bạn đã ngừng hoạt động trên máy tính xách tay của bạn vì bạn không thể đơn giản thay thế bàn phím như trên máy tính để bàn. Nếu không có bàn phím hoạt động, PC có thể trở nên vô dụng.
'Tại sao bàn phím của tôi không hoạt động' có thể được bạn thường xuyên hỏi. Nói một cách đơn giản, bàn phím không hoạt động trên máy tính xách tay có thể do trình điều khiển phần cứng không tốt, cài đặt vùng sai, kết nối kém, bụi bẩn, v.v. Ở phần sau, chúng ta hãy cùng xem cách khắc phục sự cố này.
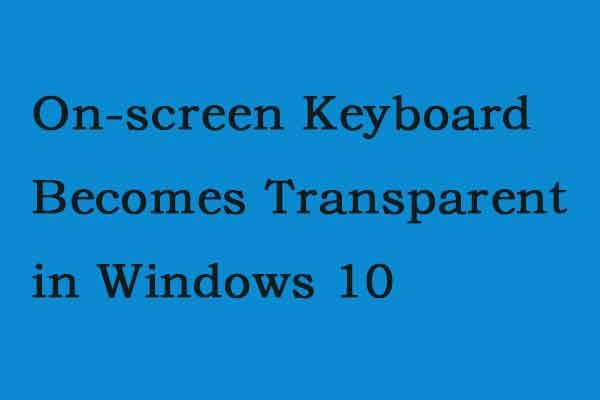 Bàn phím ảo trở nên trong suốt trong Windows 10
Bàn phím ảo trở nên trong suốt trong Windows 10 Khi bàn phím ảo trở nên trong suốt hoặc chỉ hiển thị đường viền trong Windows 10, bạn không thể truy cập bàn phím đó. Bài đăng này cung cấp một số giải pháp.
Đọc thêmCác bản sửa lỗi cho bàn phím máy tính xách tay không hoạt động Windows 10
Các phương pháp sau được áp dụng cho hầu hết các nhà cung cấp bao gồm HP, Acer, Dell, Lenovo, Asus, v.v. Khi bàn phím máy tính xách tay của bạn không hoạt động, hãy thử các giải pháp này.
Giải pháp 1: Kiểm tra bàn phím không hoạt động là sự cố phần cứng hoặc phần mềm
Đây là điều đầu tiên bạn nên làm. Đó là vấn đề phần mềm hay vấn đề phần cứng? Chỉ cần làm điều này:
Khi máy tính xách tay khởi động, hãy nhấn một phím đặc biệt có thể là F2, F8, F12, Delete, v.v. để chuyển đến màn hình BIOS. Nếu bạn không khởi động được vào BIOS, có thể có sự cố phần cứng. Khi đó, bạn cần mang laptop đến thợ hoặc chuyên gia để nhờ giúp đỡ.
Nếu bạn có thể mở menu BIOS và sử dụng các phím mũi tên để điều hướng, bàn phím không hoạt động có thể do sự cố phần mềm. Sau đó, bạn cần thử các phương pháp dưới đây.
Giải pháp 2: Làm sạch bàn phím
Không dễ dàng để làm sạch bàn phím máy tính xách tay của bạn vì bạn không thể dễ dàng lắc và chạm vào máy tính xách tay trở lại mà không làm hỏng toàn bộ thiết bị. Làm theo hướng dẫn để loại bỏ bụi và mảnh vụn:
Bước 1: Tắt thiết bị.
Bước 2: Lật ngược và gõ vào đế. Khi máy tính xách tay lộn ngược, lướt ngón tay qua tất cả các phím để loại bỏ bụi bẩn còn sót lại.
Giải pháp 3: Cập nhật hoặc cài đặt lại trình điều khiển bàn phím
Để khắc phục sự cố bàn phím máy tính xách tay không hoạt động trong Windows 10, hãy thử cập nhật hoặc cài đặt lại trình điều khiển bàn phím của bạn bằng cách làm theo các bước sau:
Bước 1: Nhấp chuột phải vào Khởi đầu nút để chọn Quản lý thiết bị .
Bước 2: Cuộn xuống để chọn Những bàn phím . Nhấp chuột phải vào Bàn phím PS / 2 tiêu chuẩn , chọn Cập nhật driver và tự động tìm kiếm phần mềm trình điều khiển cập nhật để cài đặt. Ngoài ra, bạn có thể nhấp vào Gỡ cài đặt thiết bị để xóa trình điều khiển. Sau khi khởi động lại, trình điều khiển sẽ được cài đặt lại ngay lập tức.
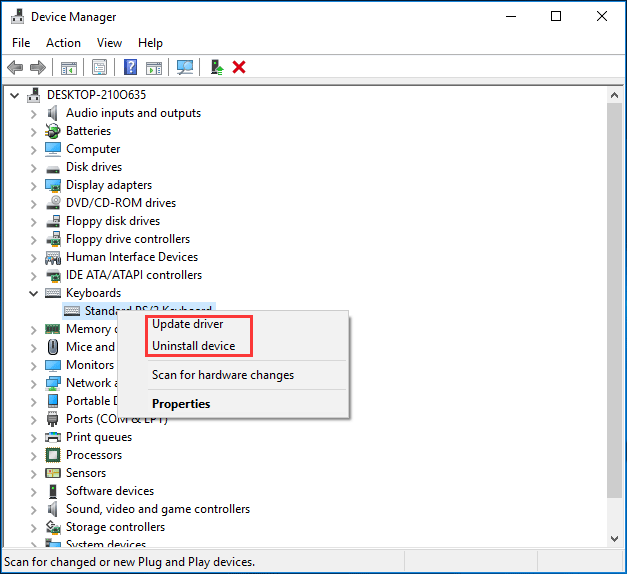
Giải pháp 4: Tắt các phím bộ lọc
Trong Windows 10, có một tính năng gọi là Bộ lọc phím được thiết kế để bỏ qua các lần gõ phím lặp lại để giúp việc buộc dễ dàng hơn. Nhưng đôi khi nó có thể gây ra một số vấn đề về bàn phím khi nó được bật trên máy tính xách tay của bạn. Nếu bàn phím của bạn không hoạt động, bạn có thể tắt nó đi.
Bước 1: Trong Bảng điều khiển giao diện (hiển thị bởi thể loại ), nhấp chuột Dễ dàng truy cập và Dễ dàng truy cập trung tâm .
Bước 2: Nhấp vào Làm cho bàn phím dễ sử dụng hơn liên kết.
Bước 3: Cuộn xuống để đảm bảo hộp kiểm của Bật các phím bộ lọc không được đánh dấu. Sau đó nhấp vào Ứng dụng và đồng ý .
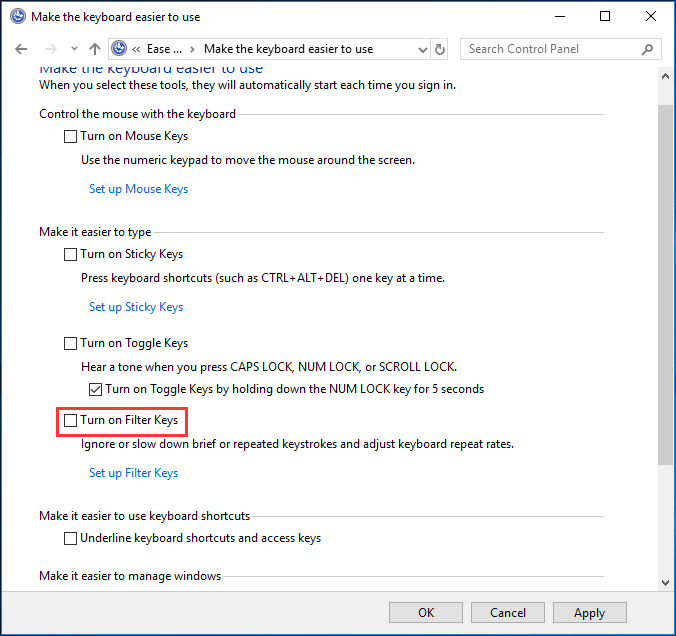
Giải pháp 5: Chạy Trình gỡ rối
Khi bàn phím Windows 10 không hoạt động xảy ra trên máy tính xách tay của bạn, bạn có thể thử khắc phục sự cố. Trong Windows 10, tính năng tích hợp - Troubleshoot sẽ rất hữu ích.
Bước 1: Đi tới Bắt đầu> Cài đặt> Cập nhật & Bảo mật .
Bước 2: Trong Khắc phục sự cố trang, cuộn xuống để tìm Bàn phím và chọn Chạy Trình gỡ rối . Ngoài ra, bạn có thể chạy trình khắc phục sự cố cho Phần cứng và Thiết bị .
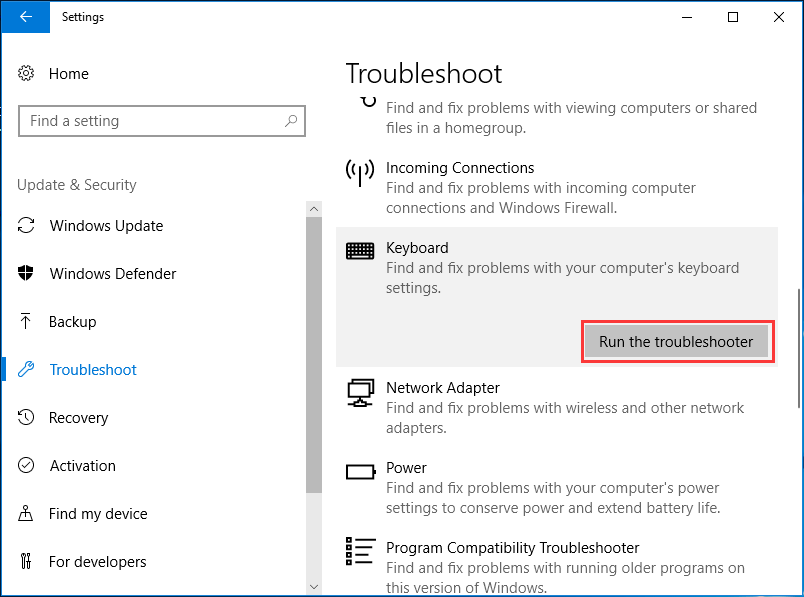
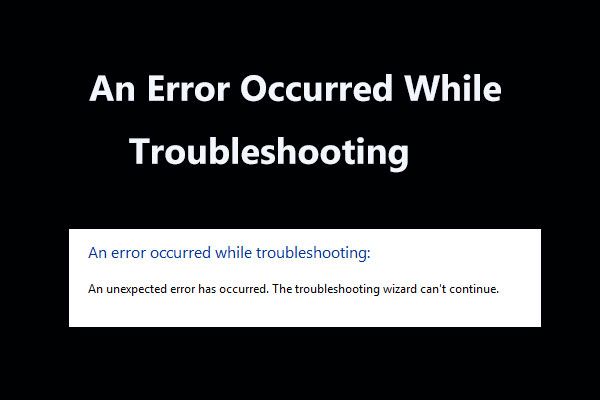 8 bản sửa lỗi hữu ích cho lỗi xảy ra khi khắc phục sự cố ở đây!
8 bản sửa lỗi hữu ích cho lỗi xảy ra khi khắc phục sự cố ở đây! Nhận được thông báo 'đã xảy ra lỗi khi khắc phục sự cố' khi sử dụng Trình gỡ rối Windows để khắc phục một số sự cố? Dưới đây là 8 cách hữu ích để khắc phục nó.
Đọc thêmCác giải pháp khác để sửa chữa bàn phím máy tính xách tay không hoạt động
- Định cấu hình lại cài đặt khu vực của bạn để phù hợp với bàn phím của bạn
- Thực hiện Khởi động sạch và kiểm tra
- Gỡ cài đặt bàn phím phụ
- Sử dụng bàn phím USB
- ...
Kết thúc
Bây giờ, một số phương pháp hữu ích để sửa chữa bàn phím Windows 10 không hoạt động đã được giới thiệu ở đây. Chỉ cần thử từng cái một để giải quyết vấn đề của bạn. Hy vọng bài viết này có thể giúp bạn ra ngoài.




![[Các định nghĩa khác nhau] Bloatware trên máy tính hoặc điện thoại là gì? [Wiki MiniTool]](https://gov-civil-setubal.pt/img/minitool-wiki-library/58/what-is-bloatware-computer.jpg)

![Trình điều khiển đĩa cũng được đặt tên là Ổ đĩa [MiniTool Wiki]](https://gov-civil-setubal.pt/img/minitool-wiki-library/44/disk-driver-is-also-named-disk-drive.jpg)
![Hkcmd.exe là gì, Làm thế nào để vô hiệu hóa mô-đun Hkcmd và sửa lỗi? [Mẹo MiniTool]](https://gov-civil-setubal.pt/img/backup-tips/70/what-is-hkcmd-exe-how-disable-hkcmd-module.jpg)

![Atibtmon.exe Lỗi thời gian chạy Windows 10 - 5 giải pháp để khắc phục [MiniTool News]](https://gov-civil-setubal.pt/img/minitool-news-center/29/atibtmon-exe-windows-10-runtime-error-5-solutions-fix-it.png)
![Làm thế nào để Factory Reset Toshiba Satellite trên Windows7 / 8/10? [Mẹo MiniTool]](https://gov-civil-setubal.pt/img/disk-partition-tips/49/how-factory-reset-toshiba-satellite-windows7-8-10.png)
![[Đã giải quyết] Cách khắc phục OBS không ghi toàn màn hình – 7 giải pháp](https://gov-civil-setubal.pt/img/blog/73/how-fix-obs-not-recording-full-screen-7-solutions.png)
![[Đã giải quyết!] Làm thế nào để Xóa bản sao lưu Cỗ máy thời gian cũ trên máy Mac của bạn? [Mẹo MiniTool]](https://gov-civil-setubal.pt/img/data-recovery-tips/79/how-delete-old-time-machine-backups-your-mac.png)

![[SOLVED] Máy ảnh cho biết thẻ không thể truy cập - Khắc phục dễ dàng [Mẹo MiniTool]](https://gov-civil-setubal.pt/img/data-recovery-tips/15/camera-says-card-cannot-be-accessed-easy-fix.jpg)
![10 cách khắc phục Internet Explorer 11 khiến Windows 10 gặp sự cố [MiniTool News]](https://gov-civil-setubal.pt/img/minitool-news-center/52/10-ways-fix-internet-explorer-11-keeps-crashing-windows-10.jpg)



