Bàn phím Bluetooth được ghép nối nhưng không hoạt động: 3 cách giải quyết
Bluetooth Keyboard Paired But Not Working 3 Ways To Solve
Ngày càng có nhiều người có xu hướng sử dụng các thiết bị không dây, chẳng hạn như tai nghe và bàn phím, đồng thời họ có thể gặp phải nhiều vấn đề khác nhau. Bàn phím Bluetooth được ghép nối nhưng không hoạt động là một trong những vấn đề. Bài đăng này từ Công cụ nhỏ sẽ chia sẻ với bạn một số phương pháp để khắc phục vấn đề.Các thiết bị không dây được chào đón, đặc biệt là đối với thanh thiếu niên, vì vẻ ngoài tuyệt vời và phương pháp lưu trữ ngắn gọn của chúng. Tuy nhiên, những người sử dụng bàn phím không dây để làm việc sẽ cảm thấy khó chịu khi bàn phím Bluetooth của họ được ghép nối nhưng không hoạt động. Bạn có thể đã cố gắng sửa chữa nó nhiều lần nhưng không có gì thay đổi.
Dưới đây là những giải pháp khác để bạn khắc phục lỗi Bluetooth.
Cách khắc phục 1: Chạy Trình khắc phục sự cố phần cứng
Windows chứa một số công cụ để khắc phục sự cố trên thiết bị của bạn. Để khắc phục bàn phím Bluetooth không phản hồi, trước tiên bạn có thể chạy hai trình khắc phục sự cố: trình khắc phục sự cố Phần cứng và Thiết bị và trình khắc phục sự cố Bluetooth.
>>Chạy Trình khắc phục sự cố phần cứng và thiết bị
Bước 1: Nhấn Thắng + R để mở cửa sổ Chạy.
Bước 2: Nhập cmd vào hộp văn bản và nhấn Đi vào để mở Dấu nhắc Lệnh.
Bước 3: Nhập msdt.exe -id thiết bị chẩn đoán và hãy nhấn Đi vào để mở trình khắc phục sự cố Phần cứng và Thiết bị.
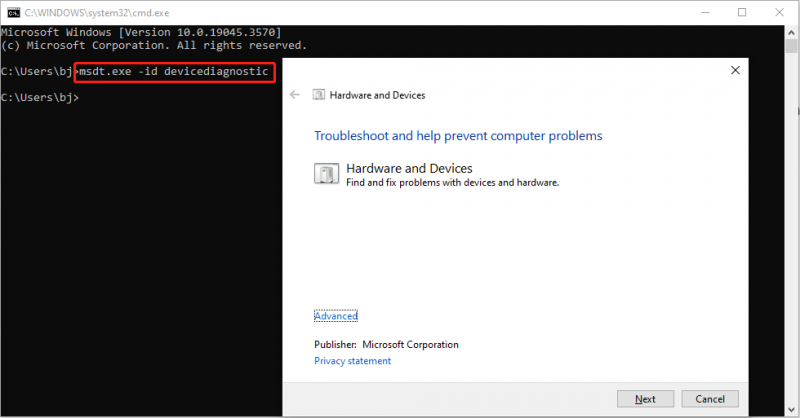
Bước 4: Click vào Kế tiếp để chạy trình khắc phục sự cố.
Đợi quá trình hoàn tất. Bạn có thể làm theo hướng dẫn trên màn hình để khắc phục các sự cố được tìm thấy.
>>Chạy Trình khắc phục sự cố Bluetooth
Bước 1: Nhấn Thắng + tôi để mở Cài đặt Windows.
Bước 2: Chọn Cập nhật & Bảo mật > Khắc phục sự cố , sau đó bấm vào Trình khắc phục sự cố bổ sung ở khung bên phải.
Bước 3: Điều hướng đến Bluetooth tùy chọn và nhấp vào Chạy trình khắc phục sự cố cái nút.
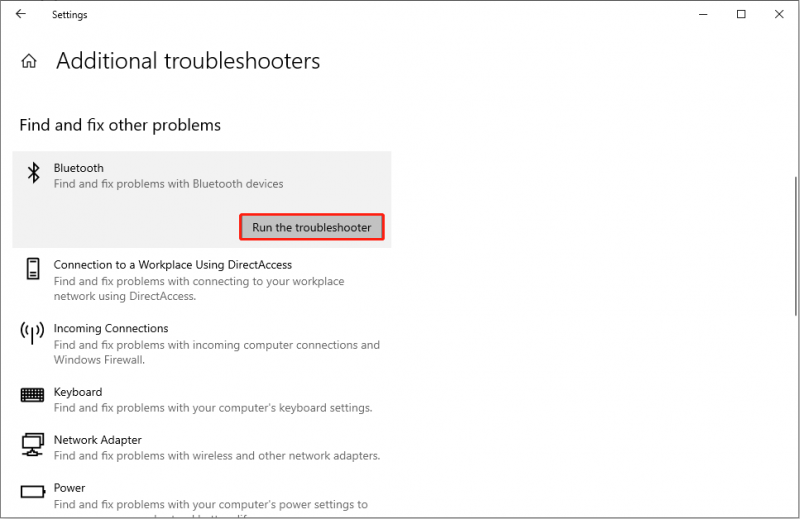
Cách khắc phục 2: Khởi động lại dịch vụ hỗ trợ Bluetooth
Dịch vụ hỗ trợ Bluetooth được sử dụng để khám phá và quản lý các thiết bị từ xa. Nếu dịch vụ này bị tắt, thiết bị Bluetooth được kết nối sẽ bị ngăn không cho sử dụng và máy tính không thể tìm thấy bất kỳ thiết bị không dây mới nào. Khởi động lại Dịch vụ hỗ trợ Bluetooth có thể giúp bạn khắc phục sự cố không gõ được.
Bước 1: Nhấn Thắng + R để mở cửa sổ Chạy.
Bước 2: Nhập dịch vụ.msc vào hộp và đánh Đi vào để mở cửa sổ Dịch vụ.
Bước 3: Xác định vị trí Hỗ trợ dịch vụ Bluetooth lựa chọn và nhấp chuột phải vào nó để chọn Khởi động lại từ menu ngữ cảnh.
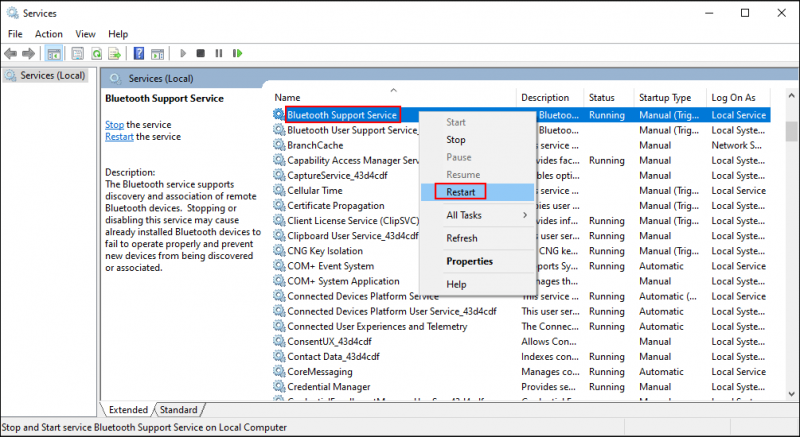
Bước 4: Click đúp vào dịch vụ để mở cửa sổ Properties.
Bước 5: Chọn Tự động từ trình đơn thả xuống của Kiểu khởi động , sau đó nhấn vào Áp dụng > ĐƯỢC RỒI để lưu thay đổi.
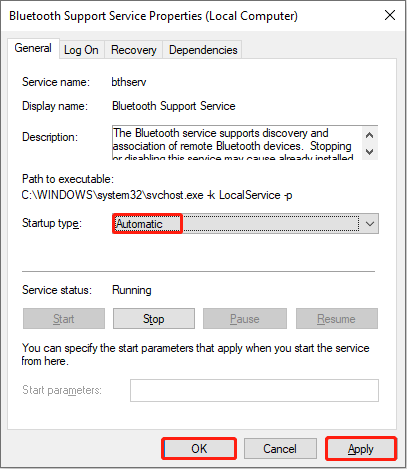
Cách 3: Cài đặt lại ổ bàn phím
Trình điều khiển lỗi thời không phù hợp với hiệu suất của máy tính; do đó, nhiều vấn đề khác nhau sẽ phát sinh. Bạn có thể gỡ cài đặt ổ bàn phím để khắc phục sự cố bàn phím không dây được kết nối nhưng không gõ được.
Bước 1: Click chuột phải vào các cửa sổ biểu tượng ở góc dưới bên phải.
Bước 2: Chọn Quản lý thiết bị từ menu ngữ cảnh.
Bước 3: Mở rộng Những bàn phím lựa chọn và nhấn chuột phải vào bàn phím.
Bước 4: Chọn Gỡ cài đặt thiết bị từ menu chuột phải và nhấp vào Gỡ cài đặt một lần nữa để xác nhận.
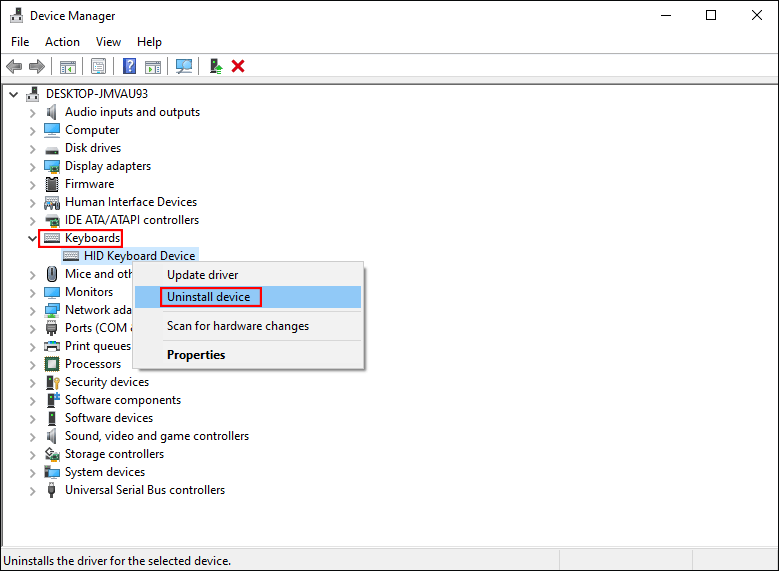
Bước 5: Khởi động lại máy tính của bạn. Máy tính sẽ tự động tải xuống ổ đĩa cần thiết và mới nhất cho máy tính của bạn.
Dòng dưới cùng
Thực tế, việc ghép nối bàn phím Bluetooth nhưng không gõ được không phải là vấn đề lớn nhưng sẽ ảnh hưởng đến hiệu quả làm việc, học tập. Hãy thử ba phương pháp trên để khắc phục vấn đề.
Một điều nữa cần phải đề cập là MiniTool Power Data Recovery, công cụ phần mềm khôi phục file miễn phí tốt nhất được thiết kế bởi MiniTool Solutions, là một công cụ đáng tin cậy và đa chức năng để bạn khôi phục tập tin từ nhiều thiết bị lưu trữ dữ liệu khác nhau.
Phục hồi dữ liệu điện MiniTool miễn phí Bấm chuột để tải xuống 100% Sạch sẽ & An toàn
Nếu bạn cần khôi phục các tệp đã xóa vĩnh viễn hoặc tài liệu bị thiếu, vui lòng dùng thử MiniTool Power Data Recovery.
![Hướng dẫn chi tiết - Cách sao lưu hồ sơ người dùng Windows 10? [Mẹo MiniTool]](https://gov-civil-setubal.pt/img/backup-tips/1A/detailed-guide-how-to-back-up-user-profile-windows-10-minitool-tips-1.png)



![Không thể gỡ cài đặt Google Chrome Windows 10? Đã sửa với 4 cách [Tin tức MiniTool]](https://gov-civil-setubal.pt/img/minitool-news-center/67/can-t-uninstall-google-chrome-windows-10.jpg)

![Các bản sửa lỗi đầy đủ cho sự cố “Màn hình đen Windows 10 với con trỏ” [Mẹo MiniTool]](https://gov-civil-setubal.pt/img/backup-tips/74/full-fixes-windows-10-black-screen-with-cursor-issue.jpg)



![4 cách hàng đầu để không thể truy cập dịch vụ trình cài đặt Windows [Mẹo MiniTool]](https://gov-civil-setubal.pt/img/backup-tips/09/top-4-ways-windows-installer-service-could-not-be-accessed.jpg)
![Làm thế nào để thiết lập ba màn hình cho máy tính để bàn và máy tính xách tay trong Win10 / 8/7? [Tin tức MiniTool]](https://gov-civil-setubal.pt/img/minitool-news-center/06/how-do-triple-monitor-setup.jpg)

![Tải xuống và cập nhật miễn phí trình điều khiển ASIO tốt nhất cho Windows 10 [MiniTool News]](https://gov-civil-setubal.pt/img/minitool-news-center/60/best-asio-driver-windows-10-free-download.png)
![Cách ép xung màn hình lên tốc độ làm mới cao hơn để chơi game [Tin tức về MiniTool]](https://gov-civil-setubal.pt/img/minitool-news-center/93/how-overclock-monitor-higher-refresh-rate.jpg)

![[Hướng dẫn đầy đủ] Sửa mã lỗi 403 Roblox - Quyền truy cập bị từ chối](https://gov-civil-setubal.pt/img/news/8D/full-guide-fix-error-code-403-roblox-access-is-denied-1.png)
![Ổ đĩa không chứa hệ thống tệp được nhận dạng - Cách khắc phục [Mẹo MiniTool]](https://gov-civil-setubal.pt/img/data-recovery-tips/23/volume-does-not-contain-recognized-file-system-how-fix.png)
![Cách xóa máy tính của bạn bị khóa màn hình đỏ [Thủ thuật MiniTool]](https://gov-civil-setubal.pt/img/backup-tips/B1/how-to-remove-your-computer-has-been-locked-red-screen-minitool-tips-1.jpg)
